Если принтер не подключен к компьютеру через USB, необходимо проверить, что к компьютеру не подключены другие принтеры или устройства. Затем перейдите в «Пуск» — «Панель управления» — «Устройства и принтеры».
Как подключить принтер к компьютеру, если он его не видит
Независимо от того, компьютер или ноутбук не распознает принтер, причины в обоих случаях одинаковы. Ноутбук — это то же самое, что и компьютер, за исключением того, что это портативная версия. Проблема невозможности подключения принтера может быть связана с системой или аппаратной проблемой и относится ко всем версиям Windows (7, 8 и 10) и ко всем брендам (HP, Canon, Epson и другим). Более подробно об этом мы расскажем ниже.
Мы настоятельно рекомендуем вам посмотреть все видео, которые мы разместили на этом пути. Они объяснят вам больше нюансов. Мы надеемся, что наше руководство поможет вам подключить аппарат и начать печатать, если ваш компьютер никогда раньше не работал с ним. Обратите внимание, что решения по устранению неполадок относятся не только к случаям, когда оба устройства подключены через USB-кабель, но и к Wi-Fi соединению и сети. Если у вас есть вопросы, вы можете задать их в комментариях внизу страницы.
Неправильное подключение
Если вы купили новое устройство печати или подключили имеющийся принтер к другому компьютеру, а он не распознает подключенное оборудование, проверьте правильность его подключения.
-
USB: Кабель должен быть подключен к порту USB, который иногда путают с портом Ethernet. Такие ошибки подключения могут привести к повреждению всего устройства. Другой конец кабеля подключается к порту на задней панели системного блока.
Не используйте порты USB на передней панели для подключения принтера, так как они не подключены напрямую к основной плате. Не подключайте принтер к компьютеру через порт расширения USB.
Убедитесь, что принтер всегда включен. У многих машин переключатель включения/выключения находится сзади или сбоку, и пользователи забывают его нажать.
Поврежден USB кабель
Внимательно осмотрите кабель USB на предмет физических повреждений. Он не должен быть порван, разрезан или скручен. Оцените состояние соединений. Если принтер и компьютер часто используются разными устройствами, следует также проверить состояние их входов. Подключенный кабель не должен болтаться в разъеме и должен быть плотным. Убедитесь, что розетки, к которым подключается кабель, не заблокированы. Удалите загрязнения и убедитесь в хорошем контакте между компонентами.
Если компьютер не видит принтер при подключении через USB, это может быть связано с неисправностью самого соединения. Чтобы проверить это, отсоедините все порты USB от подключенных к ним кабелей и поочередно подключайте к ним принтер.
Неправильное подключение
Наиболее распространенной причиной того, что компьютер не может распознать принтер через USB, является неправильное подключение. Сначала проверьте, подключен ли принтер к компьютеру или ноутбуку. Если это не так, необходимо отключить USB-кабель от обоих устройств и подключить его обратно.
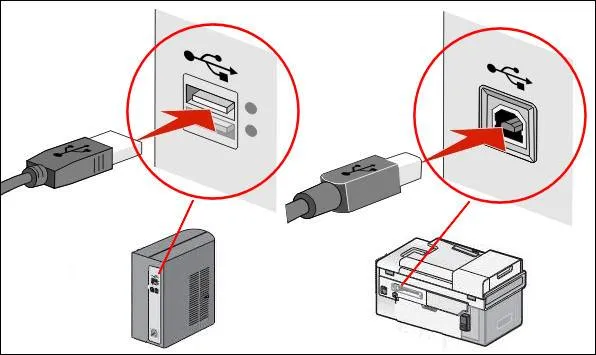
Некоторые современные принтеры используют для подключения версию USB 3.0, в то время как большинство компьютеров имеют порты 2.0. Пожалуйста, следуйте инструкциям по подключению.
Поврежден USB кабель или разъем

Следующая причина, по которой компьютер или ноутбук может не распознать принтер, — повреждение кабеля или разъема USB. В этом случае отсоедините все периферийные устройства компьютера и поочередно подключите кабель ко всем USB-портам компьютера. Подождите некоторое время, пока система не ответит звуком или сообщением на экране.
Следующим шагом, если на вашем компьютере под управлением Windows 7, 8, 10 не отображается принтер, будет проверка наличия и правильности установки драйверов. Ваш принтер обычно поставляется со всем необходимым программным обеспечением. Если это так, вы можете легко установить драйверы, следуя инструкциям. Если драйверы отсутствуют, вы можете загрузить необходимое программное обеспечение с официального сайта производителя. Но сначала необходимо проверить совместимость прошивки и аппаратного обеспечения компьютера.
Но иногда водители «срываются» и начинают вести себя неправильно. И здесь тоже есть решение.
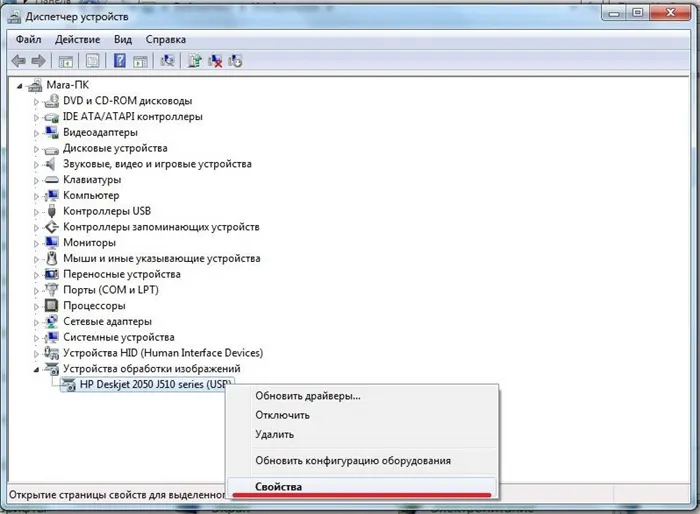
Первым шагом является определение местонахождения принтера: «Пуск» — «Панель управления» — «Диспетчер устройств». Щелкните правой кнопкой мыши на принтере в списке, появится контекстное меню. Нажмите «Свойства».
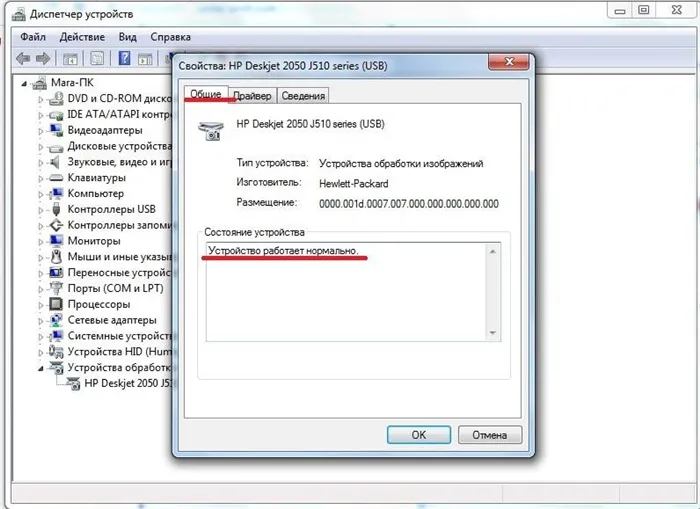
Если в разделе «Общие» сообщается, что устройство работает нормально, проблема кроется в другом. Если возникла ошибка, необходимо удалить и снова установить драйверы.
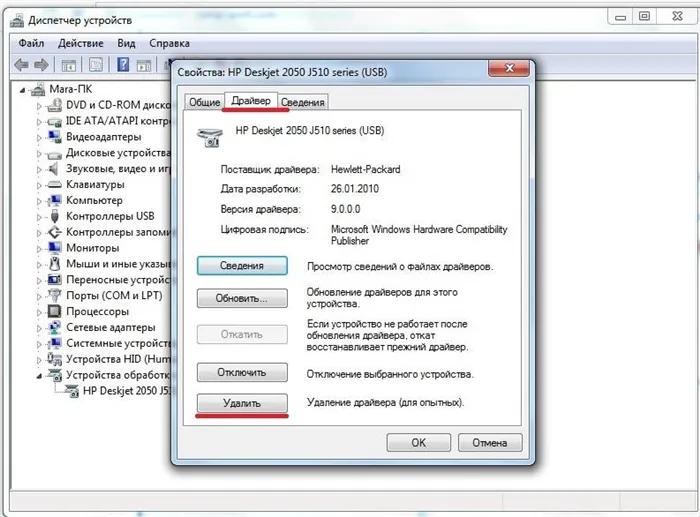
Чтобы удалить прошивку, перейдите на вкладку «Драйвер» и нажмите «Удалить».
Затем переустановите драйвер с жесткого диска или скачайте программное обеспечение из Интернета и установите его. После этого ошибка, связанная с тем, что компьютер не видит драйвер, должна быть устранена.
Выбрано другое устройство для печати
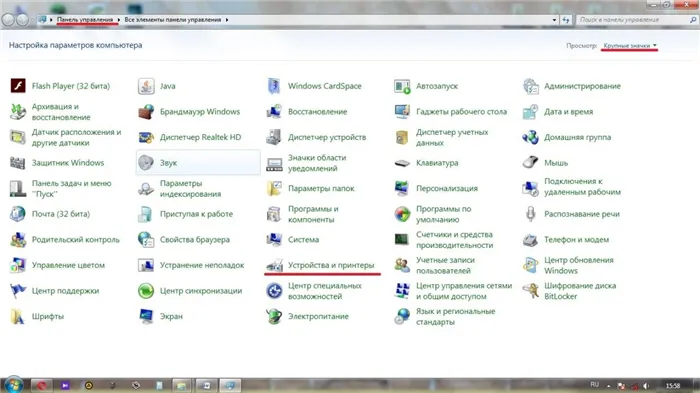
Если принтер не подключен к компьютеру через USB, необходимо проверить, что к компьютеру не подключены другие принтеры или устройства. Затем перейдите в «Пуск» — «Панель управления» — «Устройства и принтеры».
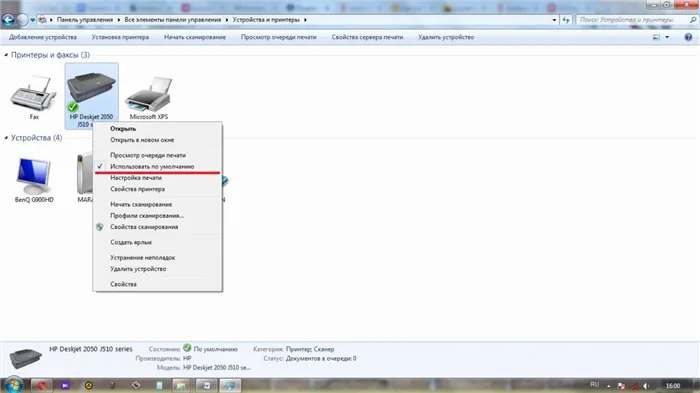
Щелкните правой кнопкой мыши на нужном принтере и выберите «Использовать по умолчанию».
Установка и неисправность драйверов
Часто ноутбук не может «увидеть» принтер Canon. Причина этой неисправности кроется в основном в водителях. Ошибка может быть исправлена легко и быстро. Достаточно установить программное обеспечение компьютера. Нередки случаи, когда драйверы «сбоят», т.е. повреждаются или даже удаляются. Если устройство марки Canon не распознается вашим компьютером, необходимо проверить драйверы.

Лучшее решение — полностью удалить их и установить заново. Вы можете сделать это с помощью диска, диск с программным обеспечением поставляется с каждым принтером, включая принтеры Canon. Но если по какой-то причине у вас его нет, не смущайтесь. Вы можете просто загрузить его бесплатно с сайта производителя.
Проверить настройки принтера
Причиной может быть неправильное устройство в качестве источника печати.
Если у вас установлены принтеры разных марок (HP, Canon и т.д.), необходимо проверить настройки, чтобы узнать, какой принтер выбран в качестве основного. Иногда настройки сбиваются.
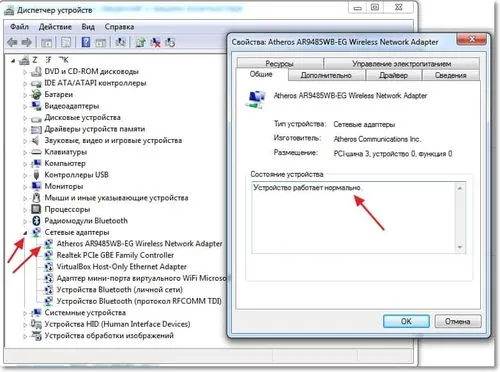
Вся «ошибка» машины находится в этой области. Чтобы устранить проблему, просто выберите марку нужной машины и сохраните настройки. Если у вас не тот принтер, например, HP, попробуйте переустановить его программное обеспечение.
Сбой системы
Распространенная и важная причина отказа оборудования. Если такая авария произошла, необходимо полностью удалить и заново установить операционную систему. Переустановка системы и установка всех необходимых драйверов компьютера и принтера занимает много времени. Затем проверьте работу принтера; если проблема все еще не устранена, проверьте все пункты, описанные выше.
Если принтер не работает, возможны следующие причины:
- не установлены все необходимые программы — драйвера;
- поломка печатающего устройства.
В последнем случае мы рекомендуем обратиться в сервисный центр или приобрести новое оборудование.

Обратитесь в сервисный центр или купите новый принтер.
Проблема с драйверами
Это может быть специальное программное обеспечение, отвечающее за правильную работу принтера, т.е. драйвера просто «сломаны». Такая ситуация чаще всего возникает в операционных системах Windows 7 и 8, когда ноутбук не видит подключенный принтер.
Чтобы проверить это, выполните следующие действия:
— дойдите до пункта «Управление». Для этого щелкните правой кнопкой мыши на ярлыке «Компьютер». Она находится в главном меню Пуск:
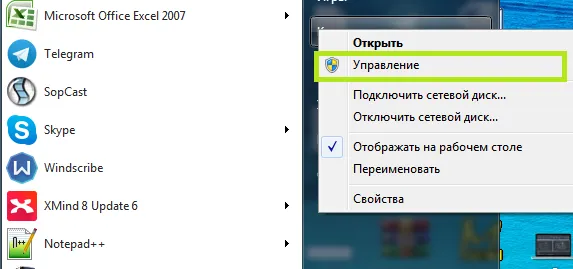
— Нажмите на «Управление устройствами» в меню слева:
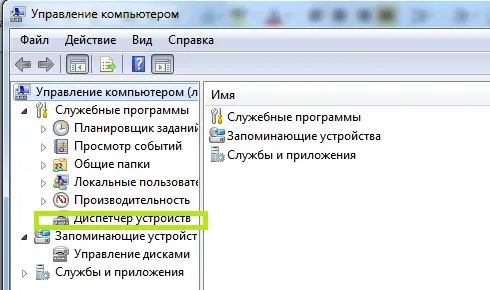
— теперь найдите название модели принтера и перейдите в раздел «Свойства»:
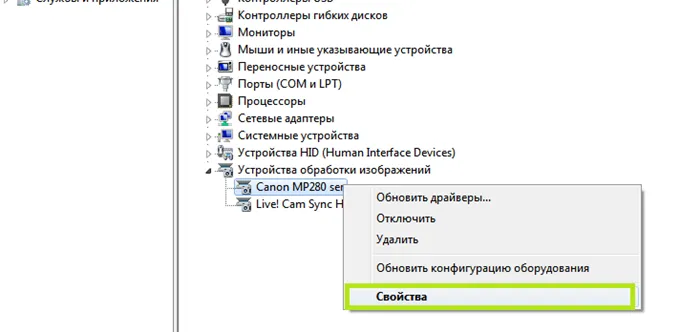
— Если все в порядке, вы увидите: «Машина работает нормально».
Если есть проблема, сообщение будет другим. Затем необходимо установить новые версии драйверов.
Служба печати не запущена
За управление принтерами отвечают не только драйверы. В операционной системе Windows есть отдельная служба под названием «Управление печатью». На этом этапе необходимо проверить статус этой услуги.
Сначала, как описано в предыдущем разделе, необходимо получить доступ к содержимому раздела «Администрирование». В области справа внизу найдите пункт «Службы» и нажмите на него. Отобразятся все службы, доступные на вашем ноутбуке или компьютере. Подождите, пока это произойдет, а затем выберите «Управление печатью» из списка. Нас интересует пункт «Свойства»:
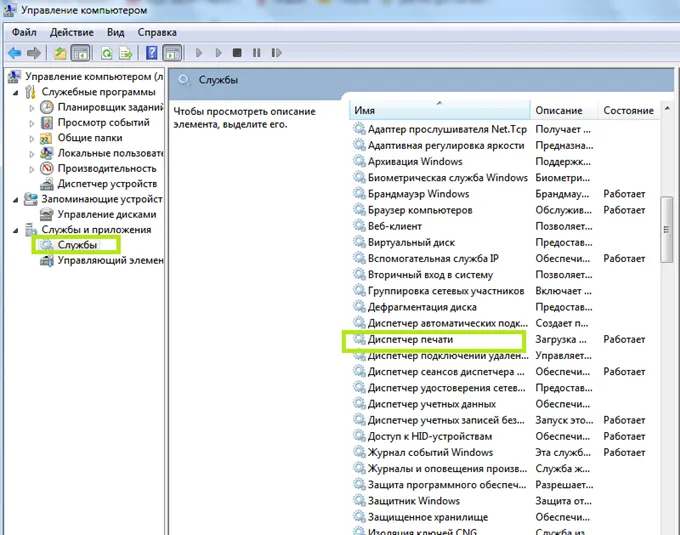
Появится окно состояния, где все должно быть правильно. Обратите внимание, что значение поля «Тип запуска» должно быть «Автоматический», а «Статус» — «Работает». Если все правильно, то следует нажать на кнопку «Запустить», если она активна. Служба печати перезапустится:
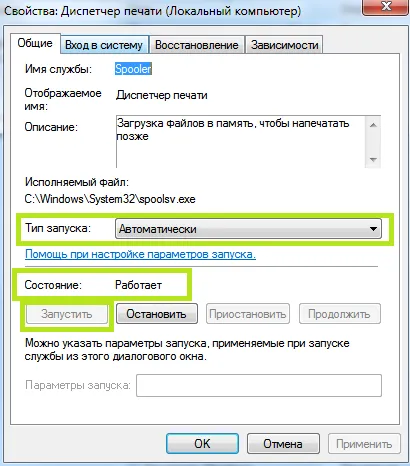
Ручное добавление
Что делать, если ноутбук не распознает принтер даже после выполнения описанных выше действий? Стоит подключить принтер вручную.
Выберите «Принтеры и сканеры» или «Принтеры и факсы» в стартовом меню. С правой стороны находится кнопка «Добавить». Начнется поиск устройства, и по мере его продолжения внизу появится ярлык «Нужного принтера нет в списке». Выберите его и следуйте всем предложениям и рекомендациям системы.























