Обратите внимание, что видео в формате MKV не может быть передано на телевизор таким образом. Кроме того, файлы с этим расширением не всегда появляются в общей папке. Рекомендуется смотреть файлы в формате AVI и MP4.
Как подключить телевизор к компьютеру через WiFi
Если у вас есть компьютер и телевизор, а ваш маршрутизатор обеспечивает сеть WiFi, быстро возникает вопрос о том, как подключить телевизор к компьютеру через WiFi. При наличии сети WiFi вы можете просматривать контент с компьютера на телевизоре различными методами, подробнее об этом ниже.
- Плюсы и минусы такого соединения
- Любой телевизор можно подключить или нет
- Что понадобится
- Все варианты подключения телевизора к компьютеру через WiFi
- DLNA
- Miracast
- Локальная сеть
- Как подключить ноутбук к телевизору через Wi-Fi
- Как подключить старый телевизор
- Заключение
Плюсы и минусы такого соединения
Каждое соединение имеет свои преимущества и недостатки. В беспроводной сети они тоже есть. Главное преимущество беспроводного подключения — отсутствие кабелей. Если сигнал Wi-Fi сильный и канал не слишком блокируется соседними точками, то скорости достаточно для просмотра фильмов или проецируемого контента с телевизора.
К сожалению, недостатков больше:
- Телевизор должен быть оснащен Wi-Fi модулем (все телевизоры с опцией Smart-TV оснащены Wi-Fi-адаптером);
- Для беспроводного дублирования экрана компьютеру тоже необходим Wi-Fi адаптер;
- Без роутера не обойтись при настройки сетевого подключения и DLNA;
- Скорости подключения, эквивалентной проводной сети, достичь не получится (если только все используемые в цепочке не оснащены адаптерами c поддержкой технологии Wi-Fi 6).
Любой телевизор можно подключить или нет
Для подключения к компьютеру через Wi-Fi можно использовать любой телевизор с поддержкой Smart TV. Если ваш телевизор не имеет такой возможности, вы можете приобрести SMART-приставку с адаптером Wi-Fi и операционной системой и действовать с ней, как описано ниже.
Для сопряжения устройств доступно несколько вариантов. В зависимости от этого могут потребоваться различные устройства:
- Компьютер с Windows 7 и выше (для DLNA и обычной сети).
- Компьютер и роутер могут быть подключены по сетевому кабелю или по Wi-Fi при DLNA.
- Компьютер с Windows 10 и собственным Wi-Fi модулем для Miracast.
- Wi-Fi роутер с активированной точкой доступа.
- Телевизор со SMART TV и Wi-Fi адаптером.
- Плеер с опцией DLNA.
- Файловый менеджер возможностью доступа и воспроизведения файлов по сети.
- Доступная опция Miracast.
Здесь вы найдете все важные элементы, которые могут быть использованы в трех различных вариантах передачи изображения на телевизор через беспроводную сеть.
Зачем нужно подключать компьютер к телевизору
Существует несколько причин, по которым люди подключают свой компьютер к телевизору через Wi-Fi:
- Желание выдавать изображение через возможности большого экрана. На нем приятнее смотреть фильмы и другие видеофайлы. Изображение становится ярким, детализированным и проработанным. Повышается комфорт за счет снижение нагрузки на глаза.
- Компьютерного монитора нет или он не работает. ТВ может заменить его и служить постоянным монитором без необходимости приобретения дополнительной техники. Однако, чтобы посмотреть передачи с телевизора, придется каждый раз отсоединять его, затем подключаться снова. Способ более эффективен как краткосрочная (единовременная) замена.
- Нужно изменить расположение ПК без физического перемещения.
- Смена обстановки — сидеть в одной позе перед монитором за столом неудобно, затекают ноги и спина. Лучше на диване или полу, широкий экран ТВ отлично просматривается с больших расстояний и разных ракурсов.
Геймеры часто используют широкоэкранный телевизор при игре в современные игры, такие как CS:GO или Resident Evil. Так гораздо удобнее следить за персонажами и тем, что происходит вокруг них.
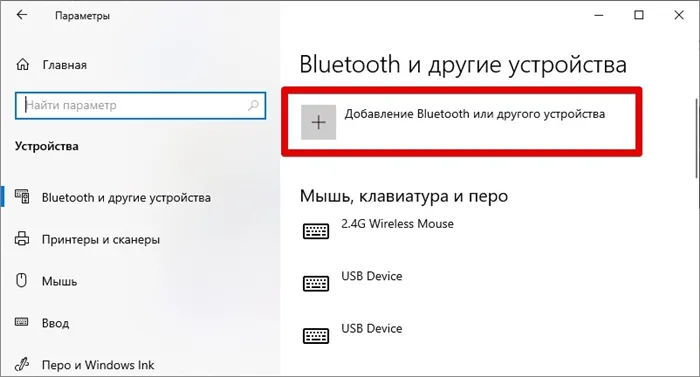
При синхронизации объектов через Wi-Fi обмен данными происходит без проводов. При подключении по беспроводной сети необходимо проверить аппаратное обеспечение и параметры оборудования. С ноутбуком это проще. Все современные ноутбуки имеют встроенный модуль Wi-Fi.
Для беспроводного подключения необходимо специальное устройство для компьютера, так как он не имеет такой функции.
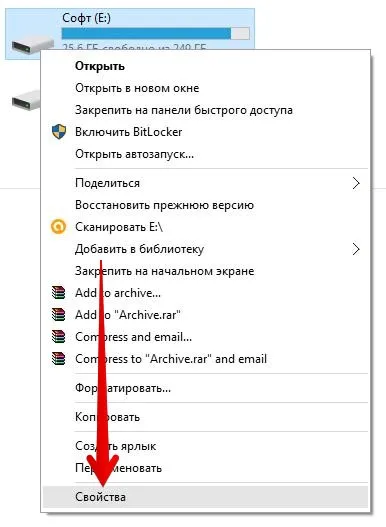
Существует два варианта размещения адаптера:
- Встроенный внутри системного блока как аппаратная комплектующая с небольшой антенной. Подключается через PCI-слот.
- Внешний аппарат, соединяется через меню USB и напоминает своим видом простую флэшку.
Современные телевизоры обычно поддерживают функцию Smart TV, а старые модели — нет, поэтому пользователям приходится компенсировать это с помощью внешних адаптеров.
Чтобы устройства были совместимы друг с другом, телевизор и его адаптер должны быть одного производителя.
Полезно знать поддерживаемые стандарты для создания беспроводного сетевого соединения. IEEE 802.11n является наиболее мощной версией и имеет высокую скорость передачи данных.
Также следует обновить драйверы сетевой карты и Wi-Fi и проверить другие устройства, задействованные в процессе.
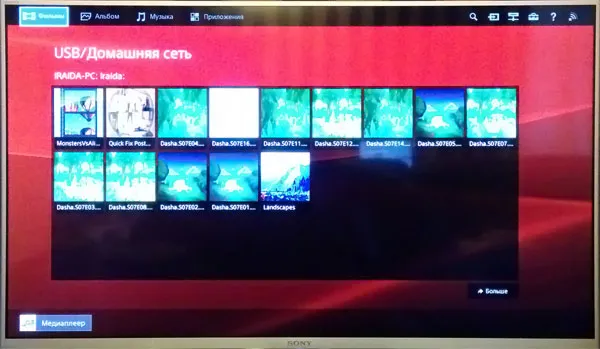
Подключение при помощи Wide или Miracast
Вы можете подключить телевизор к компьютеру по Wi-Fi с помощью системы WIDI/Miracast (это идентичные понятия). Устройства подключены через общие папки/настройки общего доступа.
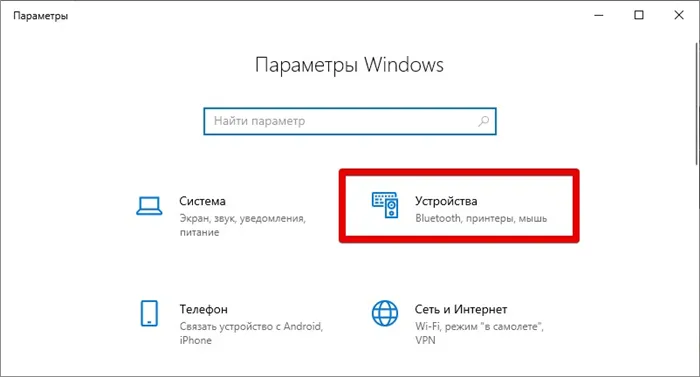
Перед основным процессом необходимо загрузить драйверы для настройки беспроводного дисплея и проверить возможности телевизора, чтобы убедиться, что он поддерживает технологию WIDI.
Затем выполните следующие действия:
- Отрыть меню ТВ и найти в нем раздел «Сеть».
- Отыскать пункт Miracast в списке.
- Переведя ползунок, активировать опцию.
- На компе — запустить ранее установленную программу «Intel Wireless Display», она может соединить устройства.
- В меню программы должны появится объекты, которые можно подсоединить.
- Выбрав «Телевизор», кликнуть по кнопке рядом — «Подключение».
- Система запросит пин-код. Достаточно применить стандартные комбинации как «1111» или «0000», в зависимости от версии программы и модели ПК. После чего завершить подключение.
- В строке «Charms» — открыть раздел «Устройства» — «Проектор» — добавить экран своего телевизора.
Процесс завершен, вы можете проверить результат.
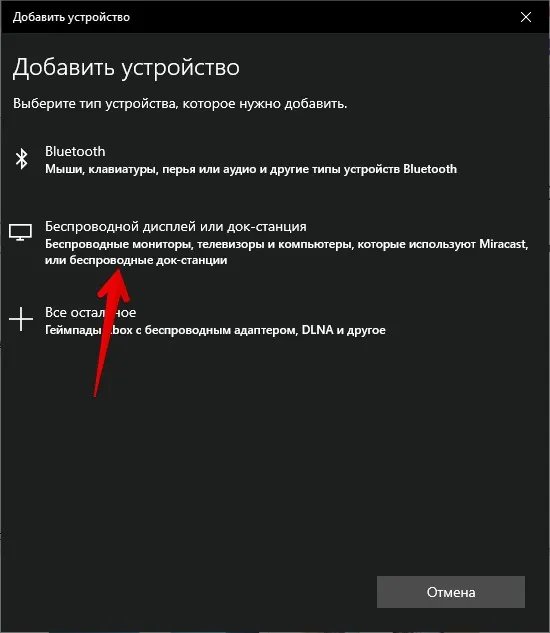
Если нужного устройства нет в списке доступных устройств, обновите сеть или загрузите другой драйвер с официального портала.
Настройка через Windows Media Player
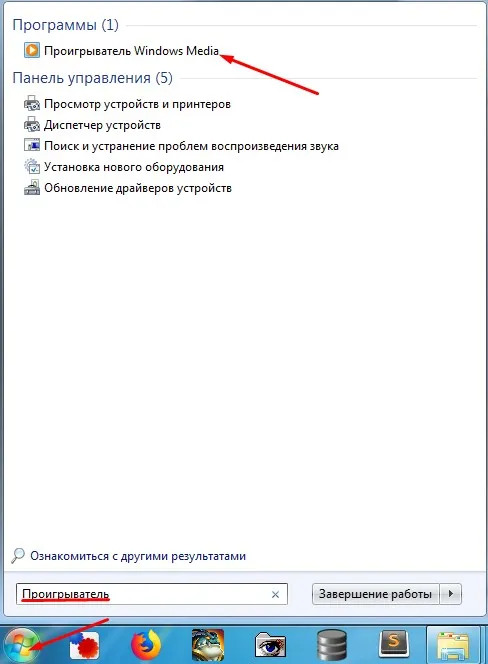
- Запустите проигрыватель. Для этого нажмите «Пуск», чтобы не рыскать по дебрям винды впишите название «Проигрыватель» в строке поиска. Запустите приложение.

- Посмотрите в левое окно: «Музыка», «Видео» и «Изображение» и есть нужные разделы. Я покажу на примере видео – нажмите на этот раздел правой кнопкой и выберите «Управление видеотекой».
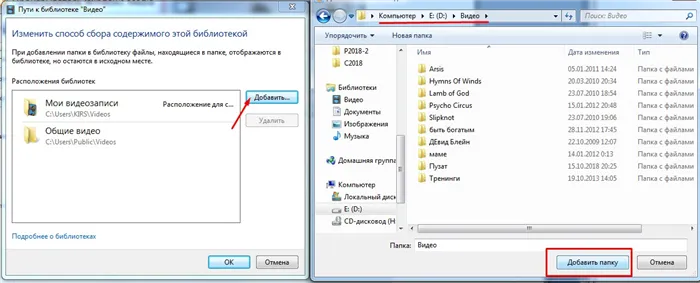
- Теперь вы увидите все расшаренные папки с фильмами – по умолчанию. Я же заранее на диске «D» создал папку, где у меня хранятся фильмы и сериалы. Чтобы добавить эту папку надо нажать «Добавить» и выбрать её.
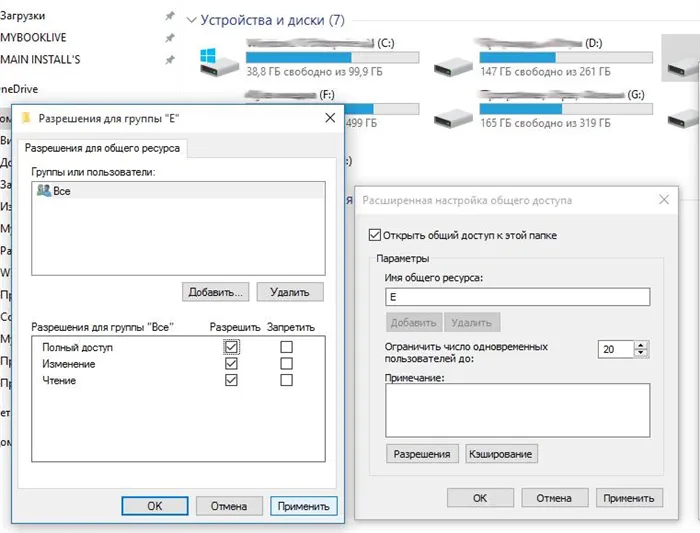
- Ура! Теперь она добавилась. Но это ещё не всё – нажимаем на кнопку «Поток» и выпадающем меню выбираем «Дополнительные параметры потоковой передачи». На десятке и восьмерке раздел будет называться «Включить потоковую передачу мультимедиа» – Будет располагаться в самом низу – не ошибетесь.
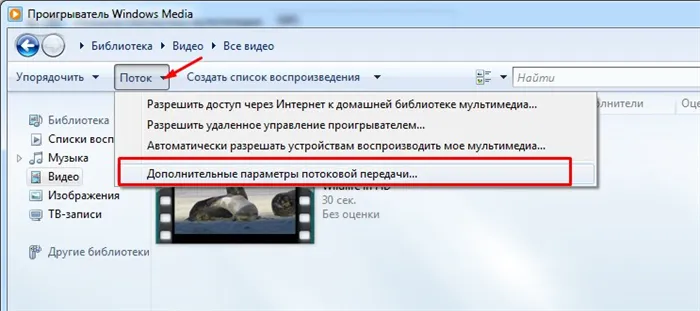
- Теперь давайте назовём имя сервера (То которое будет отображаться на телевизоре), по умолчанию — это имя компьютера. А чуть ниже выберите наш телевизор, который уже должен быть подключен к сети. Напротив него нажимаем галочку «Разрешено» и жмакаем «Далее». Потом опять «Далее».
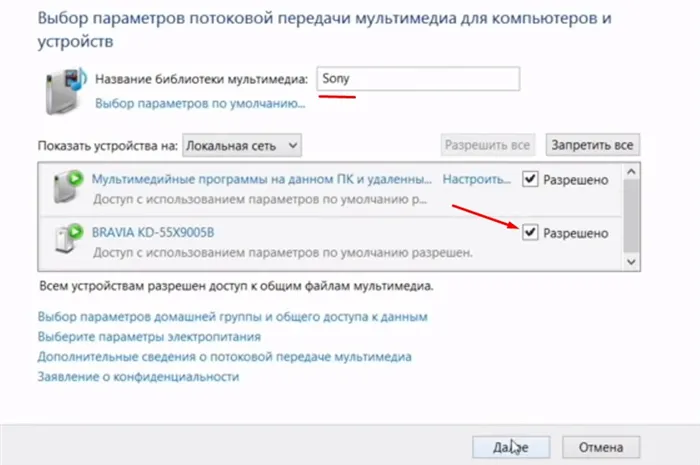
- Комп выдаст пароль. Его лучше записать – так как он понадобится для подключения компьютера к телевизору. Не факт, что он будет запрашиваться, но лучше запишите его на листок или сфотографируйте на телефон. Обратите внимания, что тут есть как буквы верхнего, так и нижнего регистра — это важно.
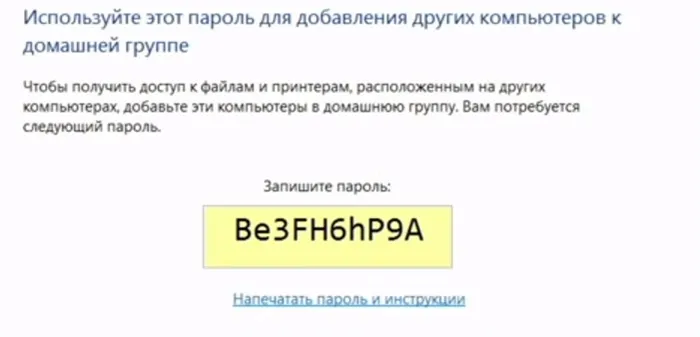
- Идём к телевизору, включаем его и в настройках ищем любое упоминание DLNA и мультимедиа сервера. Как только вы там окажетесь, вы увидите название вашего ПК. Возможно, при подключении понадобится пароль, про который я говорил ранее.
LG
Компания имеет лицензионную программу, которая позволяет настроить сервер на вашем компьютере.
- Скачиваем и устанавливаем программку с оф. сайта – https://www.lg.com/ru/support/smart-share.
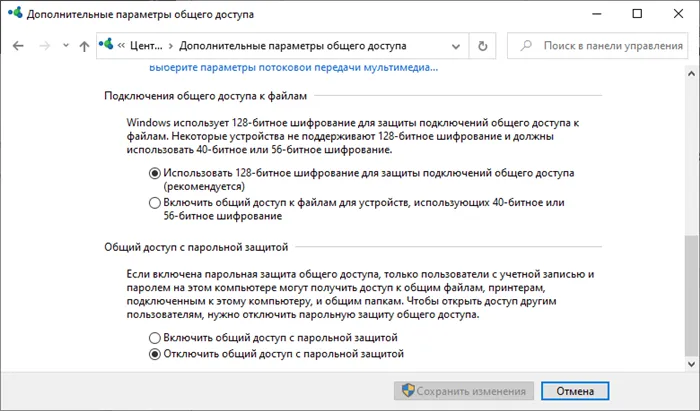
- После запуска заходим в параметры и включаем сервер, если он был выключен.
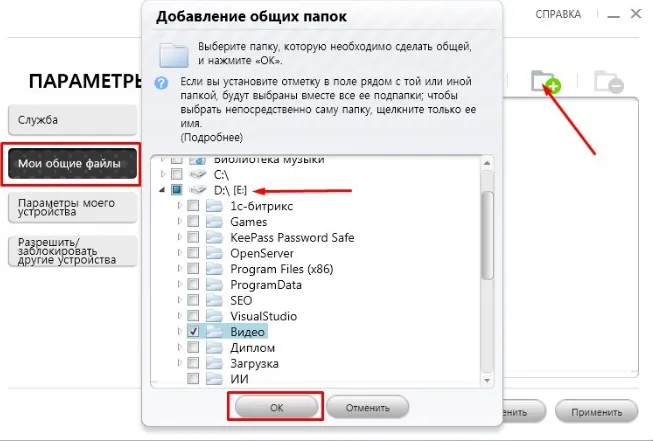
- Переходим в «Мои общие файлы», жмём по папке с плюсиком и выбираем любую папку с видео или фотографиями.
- После этого вы увидите все фильмы в этой папке.
Программное обеспечение очень удобно для пользователя. Вы можете сразу же подключиться к телевизору. Вы можете начать просмотр фильмов прямо отсюда.
Телевизор как беспроводной монитор
Год назад все компьютеры и ноутбуки с процессорами Intel были оснащены технологией Miracast или WiDi. Это позволяло проецировать экран компьютера на любой телевизор через Wi-Fi. Но компания полностью прекратила поддержку этой технологии и удалила программу с официального сайта. Пока неясно, почему это произошло. И не все телевизоры поддерживают этот стандарт. Однако в старых операционных системах Windows 7 и некоторых Windows 8 можно синхронизировать компьютер и SMART TV. Чтобы перенести рабочий стол, необходимо выполнить следующие действия:
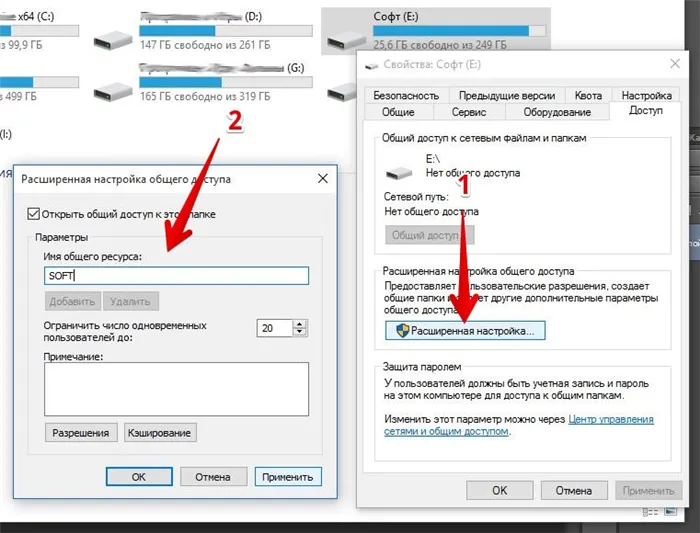
- Одновременно нажмите кнопочку и P.
- Пока ничего не нажимайте на компе. Включите телевизор и зайдите в настройки. Перейдите в раздел сеть и посмотрите есть ли раздел Miracast или WiDi. Или что-то похожее. Переходим в это приложение.
- На ПК выбираем «Дублировать» или «Подключение к беспроводному дисплею».
- Разрешаем доступ на телике и наслаждаемся стримом.
Как соединить без функции Smart TV?
Не секрет, что не каждый может позволить себе современный телевизор, оснащенный дополнительными функциями. В этом случае сопряжение между двумя устройствами должно быть выполнено другим методом. Сейчас мы говорим о так называемой технологии WiDi/Miracast.
Однако это решение имеет некоторые недостатки. Одна из них — мощность компьютера. Для того чтобы передача данных была возможна, технология должна обладать определенными параметрами. Еще одним недостатком является то, что не все телевизоры поддерживают описанную технологию. Если это не так, необходимо приобрести адаптер, и только после этого можно выполнять передачу данных.
Дополнительное устройство подключается к технике через HDMI-соединение. Кроме того, такое подключение без кабеля приводит к значительной задержке передачи сигнала на экран телевизора.
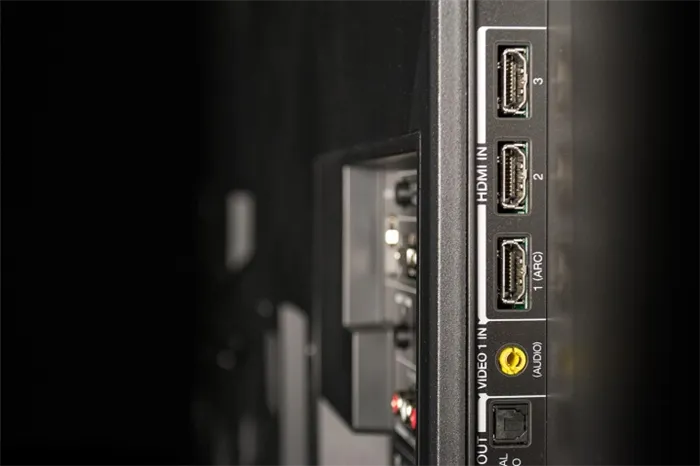
Невозможно отправить видео напрямую, даже при наличии мощного компьютера. Всегда существует небольшая временная задержка.
Однако этот метод имеет значительные преимущества. Например, можно извлечь изображение с веб-сайта, которое отображается в браузере. Чтобы настроить компьютер, необходимо сначала загрузить специальное приложение Intel Wireless Display. Эта установка выглядит следующим образом:
- на первом этапе производится загрузка установочного файла и последующая установка софта;
- пользователь должен зайти в меню телевизора и посмотреть, есть ли там функция Miracast/Intel WiDi, найти ее можно в сетевых настройках;
- телевизор производит автоматическое подключение к компьютеру после произведенных настроек;
- как только подключение будет установлено, контент можно будет воспроизводить.
Другой вариант — использовать интеллектуальный декодер. Инструкции по его подключению аналогичны.

Возможные проблемы
Иногда телевизор не видит компьютер. В этом случае рекомендуется зайти в настройки сети и убедиться, что устройство подключено к вашей домашней сети. После этого необходимо перезагрузить маршрутизатор. Телевизор также следует выключить, а затем снова включить. Если и это не сработало, стоит еще раз просмотреть приведенные выше инструкции, возможно, один из пунктов был забыт.
Ниже вы узнаете, как подключить телевизор к компьютеру через Wi-Fi.
Инструкция по подключению к компьютеру через Wi-Fi телевизора с поддержкой Smart TV
Существует два основных способа подключения: через маршрутизатор Wi-Fi или напрямую между телевизором и компьютером без маршрутизатора.
Подключение через Wi-Fi роутер
Первым шагом для подключения телевизора к компьютеру через маршрутизатор является настройка телевизора. Действуйте следующим образом:
-
Включите маршрутизатор и переведите его в режим DHCP (автоматическое распространение сетевой конфигурации). Это позволяет телевизору получить необходимые настройки подключения сразу после подключения.
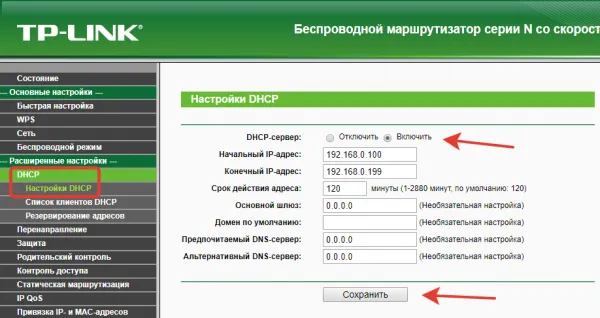
Активируйте функцию DHCP в настройках маршрутизатора.
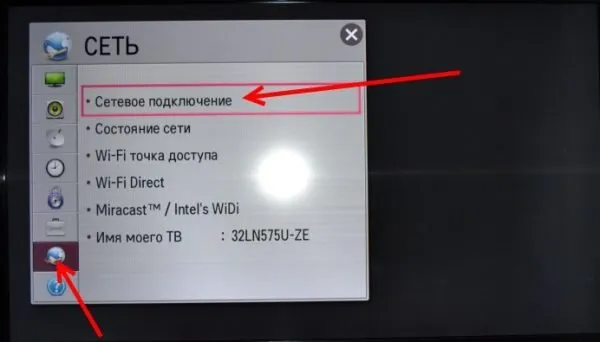
В настройках телевизора перейдите в раздел «Сетевое подключение» на вкладке «Сеть».
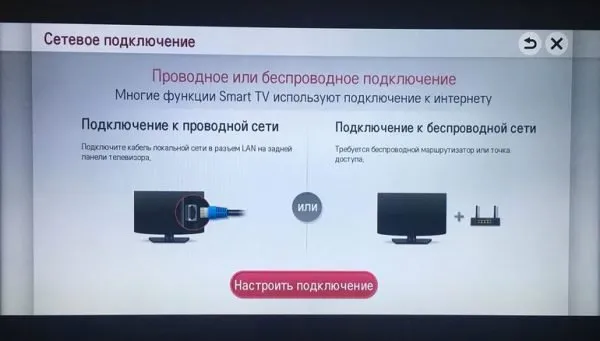
Нажмите на кнопку «Установить соединение».
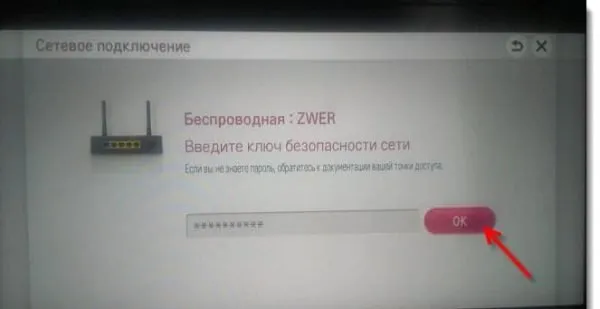
Введите пароль, установленный на маршрутизаторе.
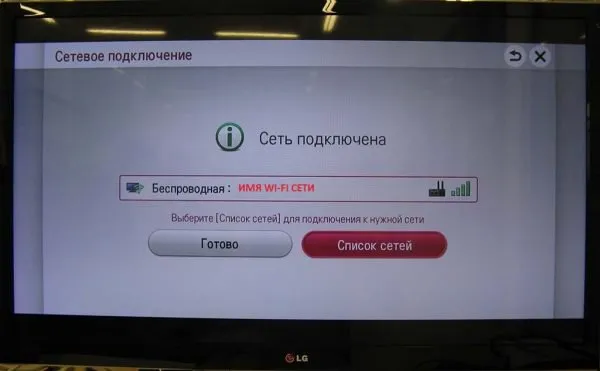
Нажмите кнопку «Готово», когда соединение будет установлено.
Теперь, когда ваш телевизор настроен, вы можете установить медиасервер на свой компьютер. Он нужен для обмена данными между устройствами. Существует множество специальных программ для настройки таких серверов — мы рассмотрим этот процесс на примере Plex Media Server:
- Загрузите и установите эту программу, а затем откройте её веб-интерфейс — в нём будет производиться настройка необходимых для работы параметров.
- Перейдите в раздел DLNA и установите маркер на включение сервера (Enable the DLNA server), а затем сохраните изменения. Это сделает возможным дальнейшее использование программы.
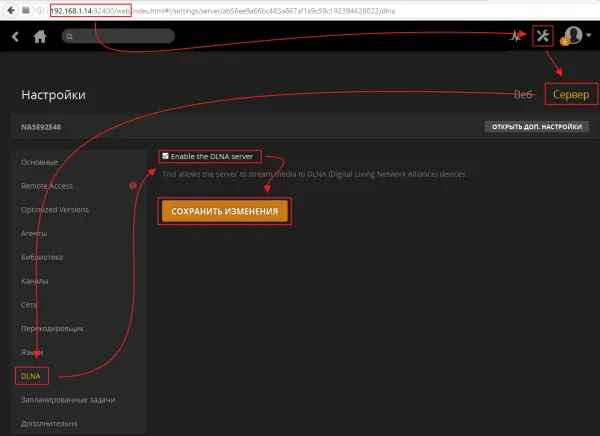
Установите флажок Включить сервер DLNA.
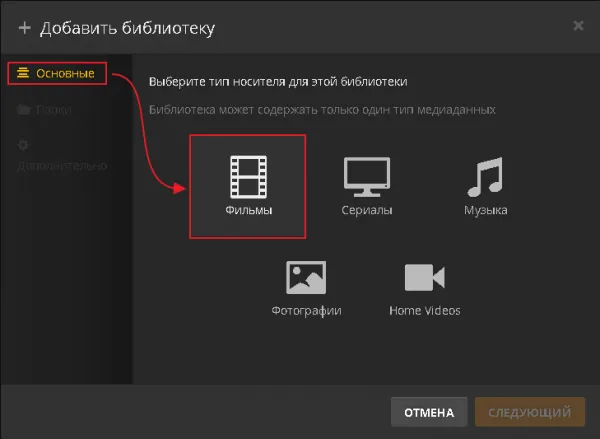
Выберите тип содержимого, которое вы хотите вывести на телевизор.
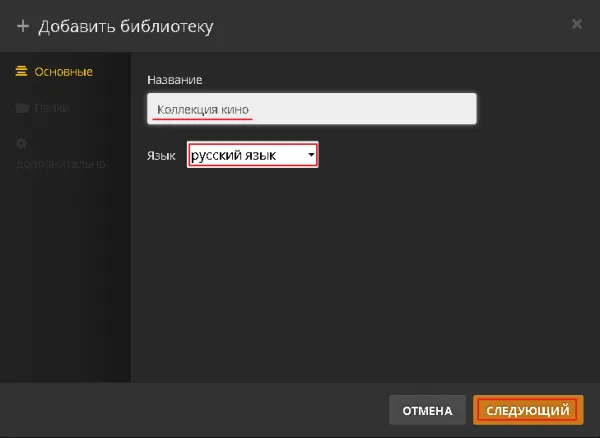
Задайте имя нужной коллекции и нажмите кнопку «Далее».
Теперь вам нужно только получить доступ к созданному серверу через телевизор. Для этого выполните следующие действия:
- Перейдите в раздел «Медиа». В зависимости от модели телевизора может потребоваться выбрать пункт «Внешние источники».
- Выберите подключённый вами сервер в качестве медиа-источника.
- Укажите файлы, к которым вы хотите получить доступ. Они зависят от созданного вами типа коллекции. Например, Video.
- Выберите коллекцию, в нашем случае это папка «Фильмы».
- Выберите фильм из списка и запустите его. После завершения загрузки можете начинать просмотр.
Подключение по Wi-Fi к компьютеру телевизора без Smart TV
Если у вас есть обычный телевизор без функции Smart TV, вы можете подключить его к компьютеру с помощью технологии WiDi/Miracast. Это означает, что вы можете передавать изображения с экрана компьютера на телевизор. Такое решение имеет свои недостатки:
- технология довольно требовательна к ресурсам: вам потребуется довольно мощный компьютер;
- такая возможность доступна не для всех телевизоров: если ваш телевизор не поддерживает опцию WiDi/Miracast, то вам придётся приобрести специальный адаптер, подключаемый к телевизору через HDMI порт;
- имеется несущественная задержка в управлении: действия на компьютере будут передаваться на экран телевизора не мгновенно, а с небольшим сдвигом по времени.
Преимущество заключается в том, что при просмотре веб-сайтов вы можете передавать изображения из браузера на телевизор.
Для подключения и настройки такой передачи экрана необходимо специальное программное обеспечение под названием Intel Wireless Display. Выполните следующие действия:
- Загрузите и установите программу Intel Wireless Display. Она недоступна на официальном сайте уже несколько лет, но её всё ещё можно найти в интернете, например, здесь.
- Убедитесь, что в меню вашего телевизора активирована функция Miracast/Intel WiDi в разделе сетевых настроек.
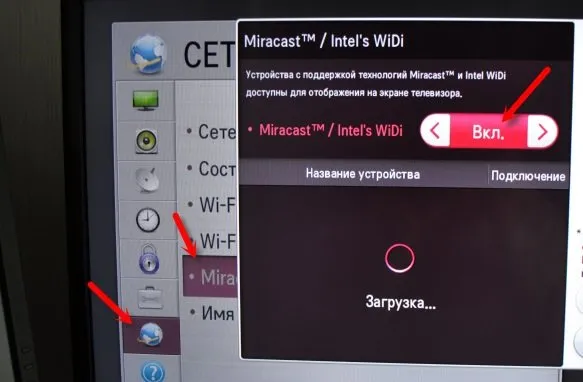
Убедитесь, что на телевизоре включен Miracast/Intel WiDi.
Помимо технологии WiDi, вы также можете использовать интеллектуальные приставки, следуя приведенным выше инструкциям. Это позволяет подключить обычный телевизор к компьютеру через Wi-Fi.
Видео: способы подключения телевизора к компьютеру по Wi-Fi
Трансляция изображения с экрана компьютера на телевизор
Установив WiDi соединение между телевизором и компьютером, вы можете использовать его в качестве второго монитора. Для этого просто выполните следующие действия:
-
Откройте настройки видеовыхода компьютера (по умолчанию Win+P) и нажмите «Подключить к беспроводному монитору».
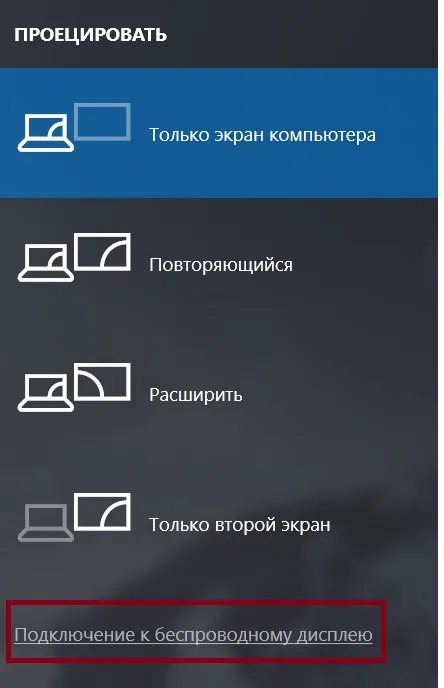
Выберите «Подключение к беспроводному монитору» в настройках вывода изображения на компьютере.
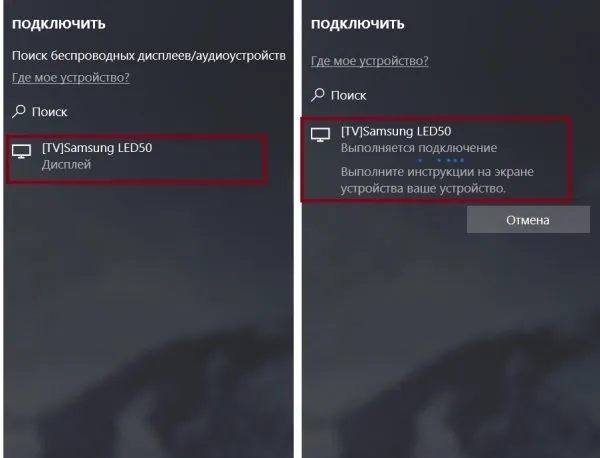
Выберите телевизор и дождитесь его подключения.
Видео: вывод изображения с компьютера на телевизор по Wi-Fi
Существует несколько способов подключения телевизора к Wi-Fi, но многие из них требуют определенных функций устройства или дополнительного оборудования. Изучив все способы, вы сможете найти оптимальный вариант для своего телевизора, независимо от того, есть ли в нем функции Smart TV или нет.
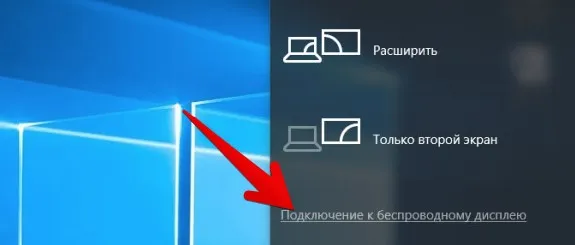
Подписывайтесь на наш канал Яндекс.Дзен
Привет всем, я люблю писать о людях, о компьютерной индустрии — будь то работа над различными программами или наслаждение компьютерными играми. Я стараюсь писать только о том, что знаю лично. Я люблю путешествовать и считаю, что по-настоящему узнать друг друга можно только в дороге.
Зачем нужно подключать компьютер к телевизору
У телевизоров экран больше, чем у компьютеров (даже настольных), цвета насыщеннее, а качество изображения лучше. Удовольствие от просмотра контента выше.
Какие возможности есть у пользователей при подключении компьютера к телевизору через Wi-Fi?
- играть в видеоигры на большом экране;
- смотреть фильмы, сериалы, видеоролики, которые сохранены на ПК;
- общаться с друзьями и знакомыми по Skype с большого экрана;
- проводить презентации.
Подключение телевизора к компьютеру для проигрывания фильмов с помощью технологии DLNA
Перед настройкой убедитесь, что телевизор и компьютер подключены к одному Вай-Фай (одному маршрутизатору), т.е. устройства находятся в одной локальной сети.
Настройка компьютера
Сначала необходимо настроить сам DLNA-сервер на компьютере, чтобы все члены домашней группы (в нашем случае телевизор) имели доступ к файлам и папкам на вашем компьютере. Давайте посмотрим, как это можно сделать в Windows 7 и 8.1 без сторонних программ:
-
Откройте «Панель управления». Это можно сделать через «Пуск» (пункт справа). Нажмите на ссылку «Домашняя группа».
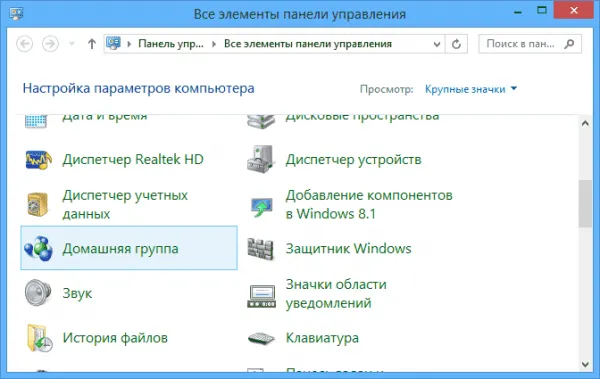
Откройте «Домашняя группа» на панели.
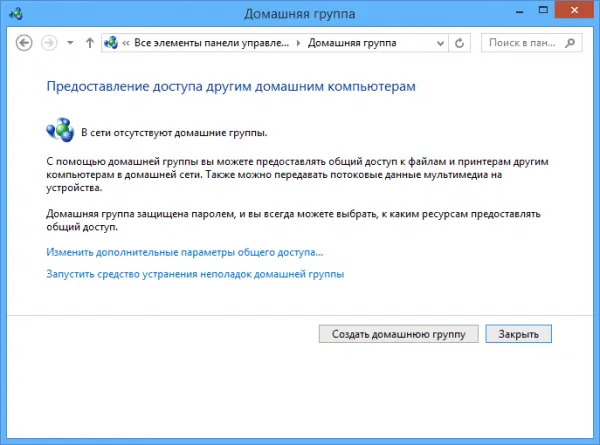
Создайте новую домашнюю группу

Совместное использование папок и файлов различных типов
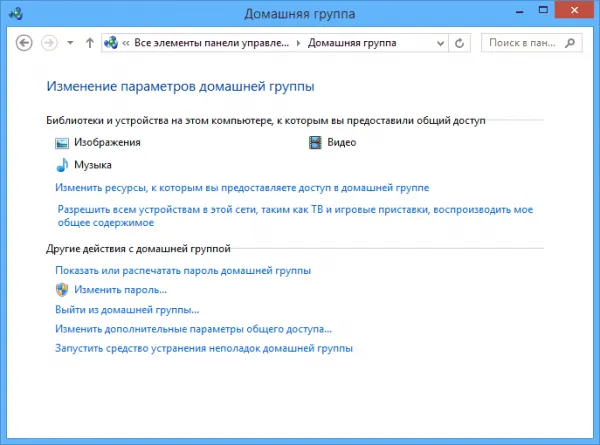
Разрешить всем устройствам реплицировать общие файлы в группе
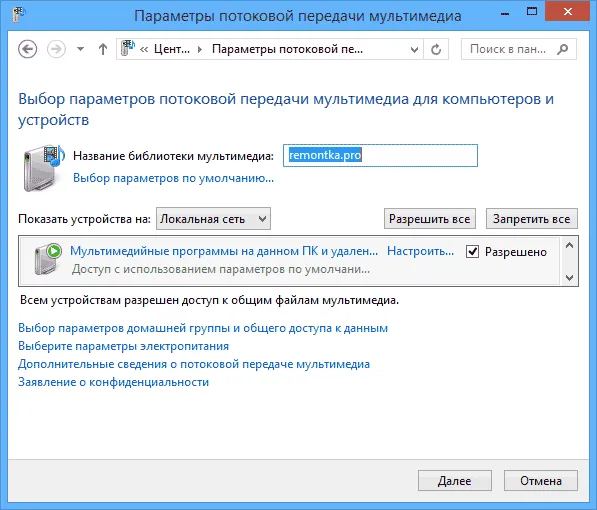
При необходимости измените имя библиотеки файлов
Другой способ предоставить общий доступ к файлам компьютера — ввести «Сеть» в File Explorer с левой стороны. Если там появится сообщение «Обнаружение сети и общий доступ отключен», нажмите на него и активируйте функции. Затем откройте файл на телевизоре или компьютере.
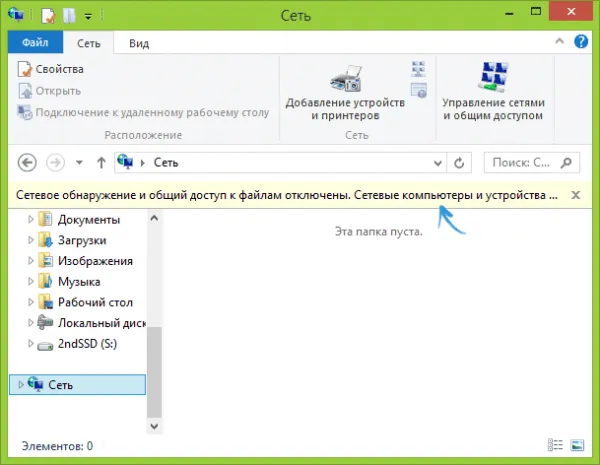
Нажмите на желтое уведомление и активируйте общий доступ
Нужно ли настраивать DLNA на Windows 10
Если у вас 10 баллов, то вам проще всего. Вы можете использовать DLNA (передача видео с компьютера на экран телевизора) без необходимости установки сервера. Единственное требование, упомянутое выше, — телевизор и компьютер должны находиться в одной локальной сети маршрутизатора.
Изображение будет передано, даже если вы используете общедоступную сеть (обнаружение сети отключено) и у вас нет доступа к файлам на компьютере.
Что вы должны делать? Просто щелкните правой кнопкой мыши на видео, которое вы хотите воспроизвести на телевизоре, наведите стрелку на «Отправить на устройство» и выберите телевизор (он должен быть включен и подключен к сети Wi-Fi).
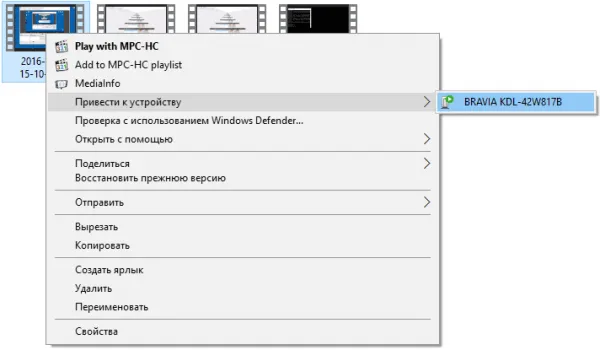
Переместите курсор на опцию «Привести к…».
Через некоторое время файл выполняется на телевизоре, и в окне «Windows» появляется окно «Bring to device + название модели телевизора».
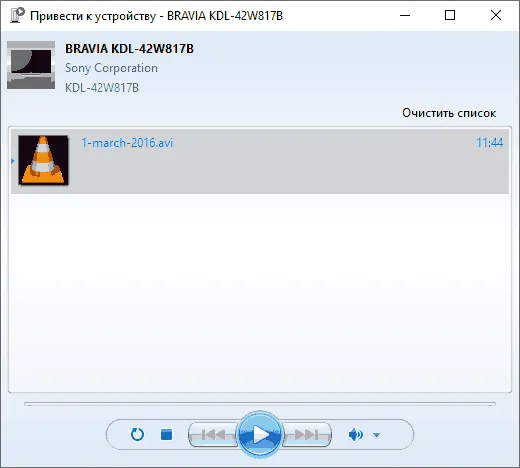
Видео с компьютера отображается на телевизоре.
Использование телевизора как беспроводного монитора
В отличие от предыдущего метода, здесь на экран телевизора переносятся не только отдельные файлы, но и практически все, что происходит на экране компьютера. Таким образом, телевизор становится вторым монитором для компьютера.
Преимущество этого метода заключается в том, что вам не нужен посредник в виде маршрутизатора. Подключение осуществляется непосредственно от телевизора к компьютеру через Wi-Fi Direct — технологии Intel WiDi и Miracast. Однако есть и недостаток: и компьютер, и телевизор должны поддерживать эту технологию.
Какие устройства поддерживают Intel WiDi и Miracast
Что касается ноутбуков и настольных компьютеров. Miracast — это более новая технология, поэтому она подходит для систем Windows с 8 по 10 версию. Более ранние версии не поддерживают этот стандарт. Без технологии.
Intel WiDi больше не поддерживается системами — разработчики (Intel) прекратили поддержку Intel Wireless Display в 2016 году. Поэтому метод считается несущественным — мы рассмотрим только Miracast. Для работы этой технологии необходима Windows 7 и процессор Intel 3-го поколения. Пользователи Windows 7 теперь должны обновить свою операционную систему как минимум до версии 8.1, чтобы перейти на Miracast.
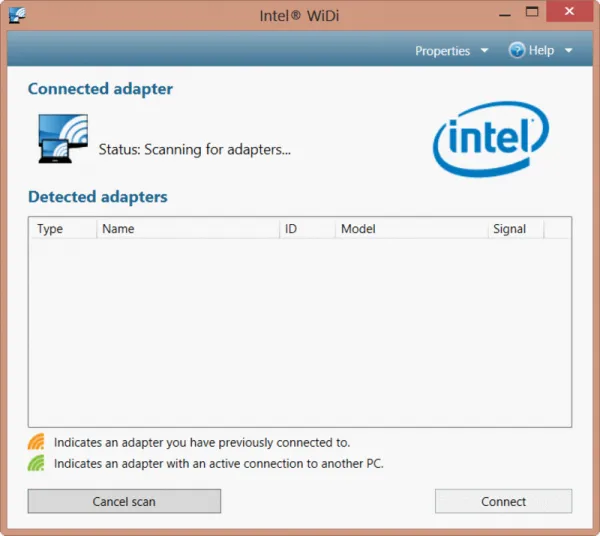
Чтобы установить Intel WiDi на ПК, необходимо загрузить программное обеспечение Intel Wireless Display Software с сайта производителя.
Теперь о телевизорах. Если у вас есть телевизор известного производителя (Samsung, LG, Toshiba и т. д.), выпущенный как минимум в 2012 году, он должен поддерживать Wi-Fi Direct (т. е. иметь встроенные приемники). Если вы не уверены, поддерживает ли ваш телевизор Miracast или Intel WiDi, проверьте документацию — она должна быть там указана.
Но даже если ваш телевизор не поддерживает эти технологии, вы можете дополнительно приобрести специальный адаптер Miracast. Он подключен к выходу HDMI.
Настройка передачи картинки на телевизоре
Сначала необходимо активировать одну из технологий на самом телевизоре. Процесс отличается для каждого производителя телевизоров, поскольку интерфейс у них разный. Однако в большинстве случаев принцип один и тот же. Зайдите в меню, найдите раздел «Сеть», найдите пункт с названиями технологий, откройте его и установите переключатель в положение «Вкл».
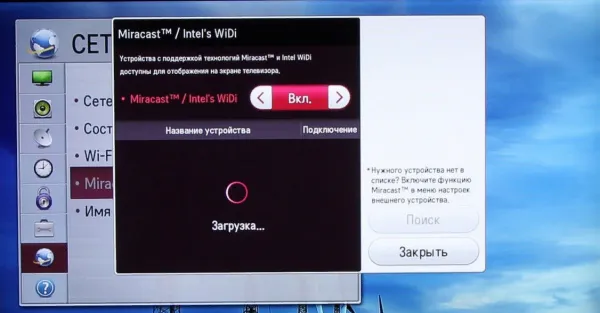
Активируйте Miracast в меню телевизора
Если у вас устройство Samsung, эта опция называется Screen Mirroring. Его также можно найти в настройках сети.
Иногда раздел для технологии вообще отсутствует. Это означает, что функция активирована на телевизоре по умолчанию. В этом случае необходимо включить только сам модуль WiFi.
Настройка передачи изображения на компьютере для Miracast
Если у вас Windows 8, настройка выглядит следующим образом:
- Раскройте вертикальную панель Charms. Щёлкните по «Устройства» (Devices).
- Перейдите в раздел «Проектор» (Project).
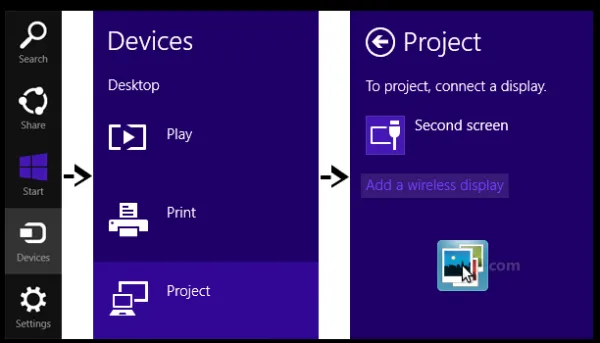
Нажмите «Добавить беспроводной дисплей».
Если у вас «Windows 10», процесс подключения выглядит следующим образом:
Как подключить обычный телевизор к ноутбуку через WiFi
Настроить вывод изображения с ноутбука гораздо проще, чем с настольного компьютера. Его модуль беспроводной сети можно использовать в качестве точки доступа, к которой телевизор может подключаться напрямую. Самый простой способ сделать это — через командную строку:
1 Найдите Command Prompt в меню Пуск и откройте его. (Вы также можете нажать комбинацию клавиш Win+R и ввести cmd). 2.
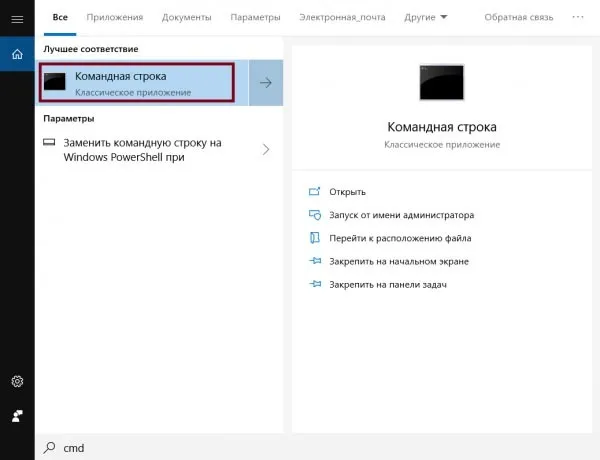
В появившемся окне введите: «netsh wlan set hostednetwork mode=allow ssid=My_virtual_WiFi key=12345678 keyUsage=persistent » и нажмите Enter. 3.
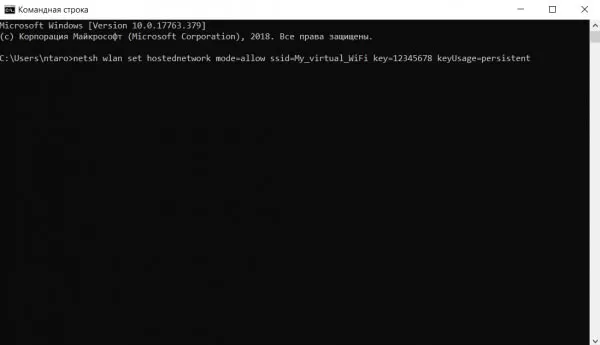
Затем введите следующую команду: «netsh wlan start hostednetwork». Эта команда активирует точку доступа. 4.
4. Теперь телевизор может подключиться к ноутбуку. Откройте меню телевизора, найдите пункт «Беспроводные сети» и выберите нужный. Затем используйте Smart Share, Share Manager, PlexMediaServer для создания медиасервера и обмена файлами, к которым вы хотите, чтобы телевизор имел доступ.
Если телевизор поддерживает Wi-Fi Direct, можно не использовать программное обеспечение сторонних производителей. Просто создайте папку, поместите туда файлы и настройте общий доступ, нажав на свойства папки и выбрав «Общий доступ» на вкладке «Доступ».
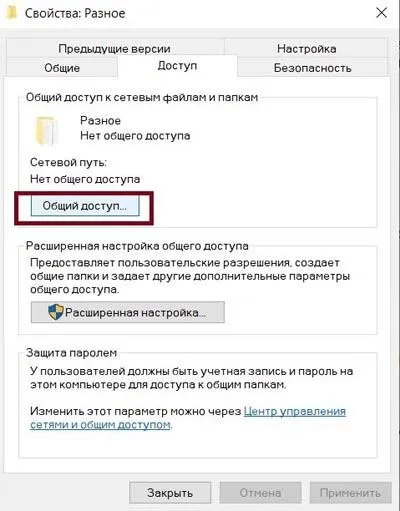
Настройка через Windows Media Player
Windows Media — это программа для просмотра фильмов, воспроизведения аудио и видео. После подключения телевизора к одной сети с компьютером (через маршрутизатор) или к самому компьютеру (на ноутбуке через точку доступа) одним из вышеупомянутых способов, можно настроить доступ к содержимому по сети с помощью Windows Media Player. Плеер также позволяет передавать видео с компьютера на телевизор через компьютер. Процедура выполняется следующим образом:
1. 1.
2. 2. Найдите свою библиотеку в окне, нажмите кнопку «Поток» и включите потоковую передачу мультимедиа (видео, аудио и т.д.). Действие должно быть подтверждено.
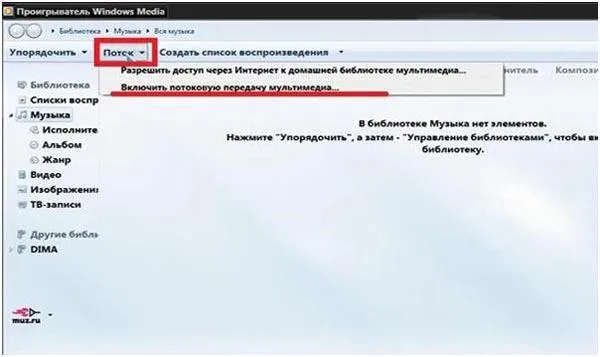
3. отобразится список устройств, подключенных к созданной сети. На снимке экрана телевизор обведен прямоугольником. Теперь вы можете отправлять видео- или аудиоданные на устройство. При необходимости вы можете изменить имя общего каталога. 4.
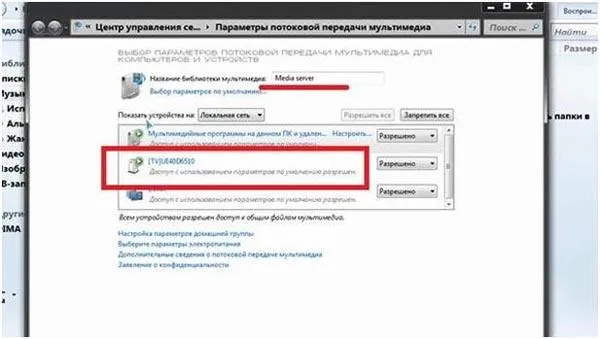
4. Затем вернитесь к проигрывателю и поделитесь содержимым с домашней сетью. В боковом меню есть строка «Музыка», нажмите на нее, а затем на «Управление музыкальной библиотекой».
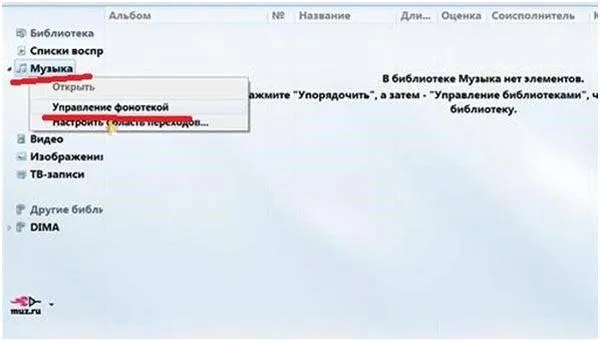
5) Нажмите кнопку «Добавить» справа (если у вас есть папки из других папок, вы можете удалить их, выделив их и нажав кнопку «Удалить»).
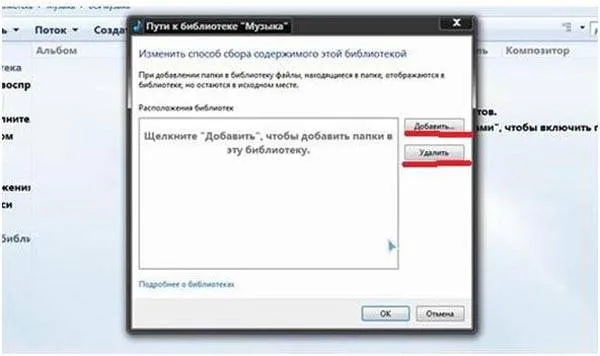
6) Появится окно с выбором каталога, найдите соответствующий каталог, добавьте его и подтвердите действие.
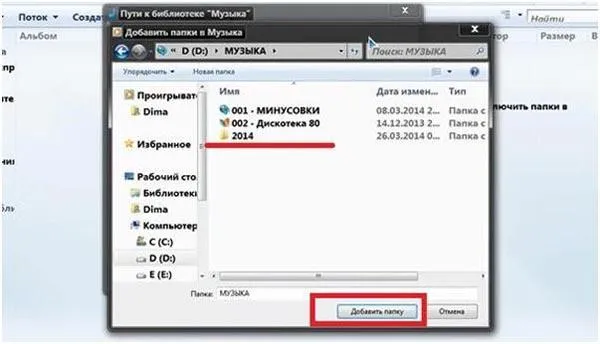
7. библиотека обновляется, и вы можете просмотреть ее в самом проигрывателе.
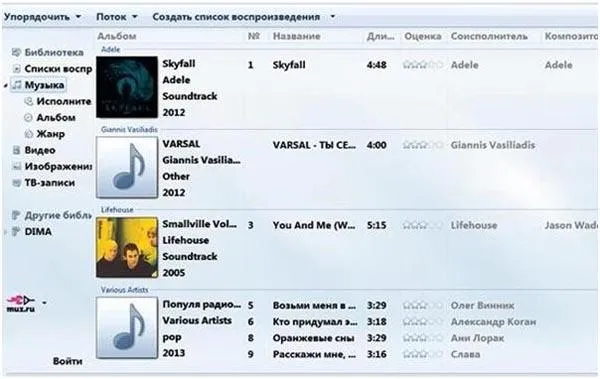
8. Теперь вы можете передавать видео или аудиозаписи, просто щелкнув по ним правой кнопкой мыши и выбрав опцию TV в строке «Воспроизвести в».

9. Вы также можете открывать медиафайлы на самом телевизоре вместо воспроизведения видеофайлов на экране телевизора через компьютер. Просто найдите опцию источника на телевизоре (с помощью соответствующей кнопки на пульте дистанционного управления) и нажмите на нужную сеть. Отобразится список общих файлов, каждый из которых можно воспроизвести.
Что делать, если компьютер не видит телевизор или не воспроизводится видео
Может случиться так, что описанные выше способы подключения телевизора к компьютеру не работают. Существуют некоторые рекомендации по устранению возможных проблем:
- Перезапустить телевизор. Отключить питание и включить заново.
- Для телевизора со смарт-тв можно сделать следующее: зайти в смарт-хаб, нажать на пункт инструменты (tools) на пульте, сбросить настройки (возможно, для этого потребуется пин-код, обычно это 0000, если вы его не переназначали) и дождаться переустановки приложения.
- Также можно попробовать обновить ПО телевизора (он должен быть подключен к интернету). Для этого зайдите в меню, откройте вкладку «Поддержка» и запустите обновление программного обеспечения по сети. Пройдет некоторое время, прежде чем обновление закончится.
- Если соединение с интернетом не настроено, закачайте свежую прошивку на флэшку (заранее загрузив ее с официального сайта) и вставьте ее в USB-разъем.
Если после выполнения этих действий компьютер не распознает телевизор, необходимо обновить сетевые драйверы на компьютере.
Если вы не можете подключить компьютер к телевизору, опишите свою проблему в комментариях, и мы постараемся дать вам подробный ответ как можно скорее.























