Для получения дополнительной информации об имени компьютера или устройства см. раздел «Поиск имени компьютера» в этой статье. По умолчанию для доступа к принтеру требуется имя пользователя и пароль хоста.
Подключение и настройка сетевого принтера в Windows 7/10
Локальная сеть в офисе или дома практически немыслима без всевозможных периферийных устройств. Наиболее распространенным является принтер, который можно использовать для печати текстовых документов или графики. Вопрос в том, как сделать такое печатающее устройство доступным с любого компьютера в сети. Один из вариантов — купить дорогой принтер, который можно подключить непосредственно к маршрутизатору через Wi-Fi или кабель. Это неплохое решение, но для небольшой сети, например, домашней, оно не кажется оптимальным. В этом случае лучше подключить обычный принтер к одному из сетевых компьютеров в качестве сетевого принтера. Давайте рассмотрим, как это делается.
Но давайте сначала посмотрим на исходные данные. Итак, у нас есть несколько компьютеров, подключенных к сети через Wi-Fi роутер. Один из этих компьютеров имеет принтер (в данном случае HP LaserJet M1132 MFP), подключенный к нему через стандартный USB-кабель. Задача состоит в том, чтобы настроить принтер таким образом, чтобы он мог печатать документы с каждого из компьютеров.
Установка и настройка сетевого принтера в Windows 7/10
Сначала выполняем необходимые действия на компьютере, который непосредственно подключен к принтеру. Предполагается, что принтер правильно установлен и работает без подключения к сети. Вам нужно только предоставить общий доступ к принтеру таким же образом, как и к папкам. Однако сначала необходимо убедиться, что в Windows включен соответствующий параметр для включения общего доступа к папкам и принтерам. Для этого перейдите в Панель управления — Центр управления сетями и общим доступом, а затем нажмите на ссылку «Изменить расширенные параметры общего доступа» слева.
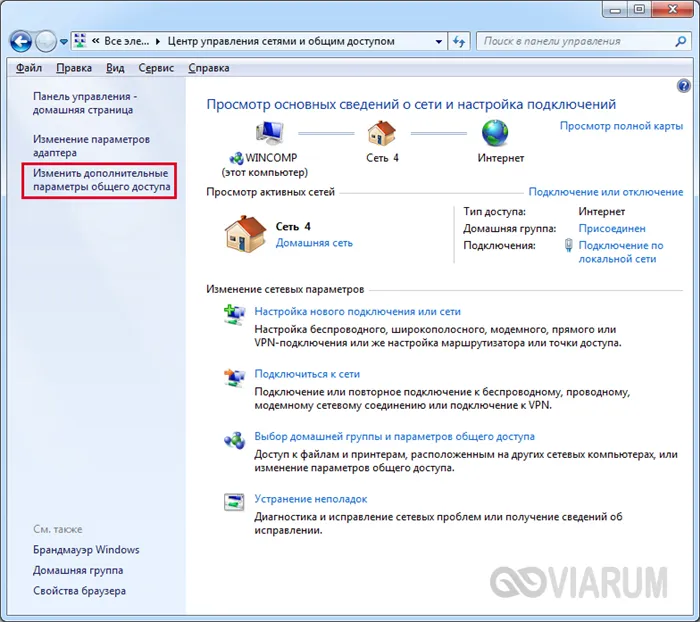
Убедитесь, что опции «Включить сетевое обнаружение» и «Включить общий доступ к файлам и принтерам» активированы.
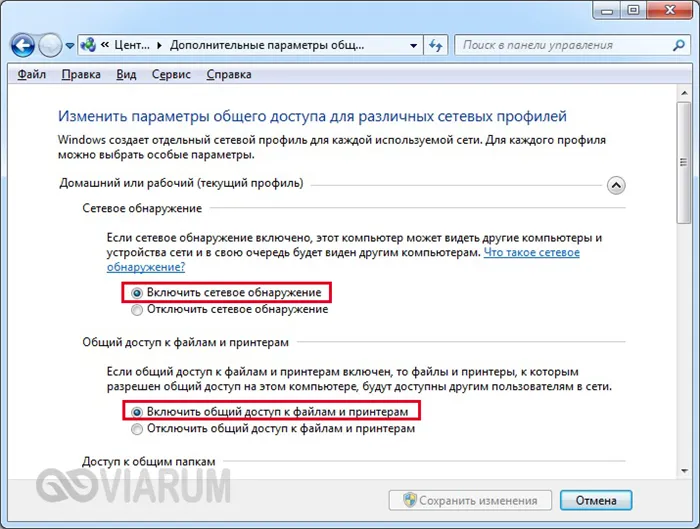
В принципе, эти опции должны быть включены, если компьютер ранее был в сети и происходил обмен файлами.
Теперь перейдите в Панель управления — Устройства и принтеры. Найдите наш принтер, щелкните на нем правой кнопкой мыши и выберите «Свойства принтера».
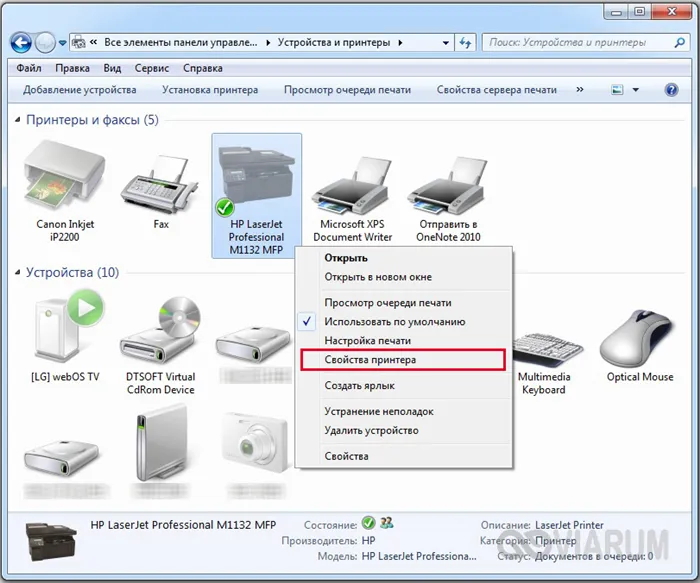
Затем перейдите на вкладку «Доступ» и выберите опцию «Предоставить общий доступ к этому принтеру». Задайте сетевое имя устройства — оно должно быть указано без пробелов. Назовите принтер HP_LaserJet_M1132_MFP.
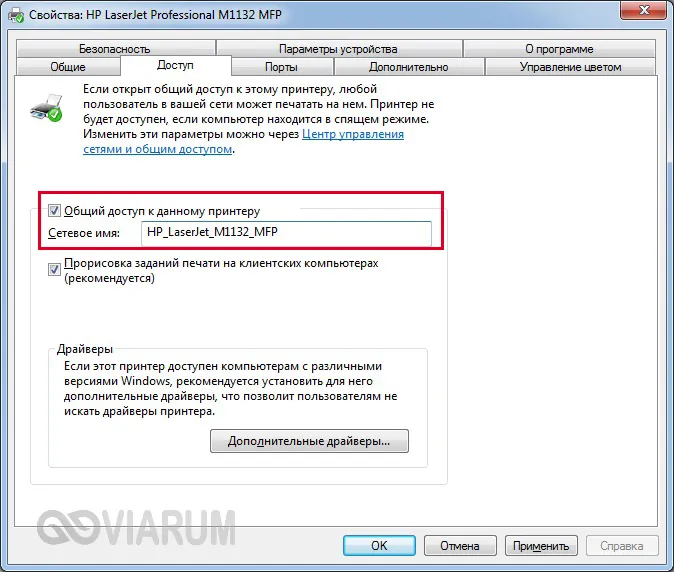
Сохраните настройки, нажав кнопку OK.
Как подключить сетевой принтер к другим компьютерам
Добавление принтера в Windows 10
Теперь попробуем добавить наш принтер в список устройств на ноутбуке с Windows 10, подключенном к сети через Wi-Fi. Перейдите в ту же Панель управления — Устройства и принтеры и нажмите кнопку Добавить принтер в верхней части.
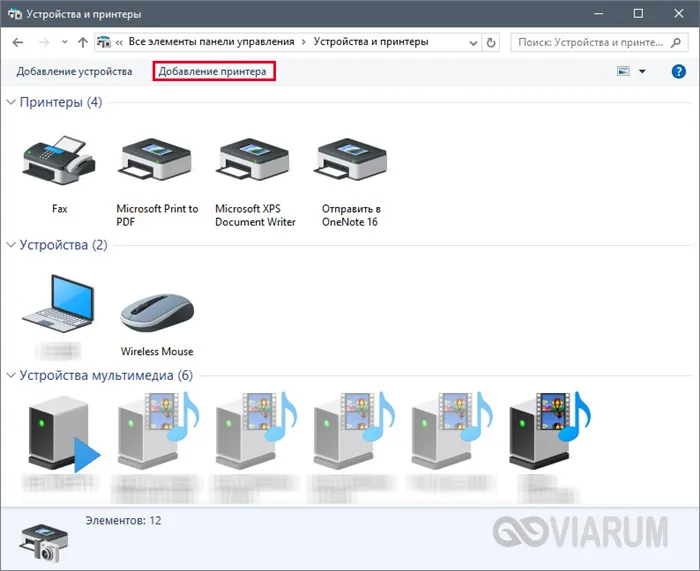
Затем компьютер выполнит поиск устройств и, скорее всего, ничего не найдет. Поэтому нажмите на кнопку «Нужного принтера нет в списке».
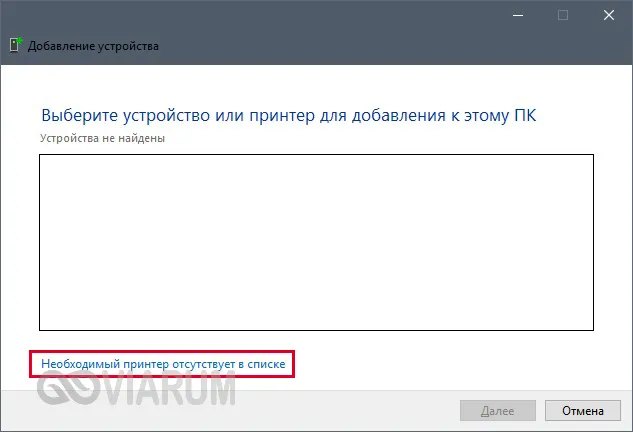
В следующем окне активируйте радиокнопку «Выбрать общий принтер по имени» и введите сетевой путь в формате \computer_name/printer_name. Мы получили следующий результат: \\WINCOMP\HP_LaserJet_M1132_MFP.
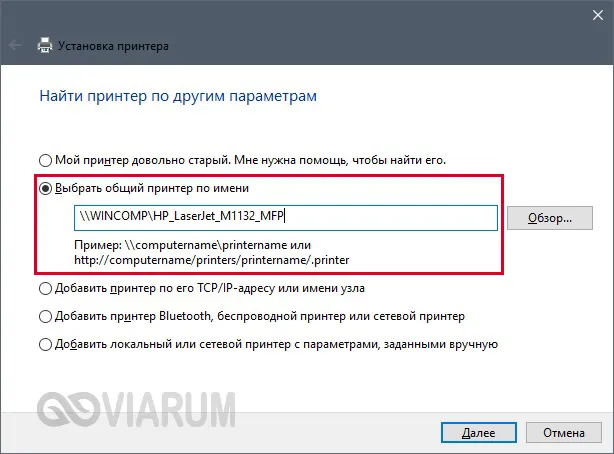
Нажмите Далее. Начинается подключение и поиск драйверов.

Если драйверы найдены, отобразится следующее сообщение.

Нажмите кнопку Установить драйвер. Через некоторое время программное обеспечение будет установлено, и появится окно с сообщением об успешном завершении установки сетевого принтера.
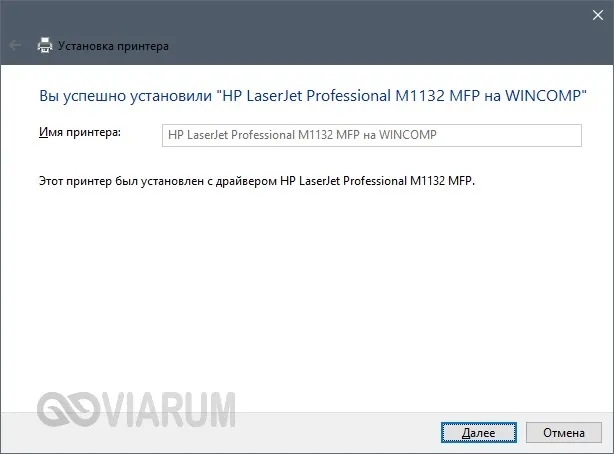
Нажмите «Далее», а затем «Готово».
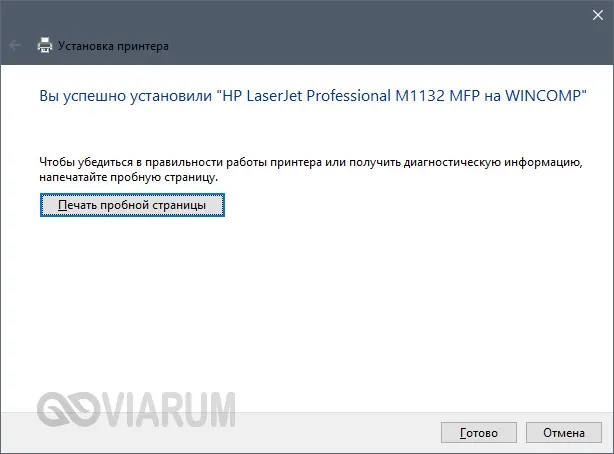
Вы также можете распечатать тестовую страницу, как это сделали мы.
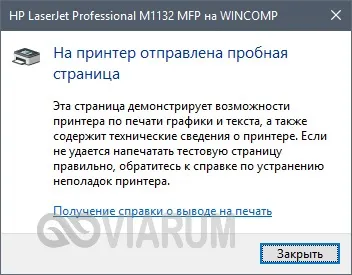
МФУ HP LaserJet M1132 MFP теперь отображается в разделе Принтеры и полностью подключено к сети.
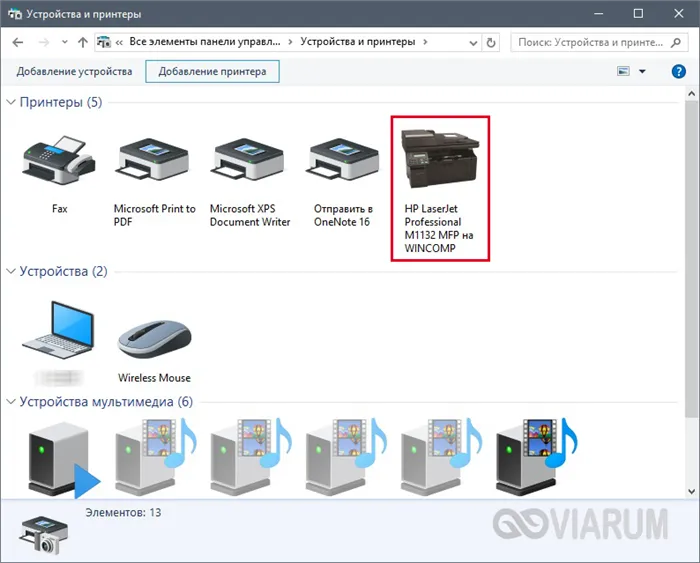
Добавление принтера в Windows 7
Давайте установим сетевой принтер на другой компьютер, на этот раз настольный компьютер с Windows 7. Перейдите на ставшую уже привычной страницу Устройства и принтеры и нажмите Установить принтер.
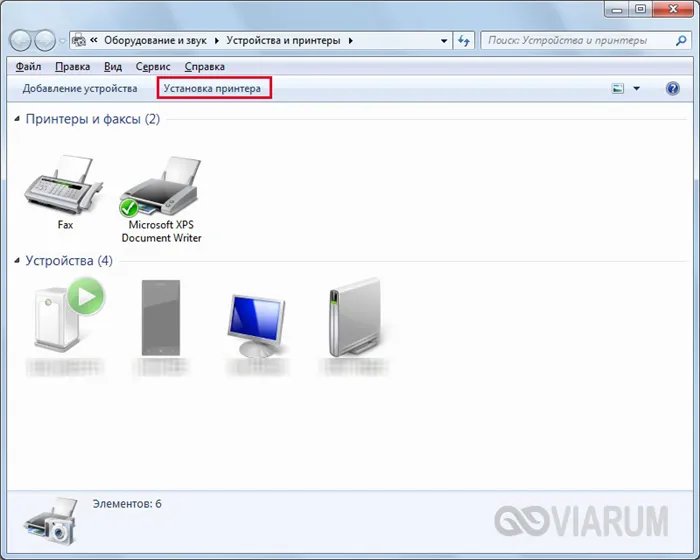
В появившемся окне выберите «Добавить сетевой, беспроводной или Bluetooth-принтер».
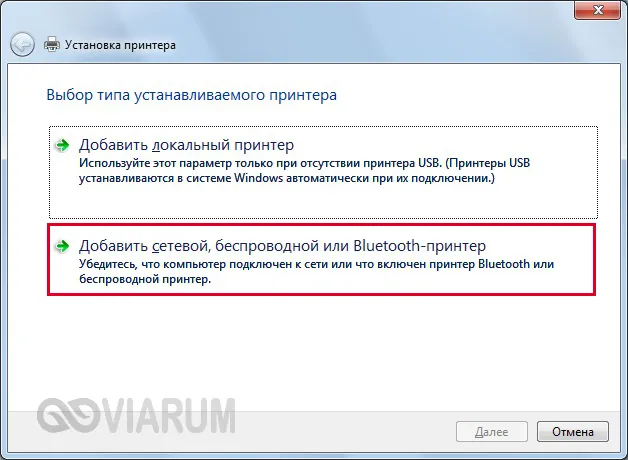
Если поиск не увенчался успехом, нажмите на ссылку «Нужный принтер отсутствует в списке».
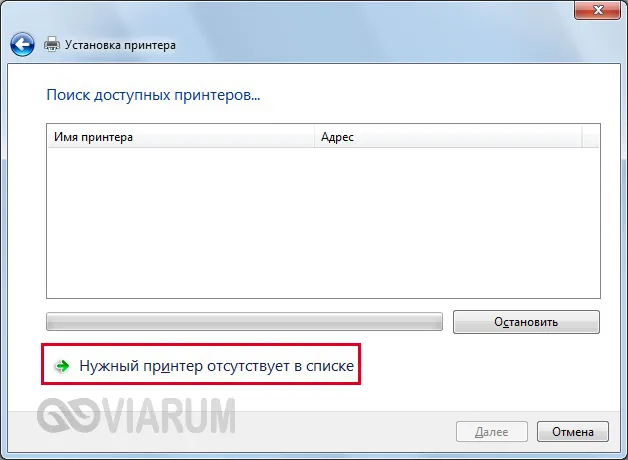
Для чего нужен сетевой принтер
С помощью сетевого принтера можно печатать изображения и документы с любого компьютера или ноутбука, подключенного к локальной сети. Разумеется, устройство остается подключенным к одному компьютеру: вам не придется переносить принтер с места на место, освобождать для него место, подключать его к новым USB-разъемам. Все эти операции отнимают много времени и доставляют неудобства. Чтобы печатать с рабочего стола, достаточно узнать, как подключить сетевой принтер в Windows 10, выбрать файл и отправить его в очередь.
Этот подход предназначен для печатающих устройств, которые нельзя подключить напрямую к Интернету: через кабель Ethernet или беспроводную сеть. В противном случае задача еще более упрощается: принтер становится видимым для всех компьютеров в локальной сети без какой-либо дополнительной настройки. Аппарат работает как автономное сетевое устройство, и для печати с рабочего компьютера достаточно нажать кнопку питания и загрузить бумагу в лоток.
С исчезновением области «Доверенные группы» в Windows 10 версии 1803 порядок настроек также изменился. Ниже приведен обновленный метод подключения сетевого принтера к последней версии операционной системы и печати из Windows 7, 8/8.1 и 10.
Настройка
Подготовительные действия
Перед добавлением сетевого принтера выполните несколько шагов. Это поможет вам подготовиться к основной части работы и избежать возможных осложнений и ошибок. Включив компьютер, выполните следующие действия:
- Посмотрите его имя или IP-адрес. Найти информацию можно в разделе «Система», в «Панели управления», или воспользовавшись командной строкой:
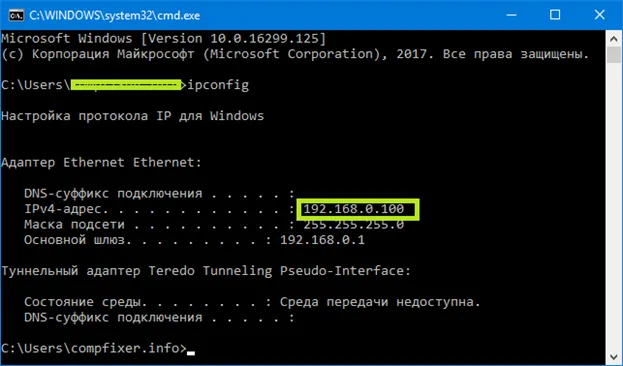
- Разрешите для устройств, находящихся в той же локальной сети, общий доступ к папке. Пропустив этот пункт, вы не сможете пересылать графические и текстовые файлы на целевой принтер.
- Подключите к компьютеру принтер, отыщите его в списке устройств и запомните (скопируйте или сделайте скриншот) полное наименование. Если ПК или ноутбук не видит периферийное оборудование, сначала решите эту проблему.
Теперь вы готовы к настройке сетевого принтера Windows 10. Есть три более или менее простых способа сделать это. Мы рекомендуем начать с первого варианта: Он является самым простым и не требует специальных инструментов.
Через меню «Параметры»
Новое меню частично заменило Панель управления и копирует некоторые системные настройки. Со временем он должен полностью заменить оригинальный инструмент управления, но пока он позволяет настроить принтер так, чтобы доступ к нему можно было получить с любого локального компьютера за несколько минут и без глубокого знания компьютера.
Чтобы узнать, как добавить сетевой принтер в Windows 10, следуйте инструкциям:
- Откройте меню «Пуск».
- Найдите в самом левом столбце пиктограмму-«шестерёнку». Щёлкнув по ней, перейдите в «Параметры».
- Оказавшись в общем списке, зайдите в раздел «Устройства».
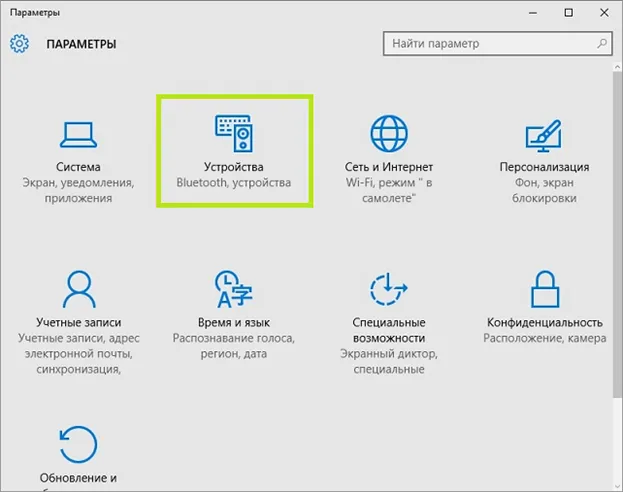
- При помощи бокового столбца слева откройте вкладку «Принтеры и сканеры».
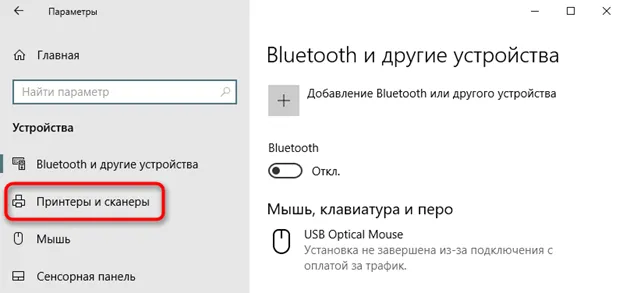
- Выберите вариант «Добавить принтер или сканер».
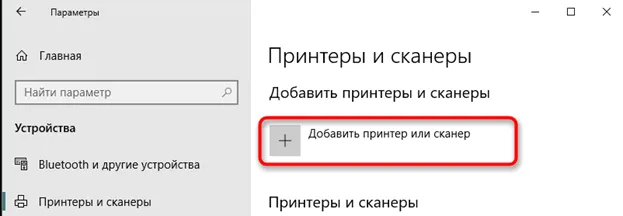
- На следующей странице отметьте, щёлкнув по ссылке, что нужного вам принтера нет в списке.
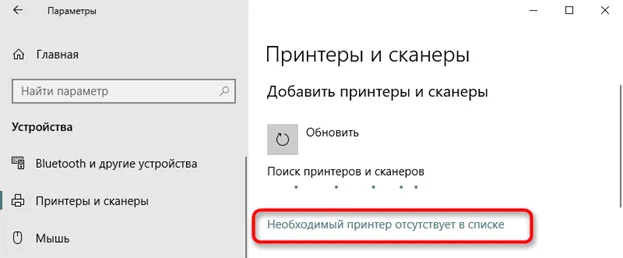
- Пользуясь формой добавления нового устройства, установите кружок возле пункта «Выбрать общий принтер по имени». В свободном текстовом поле впишите путь к устройству в формате \\ИМЯ_ПК\НАИМЕНОВАНИЕ_ПРИНТЕРА или \\IP-АДРЕС_ПК\НАИМЕНОВАНИЕ_ПРИНТЕРА. проверьте правильность написания и нажмите «Далее».
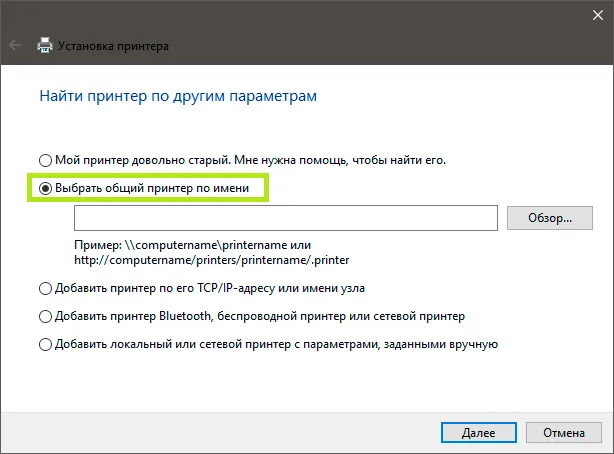
- Вместо способа, описанного в пункте 7, можете нажать «Обзор» и найти свой принтер в разделе «Сеть».
- Подождите, пока устройство будет установлено в качестве сетевого. При необходимости подтвердите установку драйвера.
- По завершении настроек вы сможете задать использование этого принтера по умолчанию, а также запустить пробную печать.
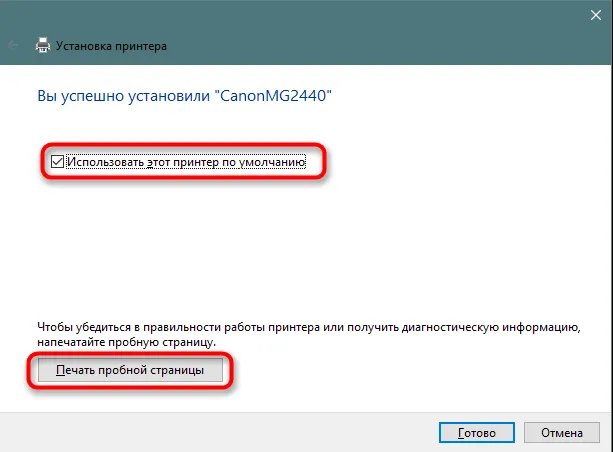
При совместном использовании принтер виден со всех компьютеров в локальной сети. Не забудьте включить устройство и убедиться в наличии чернил и бумаги, прежде чем отправлять его на печать.
Настройка сетевого принтера через PowerShell
Утилита под названием PowerShell, которая является улучшенной версией командной строки, также отвечает на вопрос, как настроить сетевой принтер в Windows 10. Приложение включено в операционную систему по умолчанию, его не нужно устанавливать или модифицировать. Чтобы добавить «общее» устройство, используйте алгоритм:
- Запустите Windows PowerShell. Чтобы найти утилиту, вызовите меню «Пуск» и начните печатать название — или воспользуйтесь расположенной рядом пиктограммой лупы.
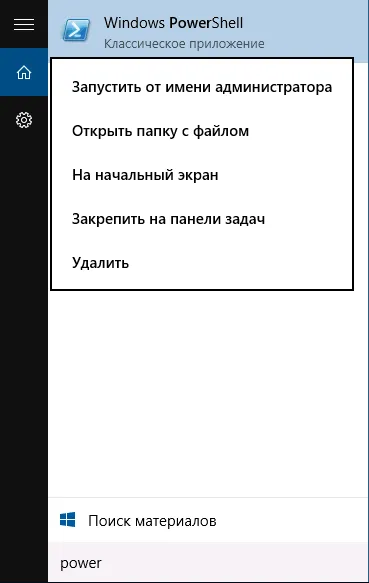
- Дождитесь загрузки приложения и введите команду Add-Printer -ConnectionName “\\ИМЯ_ПК\НАИМЕНОВАНИЕ_ПРИНТЕРА”. Чтобы запрос имел силу, обязательно используйте косые чёрточки и кавычки. Проверьте правильность написания и нажмите Enter.
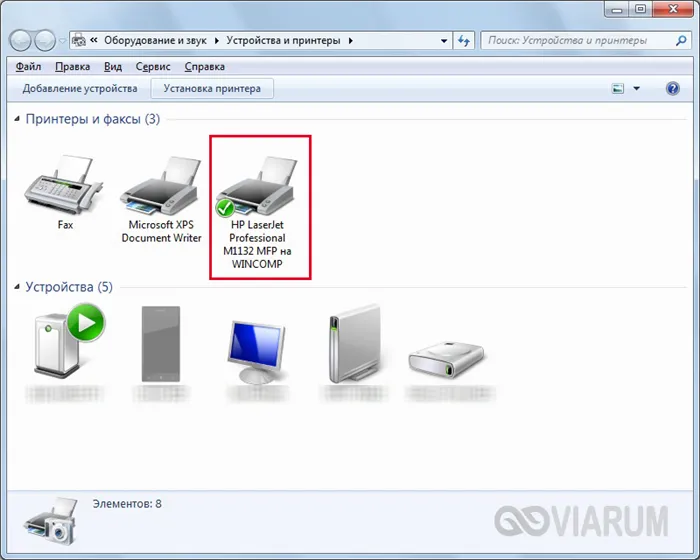
- Вместо блока «ИМЯ_ПК» можете подставить IP компьютера. Тогда команда будет иметь вид: Add-Printer -ConnectionName “\\IP-АДРЕС_ПК\НАИМЕНОВАНИЕ_ПРИНТЕРА”.























