Для удаления шумов можно использовать четыре режима, второй из которых является режимом по умолчанию (всегда устанавливается по умолчанию). Однако наилучших результатов можно добиться и при переключении в другой режим. Циклический шум является необходимым условием для эффективной работы.
Как настроить микрофон и убрать шумы. Устранение треска и шума микрофона — как настроить микрофон на компьютере
Неприятно общаться через Skype или другой мессенджер для IP-телефонии, если в наушниках слышен шум из-за программного усиления. При слабых микрофонах пользователи часто пользуются преимуществами программного усиления входящего аудиосигнала, который оцифровывается при поступлении на диктофон. Платой за улучшение слуха пользователя является повышенный уровень шума, скрипы, треск, хлопки и т.д. Прочитав эту статью, вы узнаете, как устранить неприятный шум микрофона в Windows 10, не прибегая к серьезным решениям. Сначала выполните следующие манипуляции:
- переподключаем устройство в иной порт, например, на задней панели системного блока, если он имеется;
- проверяем микрофон на другом компьютере или смартфоне.
Проще доверить поиск проблемы инструменту Windows 10 под названием Troubleshooter. По заверениям Microsoft, этот инструмент был усовершенствован в последней версии операционной системы и гораздо лучше подходит для решения поставленных задач. Вы можете устранить неполадки двумя способами.
Через Панель управления
1. вызовите приложение Troubleshooter в Панели управления. 3.
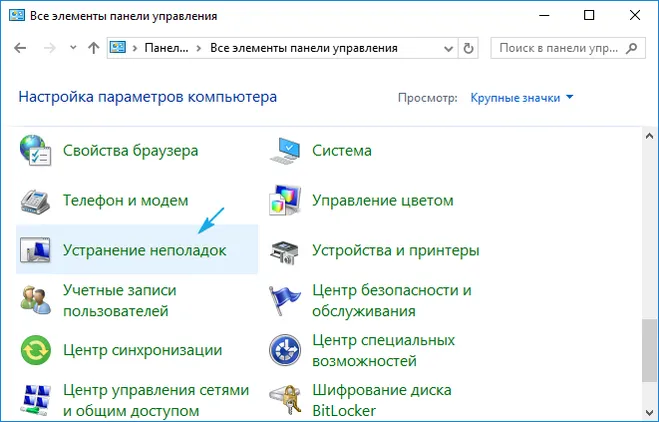
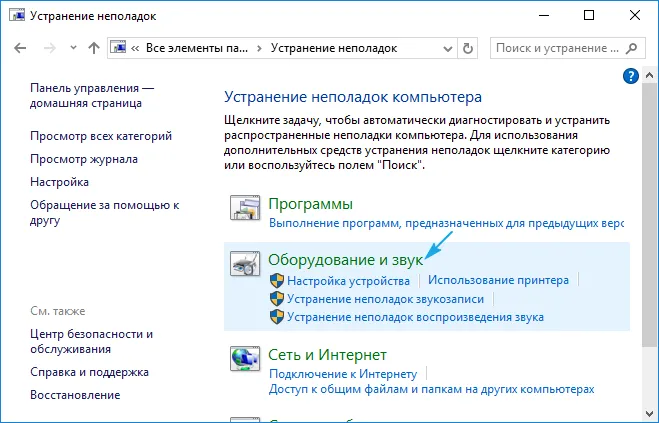
3. нажмите на «Аудиозапись».
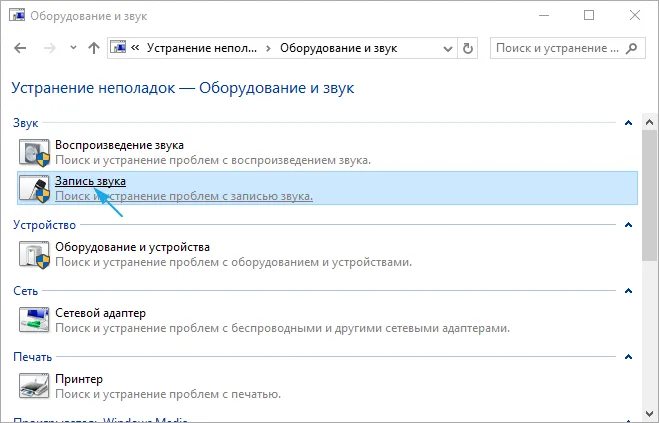
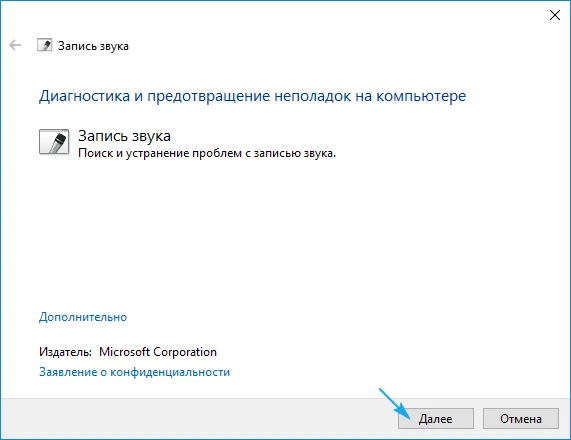
Контекстное меню значка «Динамики»
Используйте контекстное меню значка звука, чтобы открыть инструмент устранения неполадок.
В обоих случаях операционная система сама устранит проблему, если сможет ее диагностировать.
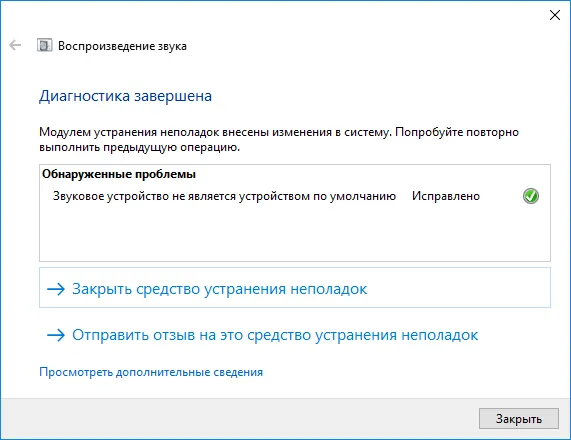
Убираем программное усиление цифрового аудио сигнала
Подавление шума микрофона при включенном звукоусилении осуществляется в оснастке MMC «Звук». 1.
1. нажмите ПКМ на значке динамика и отобразите «Устройства записи». 2.
Выберите микрофон по умолчанию, для которого необходимо удалить шипение и фоновый шум. 3.
Отобразите свойства оборудования. 4.
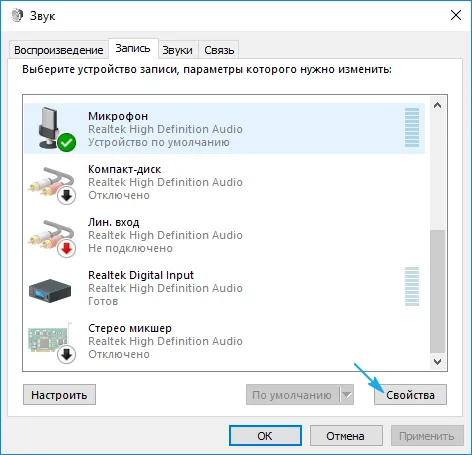
На вкладке Уровни установите громкость на 100%, а усиление микрофона на 0 дБ.
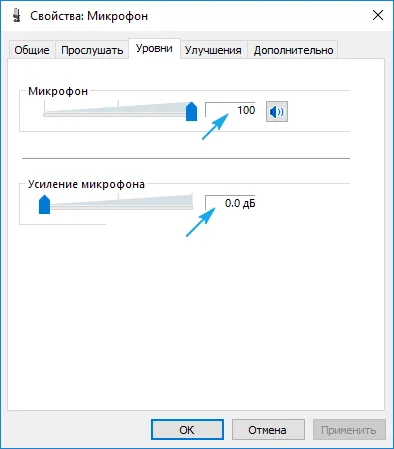
Если ваш диктофон очень слабый, не используйте усиление более 10 дБ. 5.
Перейдите на вкладку Прослушать. 6.
Активируйте флажок «Прослушать это…». 7.
7. говорить что-то в микрофон и одновременно слушать звук через динамики или наушники. 8.
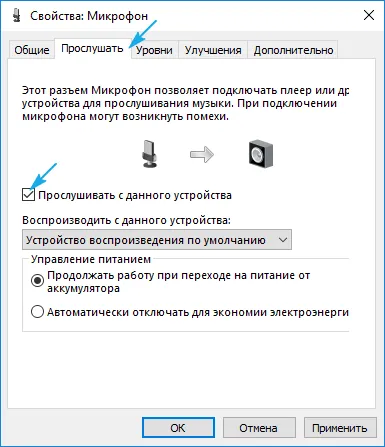
8. Когда вы будете удовлетворены, вы можете снять флажок, чтобы сохранить сделанные настройки.
Настройка микрофона в Skype
Некоторые приложения используют собственные настройки для аудиоустройств, поэтому после перезагрузки компьютера звук в Skype может снова начать работать в фоновом режиме. Используйте следующие инструкции для устранения проблемы. 1.
Запустите Skype. 2.
Перейдите в раздел «Настройки». 3.
Перейдите в раздел «Настройки звука». 4.
4. проверьте в первой и второй точке, установлено ли необходимое оборудование для воспроизведения и передачи.
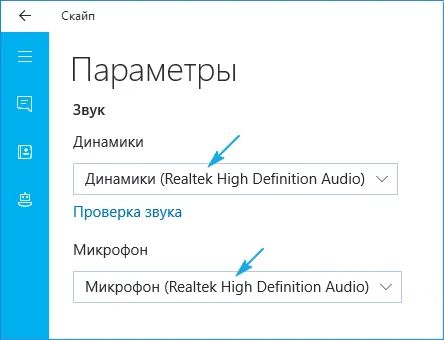
Проблема с настройками драйвера
Если проблема связана со звуковой картой, вам, вероятно, потребуется загрузить новый драйвер для карты из официального источника и переустановить программное обеспечение.
Если проблема связана с драйвером (в качестве примера возьмем наиболее часто используемый — Realtek), выполните следующие действия. 1.
Откройте «Realtek HD Manager» через значок жесткого диска или панель управления. 2.
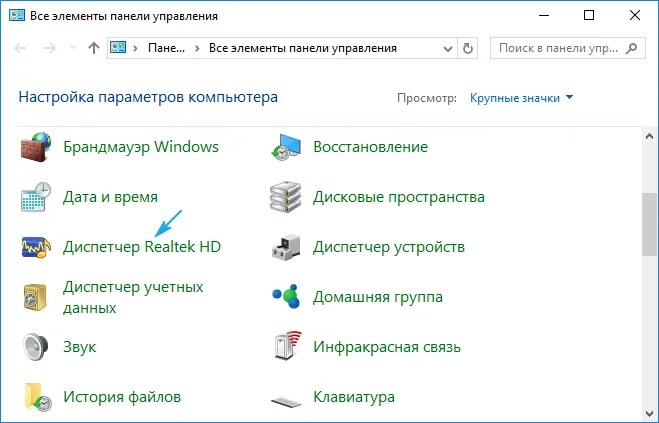
2. выберите стандартный микрофон.
Установите флажки «Шумоподавление» и «Эхоподавление», чтобы удалить сопутствующие эффекты, влияющие на качество звука.
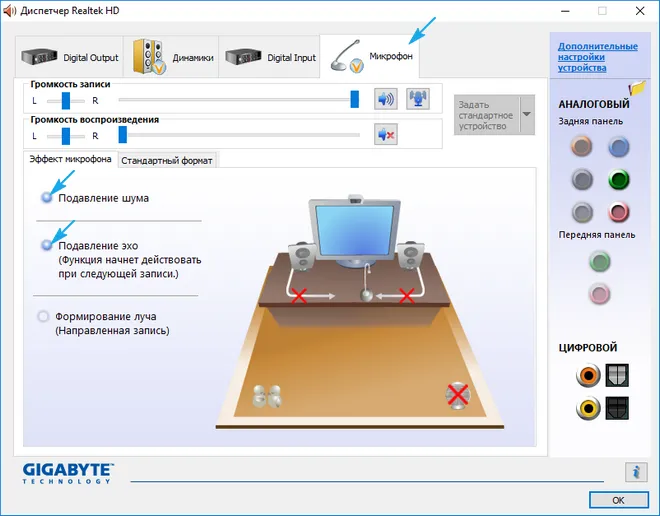
Если вы хотите усилить звук, установите коэффициент усиления на 10 децибел или меньше.
Иногда у некоторых клиентов возникает вопрос. Или даже жалобу. Микрофон, который вы продали, сломан, говорят они! Пожалуйста, замените его. Мы можем легко заменить его, но практика показывает, что дело не столько в микрофоне. Чтобы сэкономить наше время и ноги некомпетентных покупателей, давайте проанализируем основные причины дребезжания микрофона. Еще раз. Микрофон не ломается!
Причины микрофонных помех
Основной причиной дребезжания микрофона может быть некачественный микрофонный кабель. Как проверить, виноваты ли в этом трещины или есть другие причины? Включите вашу систему. Потяните рукой за кабель микрофона и потрите его. Если дело в кабеле, вы сразу же услышите скрип. То есть, если вы не слышите никакого скрипа, когда система простаивает, но когда вы дергаете за кабель, вы слышите шум, это и есть проблема — кабель микрофона нуждается в замене.
Второй причиной шума микрофона является слишком высокий уровень входного сигнала. Микрофон имеет довольно слабый уровень выходного сигнала. По этой причине между усилителем мощности и микрофоном всегда находится микрофонный предусилитель. Иногда это отдельное устройство, иногда оно встроено в микшер или другое устройство. Из-за высокого уровня сигнала в предусилителе во время работы микрофона обычно возникают потрескивающие шумы. Если на микрофоне есть тумбле р-10 дБ ил и-20 дБ или аналогичный переключатель, попробуйте ослабить сигнал с микрофона. Если этого не происходит, попробуйте повернуть регулятор чувствительности или входного уровня на микшере или устройстве, к которому подключен микрофон.
Третья причина шума микрофона аналогична второй. Он возникает при записи сигнала с микрофона через аудиоинтерфейс. Фактом является то, что цифровой сигнал имеет четко определенные характеристики. Например, 44 кГц, 16 бит. А амплитуда сигнала (ниже, выше) составляет определенное количество дБ. Если уровень входного сигнала слишком высок, АЦП может не справиться с обработкой сигнала, даже если микрофонный предусилитель звуковой карты справится с ним. «Лекарство» в этом случае заключается в ослаблении входного сигнала, поступающего с микрофона на вход звуковой карты. Обычно это делается либо с помощью переключателя на микрофоне, либо с помощью регулятора уровня на микрофонном усилителе аудиоинтерфейса.
Только если все вышеперечисленные меры не помогают, стоит обратить внимание на сам микрофон. В целом, писк и шум в микрофоне также можно разделить на несколько элементов
Типы фонового шума
Микрофонный шум можно определить как «нежелательный звук». В основном, продолжительность и уровень фонового шума определяют характеристики шума.

Существует 3 основных типа:
- Широкополосный (или непрерывный) – когда акустическая энергия распределяется в широком диапазоне частот, поскольку она улавливается микрофоном. К этой категории относятся шипение, жужжание, статический шум.
- Узкополосный ограничен узким диапазоном частот. Имеет постоянный уровень, обычно вызванный неправильным заземлением и плохо экранированными кабелями, соединяющими микрофоны. Это – любой нежелательный сигнал, который остается устойчивым в течение долгого времени.
- Импульсный включает в себя резкие звуки, такие как щелчки и хлопки. Имеет высокую частоту и короткую продолжительность.
- Электрический обычно исходит от технологии, используемой для записи звука.
- Нерегулярный – разговоры, движение транспорта, грохот грома и дождя.
Для устранения электрического шума убедитесь, что записывающее устройство подключено к той же розетке. Убедитесь, что устройство управления подключено к тому же источнику питания.
Нерегулярный шум очень трудно удалить, поскольку он вызван множеством случайных шумов, различающихся по частоте и интенсивности.

В других случаях проблема может быть вызвана несоответствующим драйвером звуковой карты. Звуковые настройки системы также нуждаются в корректировке. Однако в первую очередь рекомендуется подключить микрофон к другому разъему (например, на задней панели системного блока) и попробовать его на другом компьютере.
Устранение неполадок
Первый шаг — довериться системному инструменту для поиска проблемы. Благодаря последней версии операционной системы он гораздо лучше справляется с поставленными задачами. Существует два способа проведения диагностики.
Через Панель управления
- Вызвать Панель управления с помощью окна «Выполнить» (Win+I – команда control – Enter).
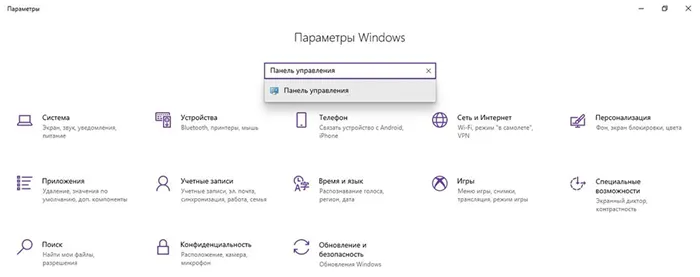
- В списке найти раздел «Устранение неполадок» и открыть его щелчком левой кнопки мышки.
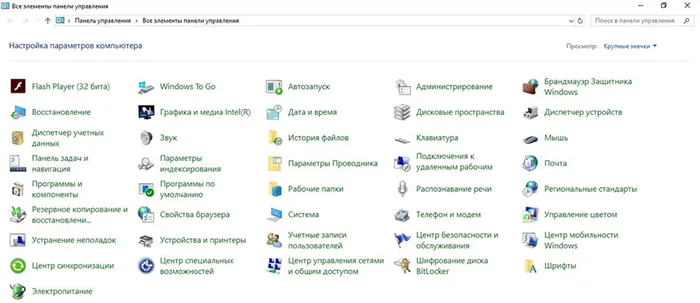
- Перейти в подраздел «Оборудование и звук».
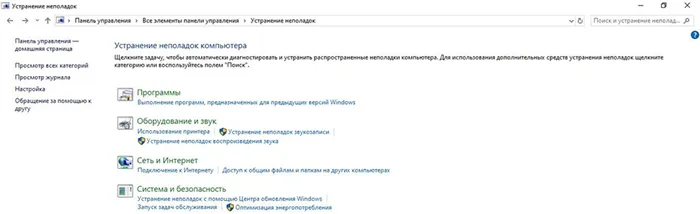
- Выбрать пункт «Запись звука».
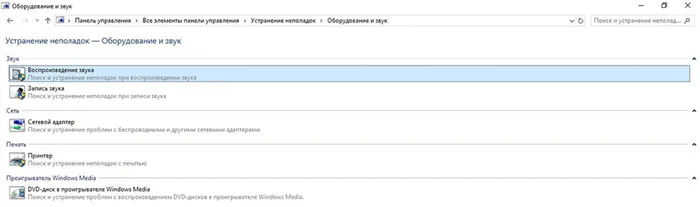
- Откроется новое окно – нажать кнопку «Далее».
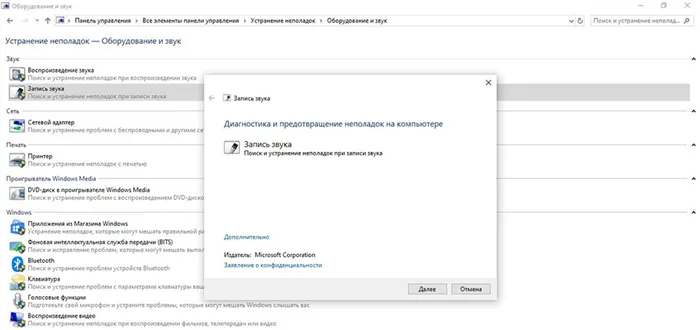
- Система запустит поиск проблемы.
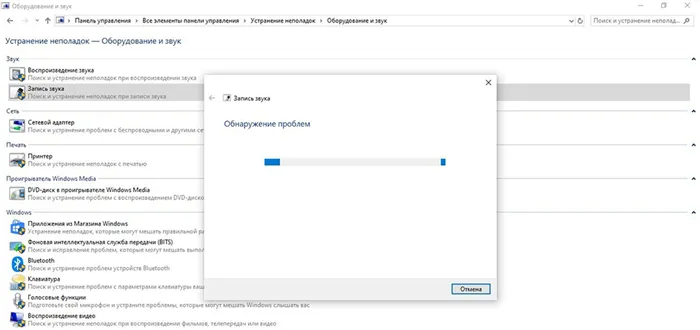
- Выбрать из списка устройство и нажать «Далее».
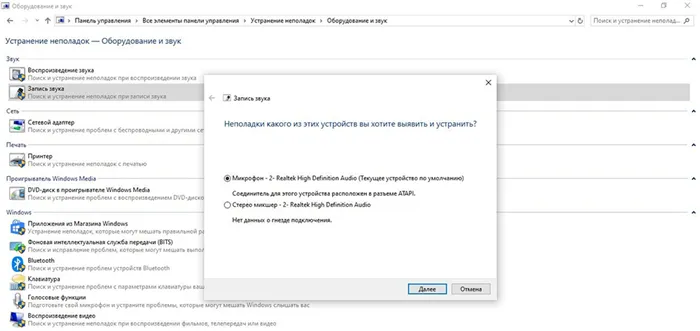
- Инструмент может выявить проблему или, наоборот, не выявить. Если проблема обнаружена, необходимо следовать подсказкам на экране для исправления ошибки.
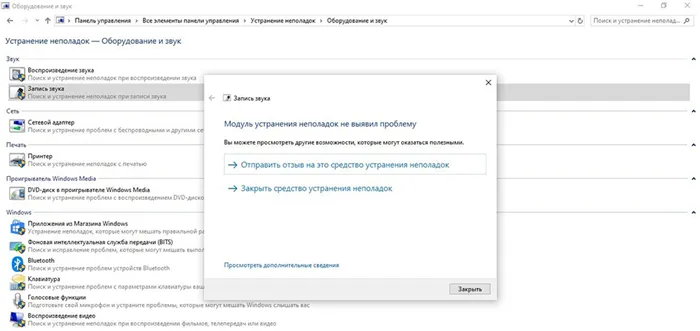
- После успешного завершения процесса закрыть окно.
Через контекстное меню «Динамиков»
- Кликнуть правой кнопкой мышки по иконке «Динамиков», которая расположена на панели задач справа. Выбрать пункт «Устранение неполадок…».
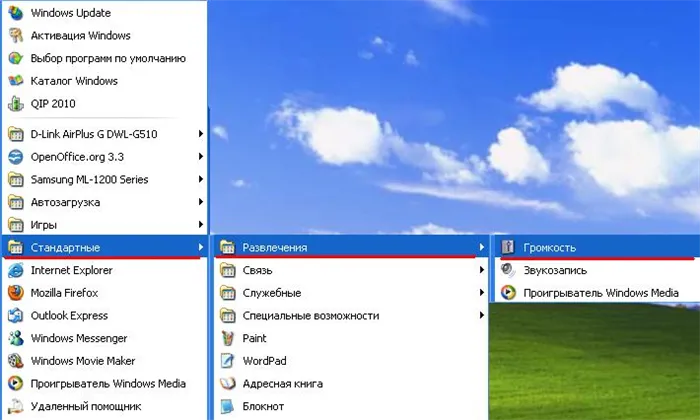
- Инструмент начнет искать проблему и, если сможет, самостоятельно исправит ее.
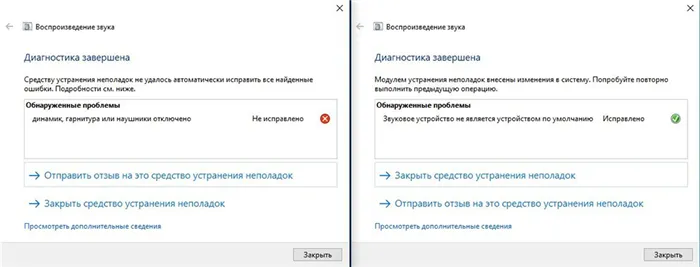
Стандартные настройки микрофона
Следующим шагом будет удаление программного обеспечения для улучшения цифрового звука:
- Кликнуть правой кнопкой мышки по иконке «Динамиков» и выбрать пункт меню «Параметры звука».
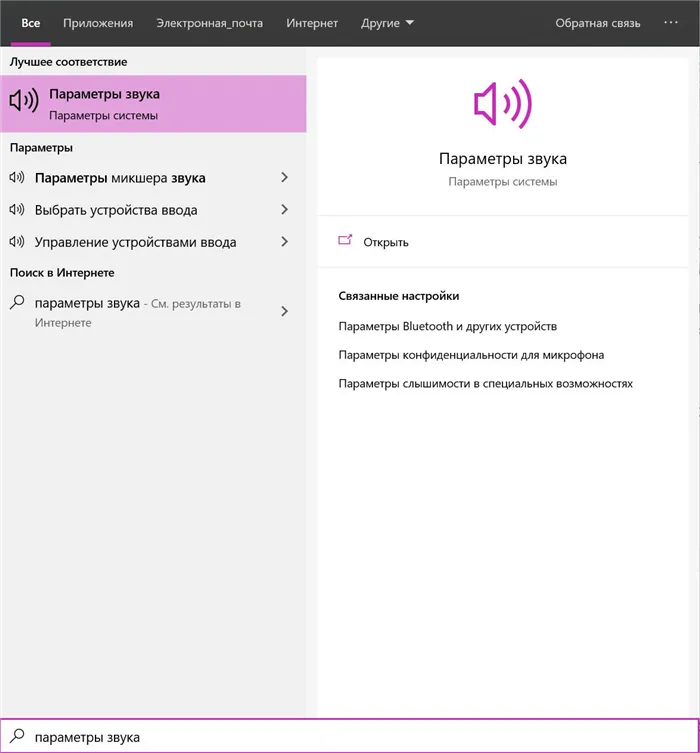
- Открыть сопутствующий параметр «Панель управления звуком».
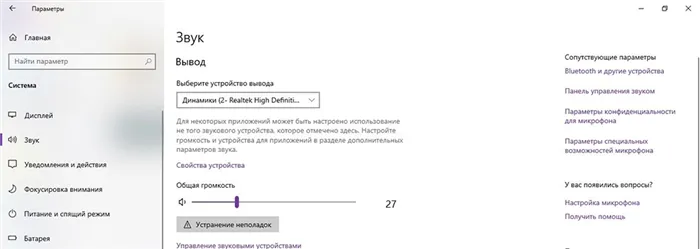
- В новом окне перейти на вкладку «Запись». Выделить курсором устройство и вызвать его свойства.
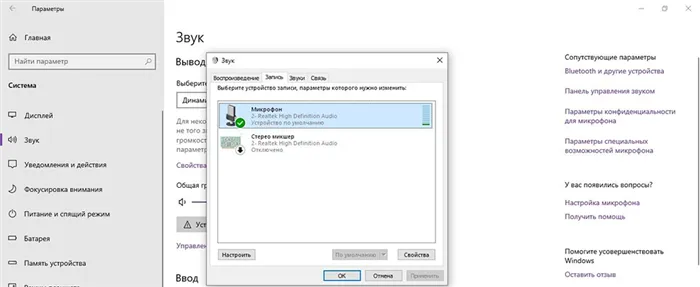
- На вкладке «Уровни» установить громкость на 100%, а усиление микрофона – на 0 дБ. Значение лучше подбирать экспериментальным путем (оно может быть и на уровне 10 дБ).
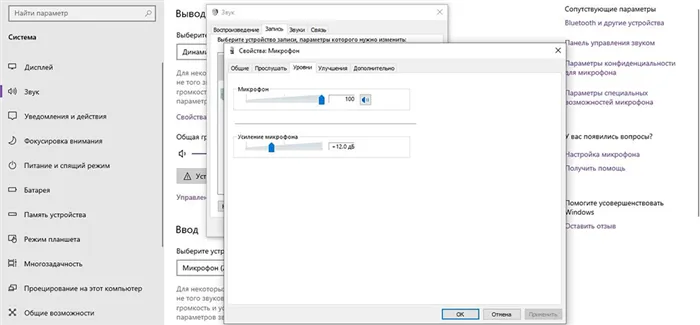
- Перейти на вкладку «Прослушать», отметить галочкой одноименный пункт – нужно говорить в микрофон, чтобы проверить настройки.
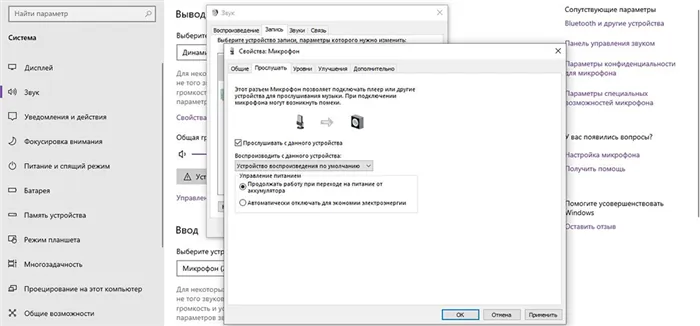
- Во вкладке «Дополнительно» установить разрядность и частоту дискретизации – 16 бит, 48000 Гц. Чем выше частота, тем больше слышно шипение.
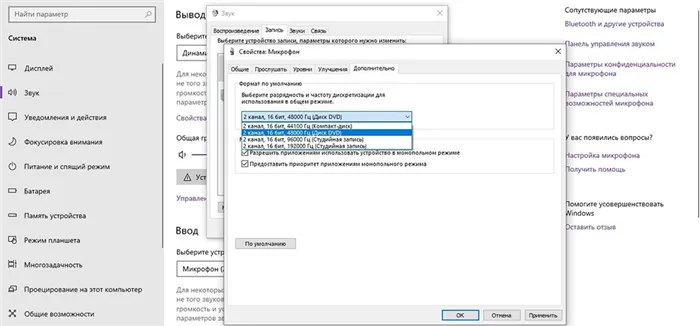
- Когда все будет устраивать, нужно убрать галочку с пункта «Прослушать…», применить и сохранить изменения.























