Уже давно в каждой семье есть большое количество компьютеров, часто даже больше, чем один телевизор и один телефон. На этом фоне была разработана технология, позволяющая объединить все эти устройства.
Технология DLNA – что это такое в телевизоре, настройка сервера и передачи данных

Технология
Автор revenger Время чтения 12 минут Обновлено 14 мая 2021 г.
Благодаря популярной технологии Digital Living Network Alliance вы можете удобно передавать любой тип медиаконтента на устройства различных групп и марок. Читайте далее обзор того, как работает DLNA, какие устройства она поддерживает и как ее настроить.

- Что такое DLNA
- Устройства и поддержка DLNA
- Как работает технология DLNA
- Функция DLNA в телевизоре
- Настройка функции DLNA на телевизорах LG
- Настройка DLNA на ТВ SAMSUNG
- Настройка передачи данных по DLNA на Philips
- Настройка DLNA на фирменных телевизорах Sony
- Как настроить DLNA на телевизорах от Xiaomi
- DLNA-подключение на Windows 10
- Работа с OS Linux
- Настройка в MAC OS
- Ошибки при подключении и их решение
Что такое DLNA
DLNA — это совместная разработка компаний Intel, Microsoft и Sony. DLNA — это набор стандартов, позволяющих совместимым устройствам передавать и принимать любые медиафайлы (фотографии, аудио, видео) по проводной или беспроводной интернет-сети и воспроизводить их в режиме онлайн.
Другими словами, это технология подключения телевизоров, компьютеров, цифровых камер, принтеров, смартфонов и другой бытовой электроники к единой сети.
Благодаря DLNA вы можете передавать фотографии и видео с мобильного телефона на экран телевизора без дополнительных кабелей. Фотографии с цифровой камеры можно отправлять непосредственно на принтер. Благодаря этой же опции мы можем слушать любимую музыку с планшета и т.д. через динамики компьютера.
Обратите внимание! Благодаря технологии Digital Living Network Alliance весь медиаконтент передается в потоковом режиме, и вам не нужно ждать полной загрузки, чтобы воспроизвести файлы.
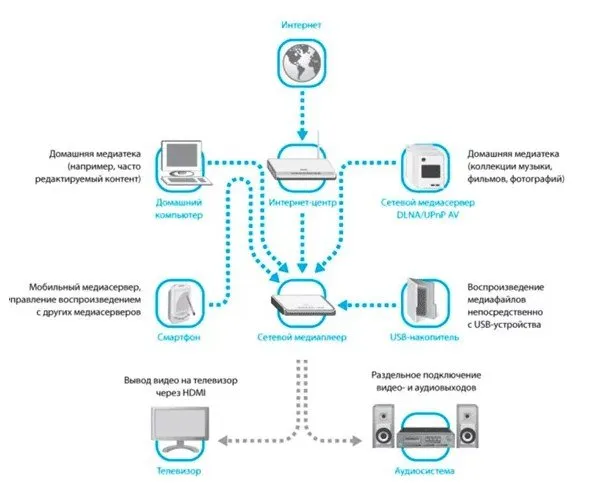
Устройства и поддержка DLNA
Все DLNA-совместимые устройства можно условно разделить на 3 группы:
- В первую группу входят все бытовые сетевые устройства. К ним относят телевизоры, видеоплееры, аудиосистемы, музыкальные центры, принтеры, сетевые хранилища и т.д. По своему функционалу устройства разделяют на медиапроигрыватели (DMP), медиасерверы (DMS), медиапроигрыватели (DMP), медиаконтроллеры (DMC) и медиарендеры (DMR).
- Вторая группа – это мобильные устройства : телефоны, портативные плееры, фотоаппараты и видеокамеры, карманные компьютеры и др. Мобильные девайсы по функциональности делят на следующие классы: мобильные медиапроигрыватели, медиасерверы, загрузчики, передатчики и контроллеры.
- Третья группа объединяет все бытовые многофункциональные девайсы. Сюда входят устройства, которые поддерживают дополнительные стандарты связи, и конвертируют форматы данных.
Все устройства, сертифицированные DLNA, имеют соответствующий логотип «DLNA Certified». На сегодняшний день насчитывается около 4,5 млрд. устройств от более чем 250 производителей.
Современные ПК и ноутбуки, независимо от их операционной системы, также совместимы с DLNA. Однако для связи с ними протокол DLNA требует установки соответствующего программного обеспечения, которое загружается из сети.

Это важно: чтобы обмен медиафайлами был успешным, оба устройства должны поддерживать протокол DLNA.
Что такое DLNA
DLNA расшифровывается как Digital Living Network Alliance или DLNA — «Альянс цифровых домашних сетей». Эта технология следует за стремительным ростом Smart TV и поддерживается ведущими производителями телевизоров.
Благодаря поддержке DLNA на телевизоре вы можете объединить в одну сеть настольные компьютеры, ноутбуки, планшеты и другие устройства с одинаковым стандартом. Это означает, что с помощью данной технологии практически любым контентом можно поделиться и просмотреть на выбранном устройстве.
Как работает DLNA
Стандарты DLNA используют протоколы UPnP для загрузки и передачи файлов, а также для отображения различного содержимого на всех подключенных устройствах. Локальная IP-сеть служит основой, через которую все действия могут выполняться в режиме реального времени.
Для правильной синхронизации устройств, устройства должны иметь соответствующие протоколы. Устройства подключаются к общей сети либо через маршрутизатор, либо через модуль Wi-Fi.
Совет. Выяснить, есть ли у вашего телевизора DLNA, очень просто. На упаковке вы должны увидеть логотип DLNA Certified.
Поддерживаемые устройства
Эта технология работает с впечатляющим, но ограниченным списком устройств. Разработчики определяют три основные группы устройств, которые могут полностью поддерживать стандарт DLNA.
Совместимые устройства:
- Home Network Devices;
- Mobile Handheld Devices;
- Home Interoperability Devices.
К первой группе относятся телевизоры, музыкальные центры, медиаплееры, сетевые хранилища данных и принтеры. Вторая — все мобильные устройства: планшеты, видеокамеры, смартфоны и другие портативные устройства. К последней группе относятся модемы, маршрутизаторы, конвертеры и другие устройства, поддерживающие определенные стандарты связи.
Что нужно для использования DLNA
Первое, что должен сделать пользователь, это, конечно же, настроить домашнюю сеть. Лучше всего настроить его через ADSL-маршрутизатор/коммутатор, чтобы у вас одновременно было подключение к Интернету. Как уже упоминалось, подключение может быть проводным или беспроводным. Однако если вы не хотите или не нуждаетесь в сложной настройке сети, вы можете просто подключить телевизор непосредственно к компьютеру. Хотя в Интернете можно найти фотографии очень сложных домашних сетей с множеством различных устройств, в реальности их обычно всего 4-6: компьютер или ноутбук, маршрутизатор, смартфон, телевизор и планшет.
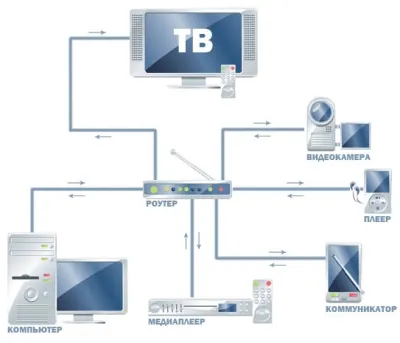 |
| Классическая платформа для домашних развлечений на базе DLNA с беспроводным маршрутизатором. |
Связь между устройствами происходит в режиме клиент-сервер. Сервер обычно представляет собой компьютер, а телевизор — клиент. На сервере должно быть установлено соответствующее программное обеспечение. Если ваш ноутбук или моноблок имеет соответствующую наклейку, необходимое программное обеспечение уже включено в комплект поставки. В принципе, вы можете использовать обычный Windows Media Player, который поставляется вместе с операционной системой Windows. Однако многие пользователи считают, что интерфейс не очень удобен. Например, структура каталогов, в которых хранятся различные медиафайлы, полностью игнорируется.
На сегодняшний день существуют десятки подобных приложений для различных операционных систем — Windows, OS X и Linux. Некоторые из них предлагаются совершенно бесплатно, за другие нужно платить, иногда довольно много. Примерами таких приложений являются LXI Media Center, MiniDLNA, Songbird и другие. Каждая из этих программ имеет свои преимущества и недостатки. И то, что подходит одному пользователю, не подходит другому. Установка сервера является наиболее сложной частью и требует определенных знаний.
 |
| Synology DS214 — усовершенствованный NAS-сервер с 2 слотами для жестких дисков, BitTorrent-клиентом и совместимостью с DLNA |
Но в большинстве случаев компьютеры редко используются круглосуточно. Поэтому лучше приобрести NAS-устройство, которое можно использовать круглосуточно для хранения всего медиаконтента. Технически, диски NAS — это компьютеры, которые хранят и обмениваются данными. Существует множество моделей сетевых хранилищ, которые отвечают самым разным потребностям.
Каждое новое устройство, подключающееся к сети, должно найти пути к соответствующим папкам, открытым для просмотра и хранящимся на серверах. Если это не удается, значит, произошла ошибка конфигурации. К сожалению, он все еще не прост, и обычному пользователю будет трудно с ним справиться.
Однако иногда даже опытные пользователи сталкиваются с проблемами. Например, ваш телевизор может не понимать формат. Для уточнения этого вопроса обратитесь к списку поддерживаемых форматов в описании каждой модели телевизора в нашем каталоге.
Слишком много форматов
Количество различных аудио- и видеоформатов сегодня неуправляемо. Иногда добавляются новые форматы. Поэтому будьте готовы к тому, что ваш телевизор иногда будет отказываться воспроизводить фильм, который вы только что скачали из Интернета. Вам придется конвертировать его или загрузить снова, но уже в другом формате. При выборе телевизора следует отдавать предпочтение моделям, которые могут читать как можно больше форматов. К счастью, сейчас производители уделяют этому вопросу как можно больше внимания.
 |
| Современные консоли Xbox One и PlayStation 4 также поддерживают DLNA. Компания Sony добавила поддержку по просьбе пользователей |
Как обычно, компания Apple, которая разрабатывает собственный стандарт AirPlay, не согласна. Следует отметить, что продукты Apple не поддерживают DLNA. При выборе платформы для домашних развлечений у вас есть выбор между DLNA и AirPlay. Если первый работает с широким спектром устройств, то AirPlay работает только с продуктами Apple или одобренными Apple продуктами. Это официальная политика компании. Однако пользователи уже нашли некоторые решения. Например, такие приложения, как media:connect, предлагают поддержку DLNA для платформы iOS.
Но ни сложность, ни проблемы не помешают пользователям создать домашнюю сеть, в которую будут подключены различные устройства. Хотя бы для того, чтобы можно было смотреть фильмы с компьютера на телевизоре в соседней комнате без «костылей» в виде флешек.
Совет. Технология DNLA разработана для использования нетехническими специалистами — различные устройства могут даже объединяться в сеть для автоматического обмена контентом. Однако чаще всего он используется для передачи видео с компьютера на телевизор.
Все, что нужно знать о 3D-телевизорах Что такое 3D-телевизоры и чем они отличаются от обычных телевизоров?
Домашний кинотеатр: панель или проектор? Проектор поможет вам сэкономить деньги, место и качество изображения.
4K Ultra HD: в мире высокого разрешения Что такое Ultra HD? Стоит ли покупать телевизор Ultra HD?
Что такое Ultra HD? Имеет ли смысл покупать дорогие кабели? Принято считать, что чем дороже кабель, тем выше его качество. Но это не совсем так.
Выбор проектора для домашнего кинотеатра Стоимость проекторов сопоставима со стоимостью 55-дюймового телевизора, но впечатления от просмотра ярче.
Обсуждение. Используете ли вы технологию DLNA в своей домашней сети? Какое оборудование и программное обеспечение вы используете? Что вы используете в качестве сервера DLNA?
ШАГ 1: Подключение
Вы должны быть подключены к той же домашней сети, что и маршрутизатор. Телевизор можно подключить либо через кабель, либо через Wi-Fi. В качестве медиасервера мы будем использовать ноутбук или ПК.
Для этого можно использовать либо отдельное программное обеспечение, либо стандартные утилиты операционной системы Windows. Все они функциональны, и вы можете использовать любой из предложенных вариантов.
Стандартные средства Windows (7, 8, 10)
- Включите телевизор и компьютер. Подключите их к одной локальной сети. Нажмите по подключению и зайдите в центр управления сетями.

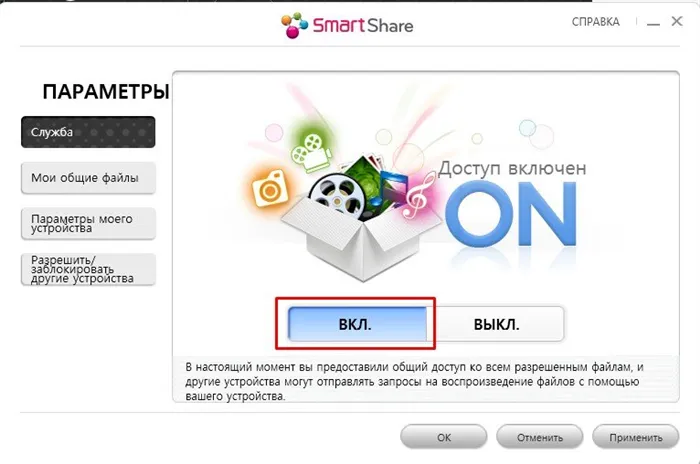
- Нажмите по ссылке: «Выберите параметры потоковой передачи мультимедиа». Также убедитесь, что вышестоящая галочка включена.
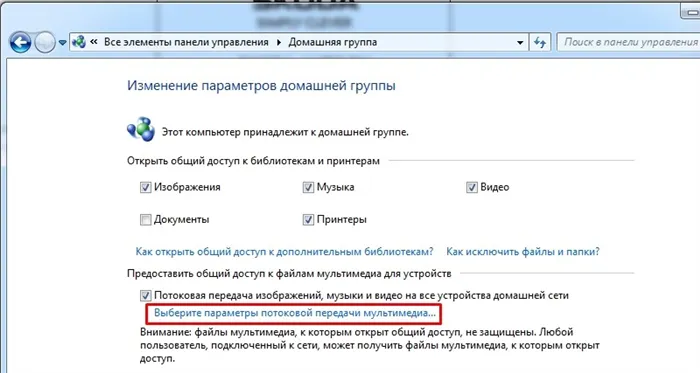
ПРИМЕЧАНИЕ: Вы также можете получить доступ к нему из меню «Пуск» — просто введите «параметры потоковой передачи мультимедиа» в строке поиска.
- Если вы увидите вот такое окошко, то нажмите «Включить потоковую передачу мультимедиа».
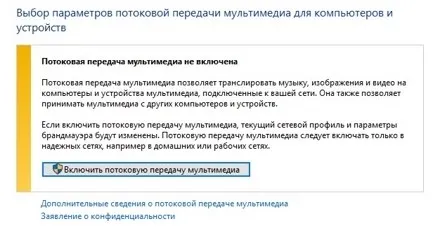
- Рядом с каждым из устройств должен стоять параметр – «Разрешено» (В Windows 10 нужно будет поставить галочку).
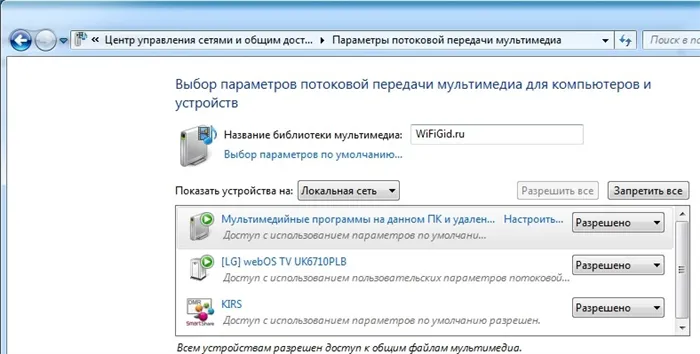
- Найдите свой телевизор и убедитесь, что в «Настройках» стоит галочка – «Использовать параметры по умолчанию».
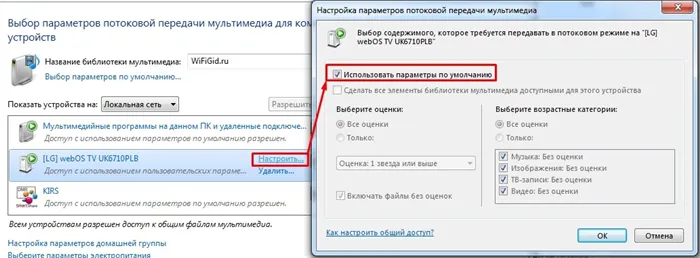
- Настройку мы сделали, но теперь нам надо добавить какие-то файлы в наш медиа-сервер. Откройте «Пуск» и введите в поисковую строку «Проигрыватель Windows Media» (нам нужен именно проигрыватель).
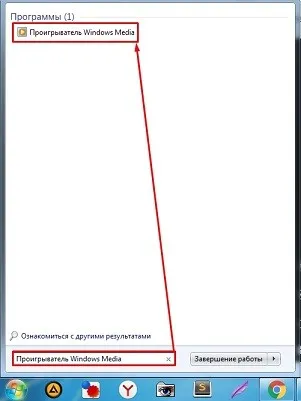
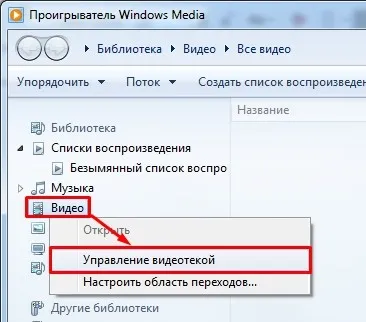
- Нажимаем «Добавить…». Выбираем папку, которую вы хотите расшарить для телевизора и других подключенных устройств. Нажимаем «Добавить папку».
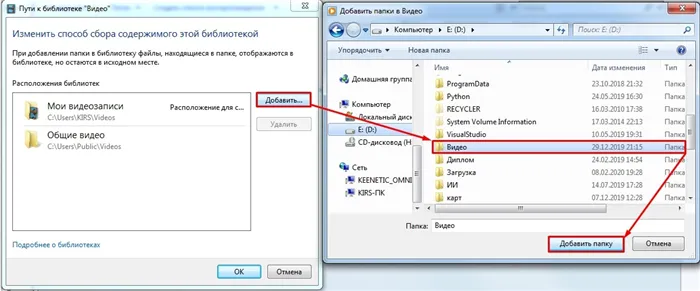
- Теперь выделяем нашу новую папку и нажимаем «ОК».
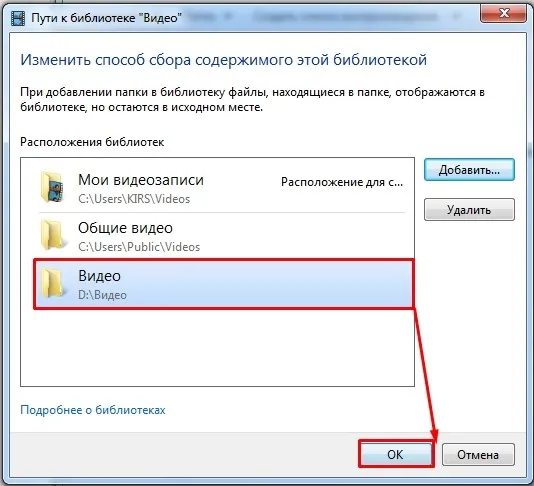
ШАГ 3: Воспроизведение
ПРИМЕЧАНИЕ: Если вы используете планшет или смартфон вместо телевизора для потоковой передачи мультимедиа, прочтите инструкции здесь.
Телевизор должен быть уже включен. Как я уже говорил ранее, вы также можете воспроизвести то же видео с помощью программного обеспечения — просто щелкните правой кнопкой мыши на нужном вам видео и выберите «Воспроизвести».
Но вы также можете воспроизводить его через сам телевизор. Необходимо вызвать главное меню телевизора — обычно для этого нужно нажать клавишу «Menu» на пульте дистанционного управления. Если у вас более старый телевизор Smart TV, перейдите в раздел «Настройки». Название раздела DLNA может отличаться в зависимости от производителя монитора.
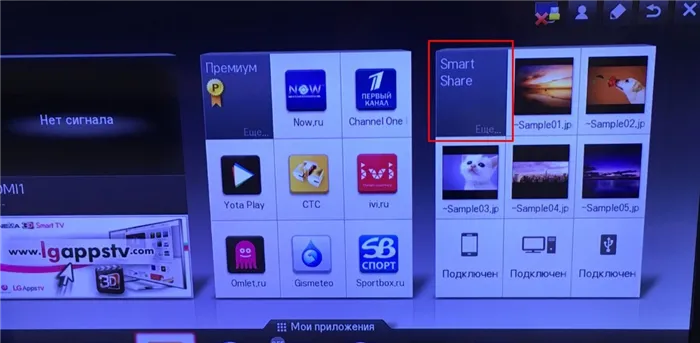
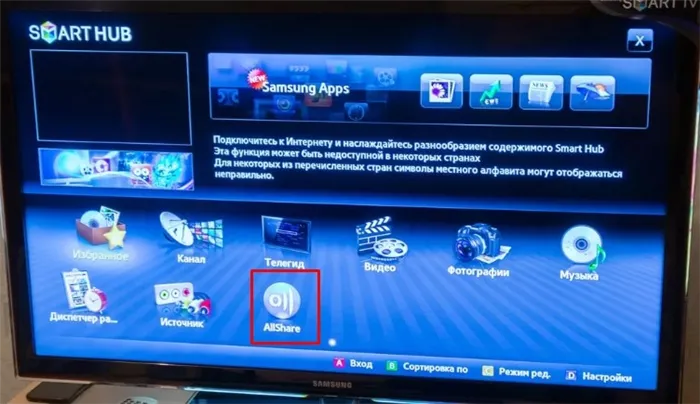
- Philips – может иметь два названия: «Обзор ПК» или «Ваша сеть». Ищите значок домика с DLNA.
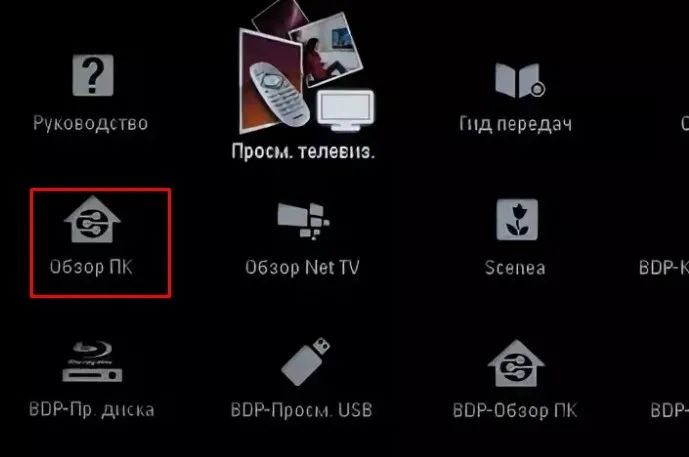
В конце просто выберите общую папку и запустите нужные файлы. Если все настроено правильно, вы увидите воспроизведение видео, музыки или отображение фотографий с изображениями.
Беспроводная связь для разных брендов
В большинстве случаев можно без особых проблем подключать устройства разных марок. Для успешного использования DLNA необходимо выполнить индивидуальные настройки на компьютере и на устройствах, которые будут использоваться в качестве клиентов. Давайте рассмотрим настройки подробнее.
Настройки ПК
Выбор ПК или ноутбука в качестве DLNA-сервера — это общее решение, поскольку редко какой пользователь будет покупать устройство только для хранения данных. Как правило, достаточно обычного компьютера, если в нем достаточно внутренней памяти. Теперь перейдем к настройкам:
- Необходимо открыть информацию о подключенных сетях – открыть «Параметры сети и Интернет».
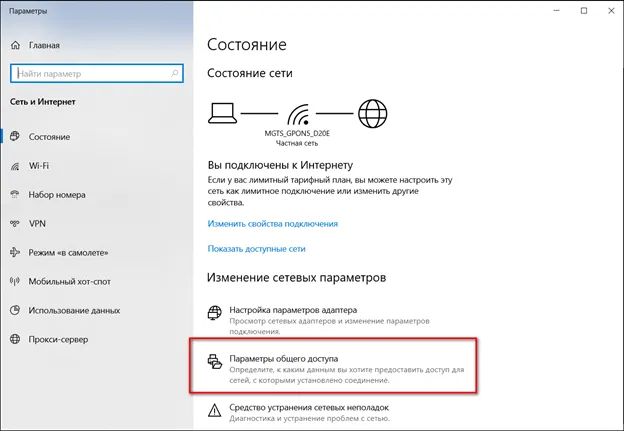
- Далее следует открыть «Параметры общего доступа» и включить «Сетевое обнаружение».
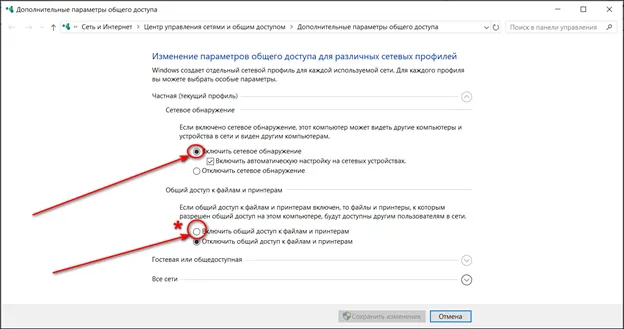
*При необходимости вы также можете включить доступ к принтеру для удаленной печати на современных устройствах.
- После этого нужно перейти в настройки «Потоковой передачи мультимедиа»:
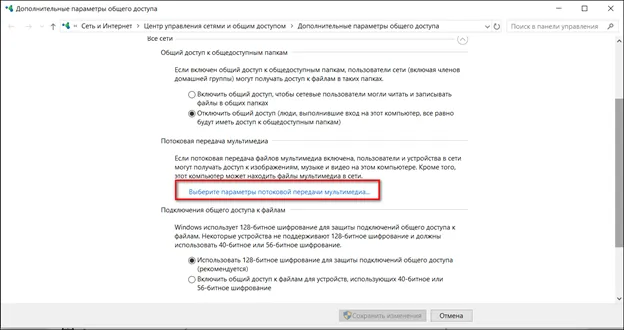
- Следует убедиться, что ПК стал выступать в качестве медиа сервера и задать имя библиотеке:
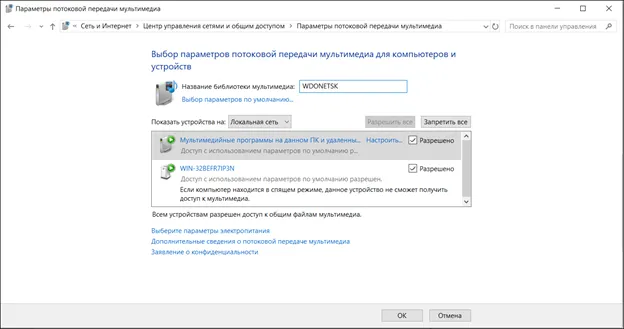
Здесь также отображаются все устройства, подключенные к сети с помощью технологии DLNA.
Теперь вы можете работать с библиотекой видео. Для этого необходимо открыть Windows Media Player:
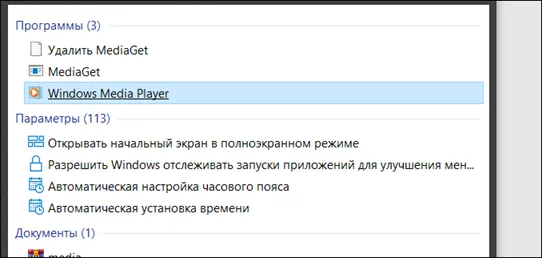
Откройте программу, установите курсор в раздел «Видео» и нажмите правую кнопку мыши, затем — выберите вкладку «Управление видеотекой»:
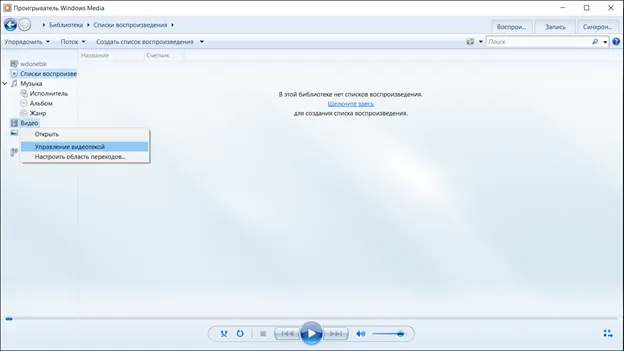
Затем перед пользователем открывается следующий интерфейс:
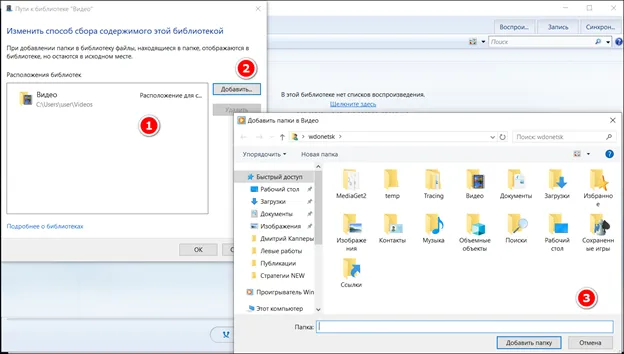
- 1 – каталог общедоступных файлов.
- 2 – кнопка для добавления новых файлов.
- 3 – выбор новых документов для общего доступа.
На этом настройка компьютера завершена. Теперь достаточно установить необходимое программное обеспечение на телевизор или другой DLNA-клиент, и вы сможете воспользоваться всеми преимуществами удаленного доступа.
Это важно: вы сможете гораздо быстрее добавить любой интересующий вас файл. Просто щелкните по нему правой кнопкой мыши и выберите «Поделиться с группой людей».
Установка приложения для SMART TV
Многие современные телевизоры уже имеют встроенное программное обеспечение DLNA. Поэтому установка дополнительного программного обеспечения требуется только после обновления телевизора. Мы рекомендуем установить программу транскодирования, чтобы избежать проблем, если телевизор отказывается воспроизводить определенный формат видео.
Что это такое?
Современная коммуникационная технология DLNA (Digital Home Network Alliance) предлагает пользователю множество способов быстрой связи с другими устройствами для обмена различной информацией. DLNA действует как беспроводной или проводной клиент-сервер между цифровыми устройствами. Например, вы можете смотреть фильмы на телевизоре с ноутбука. Сегодня эта функция пользуется большим спросом благодаря популярности многофункциональных смарт-телевизоров.
DLNA на ваших телевизорах обеспечивает максимальное удобство для быстрого доступа к данным различных размеров и форматов на других устройствах с поддержкой DLNA. В качестве «сервера» могут выступать различные устройства (планшеты, настольные компьютеры, ноутбуки, игровые приставки, медиаплееры, фотоаппараты и видеокамеры). В большинстве случаев телевизор выступает в роли «клиента», который получает информацию. Если комплект не поддерживает эту функцию, необходимо использовать внешний адаптер в виде совместимого с сетью плеера или цифрового ресивера.


Зачем нужен?
Эта технология не только удобна в использовании, но и отличается высоким качеством. Будь то фотографии с отдыха или ваш любимый фильм. Год от года информационные системы все больше и больше становятся частью повседневной жизни, и многие современные люди не могут представить свою повседневную жизнь без этих возможностей. Поскольку все больше разработчиков программного обеспечения продолжают совершенствовать свои технологии, предоставляя им больше возможностей, технология DLNA стала своевременным решением возникающих проблем.
Однако для просмотра фотографий, прослушивания музыки, просмотра фильмов в режиме реального времени и для любых других действий вам необходимо соответствующее программное обеспечение. И каждый производитель выпускает его исключительно для своих устройств.

Основной особенностью DLNA является возможность автоматической настройки устройств для передачи цифровых данных. Пользователю не нужно разбираться с возможностями системы, читать руководства пользователя, искать решения на форумах или обращаться за помощью к экспертам. Эта технология предназначена для тех, кто не слишком хорошо разбирается в тонкостях сетей или не обладает глубокими знаниями в сфере ИТ. Обычно достаточно установить нужное приложение и выполнить несколько простых шагов, чтобы начать работу.
Обратите внимание, что не все файлы могут быть отображены в строке. Некоторые папки являются общими, но не все.
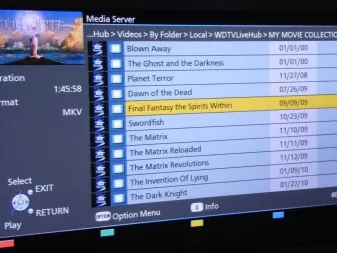
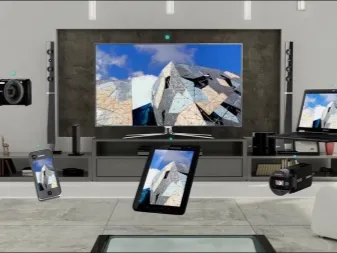
Виды поддержки
DLNA использует ряд сетевых протоколов, которые обеспечивают «рукопожатие» между совместимыми устройствами. Большинство мультимедийных устройств сегодня по умолчанию поддерживают DLNA. Существует два типа поддержки DLNA.
- Встроенная работает по принципу Smart TV. Подключение обеспечивается с помощью USB-канала или через Wi-Fi. Установленные драйвера позволяют просматривать файлы разнообразных форматов. Однако возможностей для их воспроизведения у данного варианта гораздо меньше. Поскольку используемые драйвера во многом не поддерживают масштабирование и некоторые функции для просмотра качественной картинки.
- Внешняя поддержка осуществляется через устройства. Это могут быть ресиверы, спутниковое и цифровое ТВ, видеоплееры и прочее.


Также стоит подробнее рассмотреть типы устройств, которые сосуществуют с DLNA.
- Телевизоры Smart TV. Такие приборы способны выполнять стриминговый приём напрямую из интернета, а также могут быть со встроенным медиаплеером.
- NAS – сетевые хранилища любой информации.
- Сетевой медиаплеер – устройство, которое выполняет роль «посредника» между Сетью и телевизором. Он позволяет выводить файлы из интернета напрямую на экран.
- Медиасервер – также своего рода хранилище.
- Беспроводные принтеры – позволяет печатать с любого устройства, которое поддерживает функцию DLNA.
- Смартфоны, планшеты, телефоны.
- Камкордеры (камеры, передающие сигнал по беспроводной связи) и цифровые фотокамеры.
- С Wi-Fi модулями аудио- и медиаплееры.
- Игровые консоли.
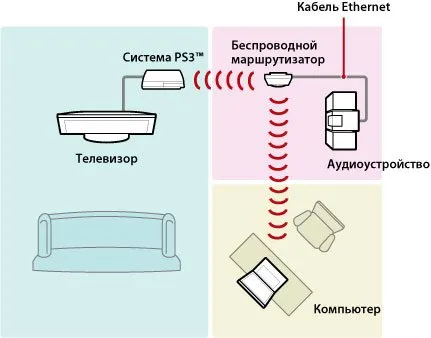
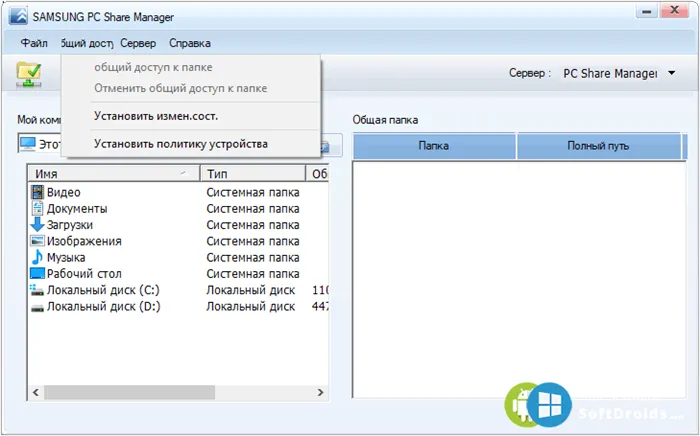
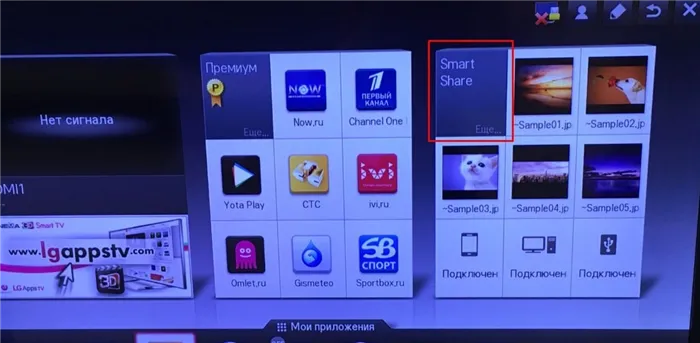
Типы DLNA устройств
Существует три основных типа устройств с поддержкой DLNA:
- Home Network Devices (HND)
- NAS (сетевые хранилища информации);
- сетевые медиаплееры (со встроенными накопителями или без оных);
- телевизоры с сетевыми функциями (со встроенными медиаплеерами или способные осуществлять стриминговый приём контента из Интернета);
- музыкальные центры (со встроенным интернет-радио, также способные воспроизводить полученные из Сети.медиафайлы);
- медиапринтеры (печать с любых устройств, подключённых к DLNA-сети);
- медиасерверы (универсальные устройства для хранения медиаконтента и потоковой трансляции медиаплеерам и медиарендерерам, заменяют автономные NAS; могут принимать потоковые трансляции из Сети).
- медиаконтроллеры (промежуточное звено между медиасерверами и медиарендерерами — находят контент в Сети и передают его на конечное устройство);
- медиарендереры (устройства, воспроизводящие контент, полученный с медиаконтроллера. Пример: AV-ресиверы, интернет-таблетки, цифровые камеры со встроенным Wi-Fi).
- Mobile Handheld Devices (MHD)
- мобильные телефоны и смартфоны (с возможностью воспроизведения ТВ-трансляций, а также аудио- и видеофайлов с карт памяти);
- портативные аудио- и медиаплееры, оборудованные Wi-Fi-модулями и FM-трансляторами (для беспроводной передачи звука);
- цифровые фотокамеры и камкордеры, поддерживающие передачу изображения по беспроводному каналу на телевизоры и принтеры;
- почти изживший себя (в силу мощной конкуренции со стороны смартфонов и планшетов) класс портативных компьютеров — КПК;
- мобильные медиаконтроллеры — устройства, находящие контент на медиасерверах и передающие его на мобильные рендереры (пример: мобильные плееры, КПК, телефоны);
- мобильные медиасерверы (обычно это устройства на базе портативных компьютеров, выполняющие функции медиасерверов);
- мобильные даунлоадеры и аплоадеры — беспроводные устройства, передающие (Upload) контент на медиасерверы (пример: цифровые фотокамеры и телефоны с функцией загрузки в Сеть) и принимающие (Download) его с медиасерверов.
- Home Infrastructure Devices (HID) — только мобильные трансформаторы контента — устройства, обеспечивающие совместимость форматов между мобильными и домашними сетями (пример: мобильные рендереры).
Первый тип включает устройства, ориентированные на домашнюю сеть; второй тип включает устройства, которые могут взаимодействовать с домашней сетью, но поддерживают меньшее количество форматов и являются менее мощными; третий тип включает устройства с функцией моста.
Положительные и отрицательные стороны технологии
Все преимущества технологии были описаны выше: большой список устройств, поддерживающих DLNA по умолчанию, возможность быстрого обмена файлами, простота использования и настройки. Недостатки следующие:
- каждая компания разрабатывают свою систему соединения устройств. Хотя все эти системы основаны на одной DLNA, различия в реализациях все равно имеются, из-за чего могут возникать моменты несовместимости разных устройств;
- обмен высококачественным видео (HD, FullHD) иногда невозможен, так как не все устройства поддерживают высокое качество. Хотя эта проблема постепенно исчезает, так как всё больше и больше устройств способны воспроизвести HD и FullHD контент;
- к проблеме обмена контентом также относится поддержка разных форматов на разных устройствах. Например, не все устройства способны запустить видео wmv;
- передача файлов не моментальная и зависит от скорости беспроводной сети или качества соединительного кабеля. Хотя от этой проблемы никуда не деться, потому что другого способа, позволяющего передать файлы без стороннего носителя, не существует;
- создавая сервер, нужно учитывать вопрос совместимости, поэтому рекомендуется использовать программное обеспечение, предлагаемое компанией, создавшей устройство.
Соединение компьютера и телевизора
Подключить два устройства через DLNA очень просто:
-
Подключите компьютер и телевизор к одной домашней сети Wi-Fi.
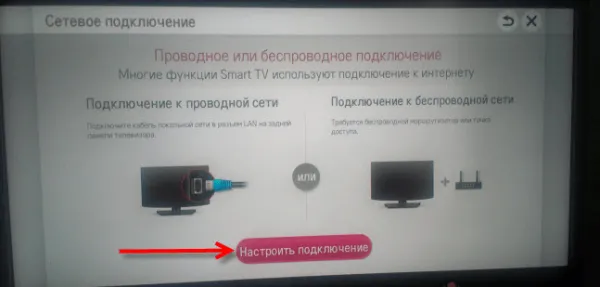
Подключите телевизор к домашней сети
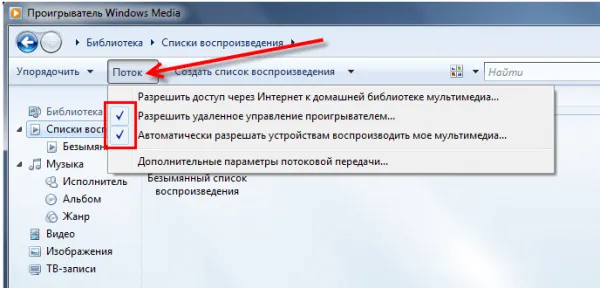
Активируйте опции «Разрешить дистанционное управление плеером» и «Разрешить устройствам автоматически воспроизводить мои медиафайлы».
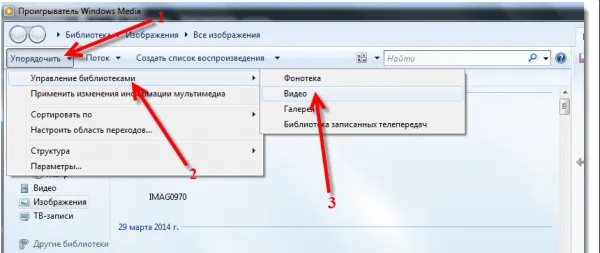
Управление папками и их содержимым
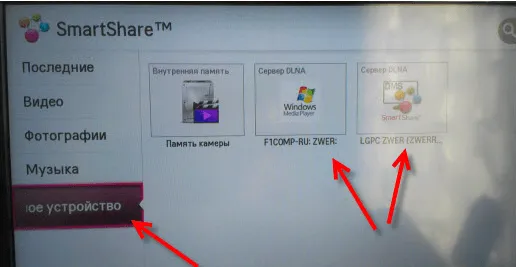
Просмотр файлов на телевизоре в разделе «Подключенное устройство».
Видео: настройка DLNA сервера в Windows 10
DLNA позволяет передавать файлы с одного устройства на другое без необходимости копировать их на сторонние носители. Эта технология значительно упрощает и ускоряет подключение устройств. Он прост в использовании, а сеть легко активировать и настроить.























