Разъем, через который подключается приставка к телевизору, носит название входного порта, или HDMI IN. В свою очередь, большинство ноутбуков оборудовано выходным HDMI, известным также как OUT. Этот интерфейс предназначен исключительно для передачи сигнала на внешний дисплей, поэтому подключение напрямую из не возможно.
Как подключить ТВ приставку к компьютеру через HDMI на Windows 10
Теперь продолжим разбираться в вопросе подключения ресивера к монитору вашего компьютера. Возможность просмотра спутникового ТВ на ПК осуществляется с помощью различных типов устройств. DVB-тюнеры различаются по стандарту DVB и способны принимать цифровые каналы в различных форматах. На сегодняшний день у пользователей есть возможность выбрать DVB-тюнер, который не только воспроизводит цифровое телевидение на стандартных компьютерах, но также имеет возможность работать в аналоговом режиме. Это значительно повышает удобство просмотра.
Возможно выделить две основные категории устройств DVB:
- Специальный модуль, который устанавливается внутрь ПК.
- Отдельный ресивер.
Какова же разница между этими типами? Внутренние стандартные ТВ-тюнеры для вашего персонального компьютера представляют собой наиболее компактное решение. Снаружи такое устройство выглядит как небольшая плата. Внутренний ресивер необходимо встроить в специальный PCI-разъем на материнской плате компьютера. В результате такой спутниковый ТВ-тюнер является достаточно простым в эксплуатации и настройке устройством, которое предоставляет пользователю возможность просмотра множества телеканалов. Однако его функциональные возможности, по сравнению с традиционным тюнером на основе технологии DVB для компьютеров, остаются значительно ограниченными.
Важно упомянуть ключевое различие между технологиями DVB-T2 и DVB-C для ПК. Первую используют для предоставления доступа к телепрограммам через наземные сети. Для нормальной работы оборудования может потребоваться установка определенного программного обеспечения. Вторая технология подразумевает подключение через спутниковую антенну. Внешний тюнер подключается напрямую к антенне и свитчу для приема сигнала. Также существует ряд устройств, которые подключаются через USB-порт.
Подключаем цифровую ТВ приставку к компьютеру
Современные технологии позволяют смотреть телевизионные каналы не только на телевизоре. У молодежи в доме может быть компьютер или ноутбук, но телевизора может и не быть. Существует несколько способов просмотра ТВ на компьютере, но наиболее стабильным в отношении качества изображения и плавности передачи при наличии подключения ТВ-кабеля от провайдера является цифровая ТВ-приставка, использующаяся с компьютером.
По USB
Подключение внешнего ТВ-тюнера к компьютеру через USB осуществляется по следующему методу:
- Подключите устройство к USB-порту на компьютере.
- Подключите антенну (либо ту, которая идет в комплекте, либо более мощную) к входу тюнера.
- Когда компьютер обнаружит новое устройство, установите драйвера и приложения в соответствии с системными требованиями (обычно они поставляются вместе с устройством или доступны для скачивания на официальном сайте разработчика).
- После завершения установки необходимого программного обеспечения для работы с DVB-T или DVB-C перезагрузите компьютер.
- Откройте программу для просмотра каналов и запустите автоматический поиск по всем доступным частотам. Сохраните найденные каналы.
- Для переключения каналов, настройки громкости или выполнения иных изменений вы можете использовать пульт дистанционного управления, направляя его на ресивер (если ИК-порт поддерживает работу с ним), или воспользоваться кнопками в приложении.
Через HDMI
Большинство современных ноутбуков комплектуются разъемом HDMI, что позволяет легко передавать аудио и видео на другие устройства, такие как телевизоры, проекторы или внешние мониторы. Этот интерфейс часто используется для проведения презентаций. Однако в нашем случае необходимо разобраться, как подключить ТВ-приставку к ноутбуку через HDMI для передачи изображения на экран.

В данном случае потребуется специальный входной HDMI (HDMI IN), который имеется не на всех моделях ноутбуков. Примеры моделей, в которых такой разъем присутствует, включают Lenovo IdeaPad V110, Dell Inspiron 5737, Acer Aspire ES1-131-C57G и Asus X756UQ-T4255D. Также можно найти и другие варианты в интернете, если это необходимо.
Подключение ТВ-приставки к ноутбуку происходит через HDMI IN. В качестве источника телевидения может использоваться медиаплеер или ресивер.
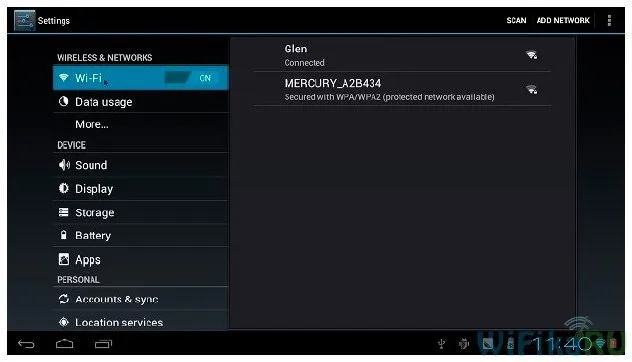
Основное условие — наличие в оборудовании специального HDMI разъема. В качестве альтернативы могут быть использованы такие приставки как World Vision T55D, Интернет T2BOX-250iD и Интернет U2C T2 HD.
Соединение HDMI представляется идеальным решением для пользователя, но так ли это в действительности?
- удобство в использовании;
- высокое качество изображения и звука;
- отсутствие необходимости в покупке дополнительного оборудования;
- не все ноутбуки имеют вход HDMI IN;
- при подключении по проводу система становится громоздкой.
Карта захвата видео
Альтернативный вариант подключения цифровой ТВ-приставки к ноутбуку заключается в использовании карты видеозахвата. Такой подход подойдет, если отсутствует упоминаемый вход HDMI IN. Для этого потребуется специальная видеокарта, которая будет подключена посредством USB или Express Card.
Использование USB T2 тюнера
На вопрос о возможности подключения приставки к ноутбуку многие эксперты рекомендуют более простой вариант — использование DVB-T2 тюнера, который работает через USB. Эти устройства специально созданы для приема и передачи цифрового телевидения. Настройка и просмотр любимых передач не составят труда.
Для чего это необходимо?
Преимущества ноутбука заключаются в его мобильности и удобстве использования в самых различных случаях, включая просмотр телевизионных каналов. Это портативное устройство человек может легко перемещать. Однако единственный его минус — это небольшой экран, на котором не всегда удобно смотреть телепередачи или фильмы.
Во многих случаях решением проблемы станет использование ТВ-приставки. Стоит отметить, что в последнее время производители ноутбуков начали выпускать множество моделей с интегрированным Т2-тюнером, однако такие устройства, как правило, имеют высокую стоимость.
Наиболее предпочтительным вариантом будет приобретение ноутбука, который предоставляет возможность подключения внешнего Т2.
Преимущества использования ТВ-приставки очевидны. Она позволяет:
- Выводить на экран монитора телевизионный контент;
- Использовать ноутбук для записи передач;
- Слушать радио;
- Пауза во время просмотра;
- Контроль времени, потраченного на просмотр.
При желании пользователь может передать запись фильма или передачи на другие интернет-ресурсы, предварительно обработав видеоролик. На сегодняшний день в магазинах предлагается широкий выбор различных приставок, однако опытные специалисты советуют отдавать предпочтение комбинированным типам, которые позволяют получать сигнал как с аналоговых, так и цифровых каналов.
Способы подключения
Существует несколько способов использования ноутбука с ТВ-приставкой. Тем не менее, никакой из методов не будет возможен без подключения к интернету. Поэтому в первую очередь необходимо обеспечить доступ к сети. Первые два метода подключения основаны на использовании интернет-телевидения и подключения через кабель.
- Интернет-телевидение. В данном случае необходимо обеспечить максимально возможную скорость соединения. Для запуска трансляции требуется найти в поисковой системе нужный канал и кликнуть на него.
- Кабель вместо антенны. Некоторые провайдеры предоставляют возможность настройки ноутбука для просмотра цифровых каналов. Для этого необходимо установить соответствующее приложение, пройти авторизацию в системе и подключиться к домашнему ТВ. Плюсом данного способа является то, что смотреть телеканалы можно с любого устройства, имеющего экран.
Наиболее популярным и удобным способом является использование компьютера для воспроизведения телепередач через внешний Т2-тюнер.
Перед тем как настроить прием каналов, нужно установить специальное программное обеспечение, которое обычно поставляется на диске, входящем в комплект с приставкой.
Для правильного функционирования система должна быть подключена не только к телевизору, но и к ноутбуку. Для этого требуется установить драйвера, которые позволят компьютеру соединиться с тюнером. Для сохранения всех изменений рекомендуется перезагрузить ПК. Если все действия были выполнены правильно, на рабочем столе ноутбука появится ярлык для ТВ-приставки. Далее нужно подключить Т2-тюнер через USB-кабель, и система сама определит последовательность воспроизведения программ.
Как бесплатно настроить IPTV
- VLC MediaPlayer;
- IPTVPlayer;
- PCPlayer TVIP.
Все перечисленные проигрыватели настраиваются по одинаковому принципу. Рассмотрим на примере VLC, который, согласно статистике, является самым популярным среди пользователей.

Настройка VLC плеера
VLC плеер является доступным для всех операционных систем. Существуют версии для Android, Windows, MacOS и даже Linux. Первоначально нужно скачать установочный файл и следовать инструкциям в соответствии с правилами своей операционной системы. Затем выбирается язык установщика, например, русский.
После этого нужно следовать подсказкам программы. Опытные пользователи смогут настроить все параметры установки, если это необходимо. После завершения установки плеер можно запускать.
Работа с плейлистами
Некоторые слова о том, где можно найти плейлисты с ТВ-каналами. Пользователь может их получить:
- от своего провайдера в формате ссылки;
- найти в интернете.
Последний вариант является оптимальным для тех, чей провайдер по каким-либо причинам не предоставляет услугу IPTV. В интернете в настоящее время доступны самые разные бесплатные плейлисты с каналами, транслируемыми в хорошем качестве.
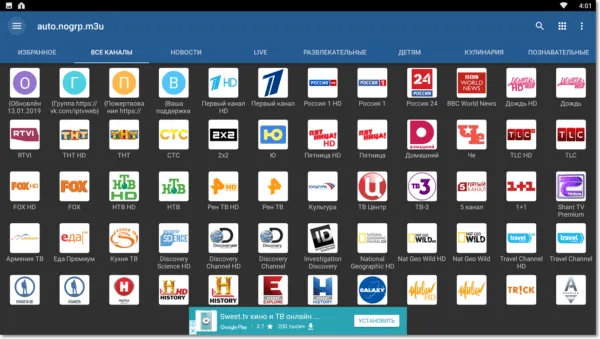
Таким образом, у пользователя всегда есть два варианта для получения списка трансляций: в виде файла и в виде ссылки. Настройка плеера в первом случае она выглядит следующим образом:
- нажмите Ctrl+O или выберите пункт «Медиа» > «Открыть файл» из главного меню проигрывателя;
- найдите скачанный файл и нажмите «Воспроизвести» в появившемся диалоговом окне.
Плеер сразу начнет воспроизводить первый канал в списке. Чтобы увидеть все доступные каналы, достаточно кликнуть на иконку плейлиста.
Если у вас есть ссылка на список каналов, настройка плеера выполняется следующим образом:
- нажмите Ctrl+N или выберите пункт «Медиа» > «Открыть URL» из главного меню;
- вставьте адрес ссылки.
После нажатия кнопки «Воспроизвести» начнется трансляция первого канала.
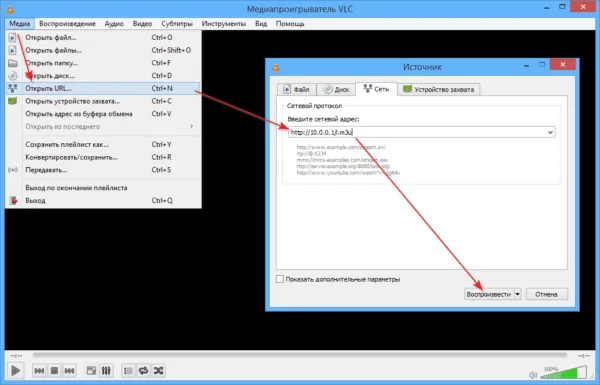
Для подгонки изображения под размеры дисплея вы можете воспользоваться возможностями плеера. Для этого перейдите в меню «Инструменты» > «Настройки» и получите доступ к параметрам видео. Здесь можно, например, убрать галочку с опции, подгоняющей размер интерфейса для полного разворачивания изображения на экран.
В каких случаях удобно использование ноутбука в качестве телевизора
Использование ноутбука оказывается удобным во многих ситуациях, и возможность просмотра телеканалов — не исключение. В первую очередь, это мобильное устройство легко переносится. Однако единственным недостатком является небольшой экран. При наличии доступа к Wi-Fi, у вас есть возможность смотреть любимые передачи в любом месте. В случае поломки телевизора ноутбук может стать настоящей находкой.
В семьях довольно часто наблюдается соревнование за право смотреть телевизор. Одни хотят смотреть фильмы, другие — узнавать важные события в стране. Дети всегда рады мультфильмам. Когда в доме всего один телевизор, может быть непросто найти компромисс и установить очередность просмотра.
Ноутбук окажется полезным в небольших однокомнатных квартирах. Подключив беспроводные наушники, вы сможете транслировать каналы через ноутбук без помех для других людей.
Следите за свежими новостями о гаджетах и новейших технологиях в нашем Telegram-канале.
Другие способы подключения
Можно ли подключить приставку к ноутбуку без разъема IN?
Для этого потребуется дополнительное устройство: специальный TV-тюнер, или же ресивер DVB-T2.
Вместо этого можно воспользоваться картой видеозахвата. Она послужит связующим звеном между двумя устройствами.
Перед тем, как что-либо покупать, оцените ваши реальные потребности. Например, для просмотра любимых телеканалов можно использовать IP-телевидение. IPTV позволяет вам смотреть эфир в высоком качестве в любом месте, где есть интернет. Чаще всего для активации услуги не требуется ничего, кроме беспроводного соединения.
Виды TV-тюнеров и какой из них выбрать
Покупка тюнера с USB-адаптером — это способ подключения, который подойдет для всех.
Ассортимент таких устройств очень большой, а многие модели имеют размеры, сопоставимые с флешками. Тем не менее, не все ресиверы DVB-T2 выглядят одинаково и подключаются к ПК только через USB.

Классификация тюнеров зависит от их форм-фактора и набора разъемов. Они могут быть встроенными и внешними, подключаться через USB или Express Card, поддерживать аналоговые разъемы или иметь только HDMI и т.д.
Внешние устройства для компьютера отличаются типом подключения:
- USB;
- PC Card (устаревший формат, но все еще встречается);
- Express Card (похож на PC Card, но обеспечивает более высокую скорость передачи данных).
Внешние устройства для телевизора могут также иметь RCA, S-Video, VGA, SCART и другие разъемы.
Существуют и ноутбуки, в которых уже встроен ТВ-тюнер, но таких моделей достаточно мало.
Преимущества и недостатки подключения цифровой телевизионной приставки к ноутбуку или ПК
Подключение цифровой телевизионной приставки к ноутбуку или ПК имеет как свои преимущества, так и недостатки. Вот некоторые из них:
- Преимущество: У вас есть возможность смотреть телевизионные каналы на экране ноутбука или ПК, что может быть более удобно и комфортно, чем на телевизоре или мониторе.
- Преимущество: Вы можете записывать телешоу или фильмы на жесткий диск ноутбука или ПК, что может предоставить больше места, чем ваша телевизионная приставка.
- Преимущество: Ноутбук или ПК могут выступать в роли медиа-центра, что позволяет вам получать доступ к другим онлайн-стриминговым сервисам, играть в игры, просматривать фото и т.д. одновременно с просмотром ТВ через приставку.
- Недостаток: Вам придется докупать дополнительные устройства и кабели, такие как HDMI-сплиттеры, HDMI-захватывающие карты, USB-кабели и т.д., что может потребовать дополнительных финансовых затрат.
- Недостаток: Вам может понадобиться установить дополнительное программное обеспечение на ноутбук или ПК, что может занять пространство на вашем устройстве и использовать ресурсы.
- Недостаток: Возможно, вы столкнетесь с задержкой или ухудшением качества видео, так как сигнал пройдет через несколько преобразований и передач, прежде чем появится на экране ноутбука или ПК.
Альтернативы для рассмотрения
Если возможность подключения цифровой телевизионной приставки к ноутбуку или ПК вам не удовлетворяет, рассмотрите альтернативы. Вот несколько из них:
- Используйте онлайн-стриминговый сервис: Существует множество онлайн-стриминговых сервисов, предлагающих прямые телеканалы и контент по запросу, такие как Netflix, Hulu, Amazon Prime Video, YouTube TV и т.д. Вы имеете возможность получить доступ к этим сервисам на ноутбуке или ПК с помощью веб-браузера или приложения. Вам потребуется оплатить ежемесячную подписку на эти сервисы, однако вам не понадобится дополнительное оборудование или кабели.
- Используйте антенну: Если вы хотите смотреть бесплатные телеканалы, такие как ABC, CBS, NBC, FOX, PBS, то вы можете использовать антенну, которая подключается к ноутбуку или ПК через USB-тюнер. Вам нужно разместить антенну у окна или в месте с хорошим приемом сигнала. Также потребуется установить программное обеспечение на вашем ноутбуке или ПК, которое будет сканировать и отображать телевизионные каналы с антенны.
- Используйте смарт-телевизор: Если у вас есть смарт-телевизор с доступом в интернет и встроенными приложениями, его можно использовать в качестве альтернативы цифровой телевизионной приставке. Вы сможете получать доступ к онлайн-стриминговым сервисам и телеканалам с помощью пульта дистанционного управления или голосового помощника. Дополнительные устройства или кабели вам не понадобятся, за исключением антенны, если вы хотите смотреть бесплатные каналы.























