Дорогие друзья, приветствуем вас на WiFiGid! В этой статье мы разберем, как установить Яндекс Браузер на телевизор и можно ли это сделать. Сразу скажу, что ответ не однозначен: в зависимости от модели телевизора установка может оказаться возможной или, наоборот, невозможной, а в некоторых случаях и вовсе не имеет смысла.
Выбор и установка браузера для Smart TV
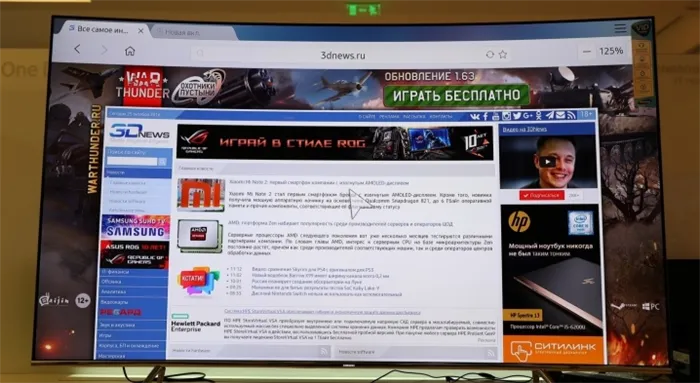
Чтобы телевизор с функцией Smart TV мог максимально использовать свои возможности, настоятельно рекомендуется установить подходящий браузер. Однако многие пользователи сталкиваются с проблемами при выборе конкретного приложения. В данной статье мы подробно обсудим, как выбрать, установить, настроить и обновить браузер на Smart TV.
Популярные браузеры
Выбор подходящего веб-обозревателя для вашего телевизора со Smart TV может стать довольно сложной задачей. Это связано с тем, что в настоящее время доступно большое количество различных браузеров. Специалисты выделили наиболее эффективные приложения для Android TV и Windows. Мы остановимся на самых популярных и востребованных браузерах среди пользователей.
Opera
Чаще всего данный браузер выбирают владельцы телевизоров от компании Samsung.
Среди уникальных характеристик Opera можно выделить высокую скорость работы, быстрый доступ к интернету, качественную обработку веб-страниц и экономное использование трафика.
Для пользователей, чей телевизор работает на системе Android TV, подойдет версия Opera Mini. Эта программная платформа обеспечит защиту от нежелательной рекламы, вирусов и спама.
Яндекс. Браузер
Яндекс. Браузер выделяется своим эстетически приятным и функциональным интерфейсом, который интуитивно понятен даже для начинающих пользователей. Для облегчения поиска нужной информации разработчики внедрили функцию Умная строка, позволяющую быстро находить необходимое. Уникальное расширение Турбо в Яндекс.Браузере значительно увеличивает скорость загрузки сайтов и страниц, даже при нестабильном интернет-соединении. Также вы можете синхронизировать действия Яндекс. Браузера между вашим смартфоном, компьютером и телевизором.
UC Browser
Этот браузер менее популярен, чем те, что были перечислены ранее, однако в нем имеется расширенный набор функций, которые могут заинтересовать даже искушенных пользователей. UC Browser хорошо сжимает трафик и предоставляет удобную панель для быстрого доступа к необходимым функциям.
Google Chrome
Если ваш телевизор произведен компанией LG, то Google Chrome будет идеальным выбором. Этот браузер является одним из самых распространенных как в нашей стране, так и за пределами. Он отличается высокой производительностью, привлекательным дизайном, а также множеством расширений, подходящих для самых различных потребностей.
Mozilla Firefox
Данный браузер также пользуется широкой популярностью среди пользователей. Mozilla Firefox предлагает обширный выбор уникальных расширений. Более того, программа поддерживает множество различных форматов.
Dolphin Browser
Dolphin Browser идеально подходит для пользователей, активно занимающихся социальными сетями. С помощью данной платформы вы можете создавать PDF-файлы с любой веб-страницы.
На сегодняшний день рынок наполнен различными браузерами, которые могут удовлетворить все потребности пользователей. Каждый сможет найти подходящее приложение для своих нужд.
Как выбрать браузер?
Браузеры для телевизоров отличаются от тех, которые мы используем на компьютерах и смартфонах. Порой возникает желание просто зайти в интернет и почитать или посмотреть что-то интересное. Тем не менее, большинство браузеров имеют ограниченные возможности. Они могут работать медленно, возникают сложности с загрузкой видео на различных веб-сайтах, а также неудобен ввод поисковых запросов. Однако бывают и исключения. Есть браузеры, которые могут зависать, заполняются кэшом, вылетают на рабочий стол или вообще не загружают веб-сайты. Идеального решения нет, так как все они имеют свои особенности, но существует ряд более приемлемых вариантов.
Чтобы сделать правильный выбор среди браузеров для телевизоров, стоит обратить внимание на следующие параметры:
- Оптимизация под пульт дистанционного управления. Многие приложения не работают должным образом с пультом. Пользователь может столкнуться с некомфортным интерфейсом и отсутствием возможности переключения в режим курсора, когда это необходимо. Это один из важнейших критериев выбора.
- Поддержка воспроизведения видео в браузере. Хотя лучше полагаться на специализированные приложения для этого, некоторым браузерам все же удается запускать видео с онлайн-платформ – такие варианты мы рассмотрим.
- Совместимость с платформами. Мы отдельно обсудим браузеры для телевизоров LG и Samsung, но в общем речь пойдет о Android и Android TV. Чистая версия системы может запускать все веб-обозреватели мобильной платформы, включая приложения из Play Market. Android TV более специфическая, и число адаптированных для нее приложений гораздо меньше, а большинство TV box и Smart TV работают именно на этой ОС.
- Дополнительные функции. В некоторых браузерах есть полезные инструменты, такие как быстрый обмен ссылками через мессенджеры, встроенные блокировщики рекламы, коллекции популярных страниц и возможность создания закладок или плиток быстрого доступа на главном экране.
Лучшие браузеры для Smart TV и ТВ-приставок
Теперь мы остановимся на основных вариантах браузеров для различных популярных платформ.
Телевизор Samsung
Одной из самых популярных тем является вопрос, какой браузер выбрать для телевизора Samsung. Это связано с тем, что встроенный браузер работает не наилучшим образом. Пользователи часто сталкиваются с проблемами загрузки видео и неудобствами при использовании. К сожалению, установка сторонних браузеров на телевизоры Samsung невозможна. Причина заключается в том, что на официальных площадках не удастся обнаружить браузер, совместимый с операционной системой Tizen, так как она основана на ядре Linux, а не на Android или Windows.
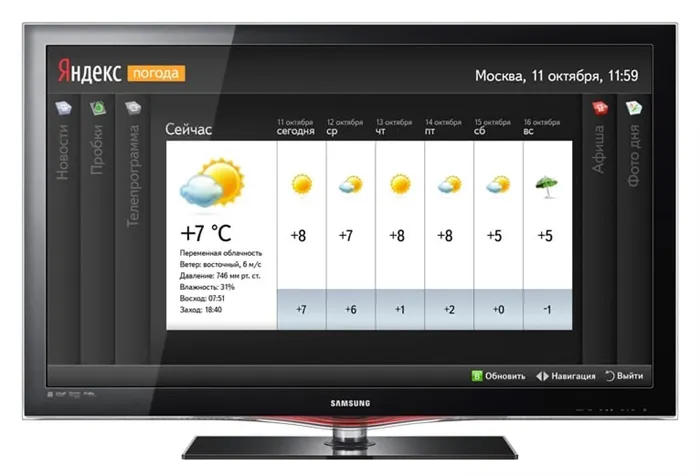
Тем не менее, существует одна альтернатива – Яндекс браузер на телевизоре Samsung в лице Яндекс.Эфира, который объединяет функции простого браузера и клиента интернет-телевидения. Он либо предустановлен, либо легко доступен в официальном магазине Samsung Apps. Мы также уже подробно описывали функции Яндекс.Эфира.
Инструкция по установке
Не все владельцы Smart TV знают, возможно ли установить браузер или другое приложение на телевизор. Существует два основных метода установки браузера: стандартный метод через фирменный магазин приложений и ручной способ. Начнем с простого, который подойдет всем.
Быстрый способ для всех
Инструкция по установке браузера из официального магазина:
- Зайдите в приложение, предназначенное для установки доступных к скачиванию программ (на Samsung это Smart Hub, на LG — LG Smart World, на устройствах Android — Play Market). Для этого сначала необходимо открыть главное меню телевизора с помощью пульта.
- В появившемся списке будут отображены все доступные приложения. Вы можете пролистывать весь список или воспользоваться поисковой строкой в верхней части окна для ускорения процесса.
- Выберите нужное приложение и нажмите кнопку для его установки.
- После установки новое приложение появится в основном меню телевизора, его можно запустить.
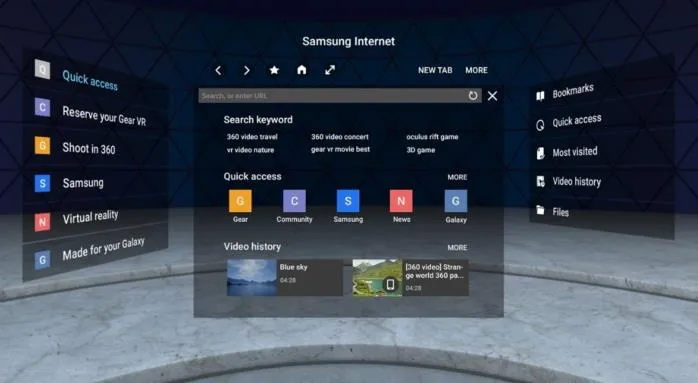
К сожалению, этот метод ограничен, так как в официальном магазине обычно доступно всего одно или два браузера с довольно ограниченным функционалом и сомнительной навигацией, причем от малоизвестных разработчиков. Имеется более сложный, но более гибкий метод, который заключается в ручной установке приложений.
Ручной способ для Android TV
Этот метод подходит только для телевизоров на Android TV и приставок на «голом» Android. Операционная система Android на телевизорах почти не отличается от аналогичной платформы на смартфонах, поэтому зачастую можно установить обычное приложение. Многие утилиты способны масштабироваться под разные размеры экрана, поскольку они созданы для смартфонов и планшетов. Но это может также пригодиться и при установке браузера. Конечно, существует риск, что приложение не подойдет, но это стоит попробовать.
Рассмотрим, как установить Puffin TV на Смарт ТВ на примере:
- Перейдите на сайт, предлагающий apk-файлы, например, ApkPure.
- Скачайте apk-файл приложения и перенесите его на флешку.
- Подключите USB-накопитель к телевизору и найдите его через встроенный файл-менеджер.
- Запустите файл, может понадобиться разрешение на установку из неизвестных источников в настройках у пункте «Безопасность».
- Дождитесь завершения установки и проверьте, было ли установлено приложение корректно.
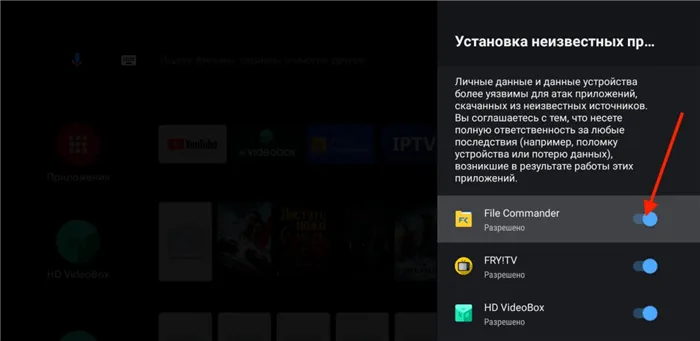
Важно понимать, что не все браузеры для мобильных операционных систем могут должным образом масштабироваться и работать на телевизоре. Возможно, вам придется попробовать несколько вариантов. Напоминаем, что данный метод сработает только в том случае, если ваш телевизор работает на Android TV. Устройства от Samsung, LG, Hisense и другие, работающие на собственных операционных системах, не могут установить браузер. Существуют индивидуальные разработчики, которые адаптируют Linux-браузеры под Tizen или webOS, но такая работа часто сопровождается множеством проблем.
Как установить?
Есть несколько вариантов установки браузера на телевизор LG Smart TV:
- С использованием официального магазина приложений Content Store;
- Через веб-обозреватель для поиска и установки нужной программы;
- Установка приложения с помощью флешки.
Что важно помнить при использовании стороннего программного обеспечения? Все обновления нужно будет устанавливать вручную, автоматическое обновление в таких случаях не работает.
Магазин приложений
Самый простой и безопасный способ для скачивания браузера на телевизор LG Smart TV – использовать официальный магазин приложений на устройстве. В этом случае вам потребуется доступ к интернету.
- Возьмите пульт дистанционного управления и нажмите на кнопку с изображением домика;
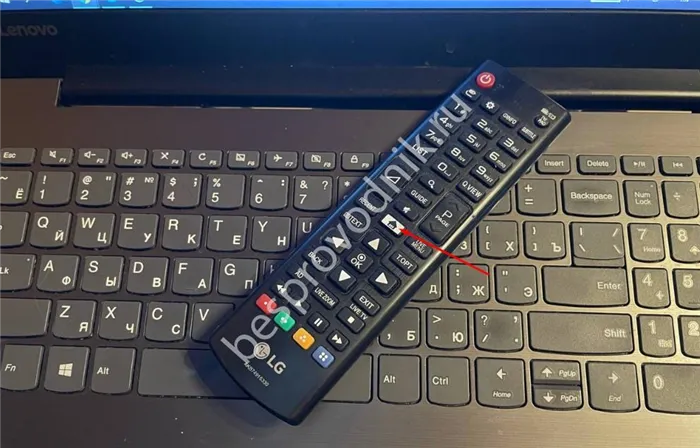
- В нижней части экрана появится блок меню. Используя стрелки, пролистайте его до раздела Content Store, затем нажмите OK;
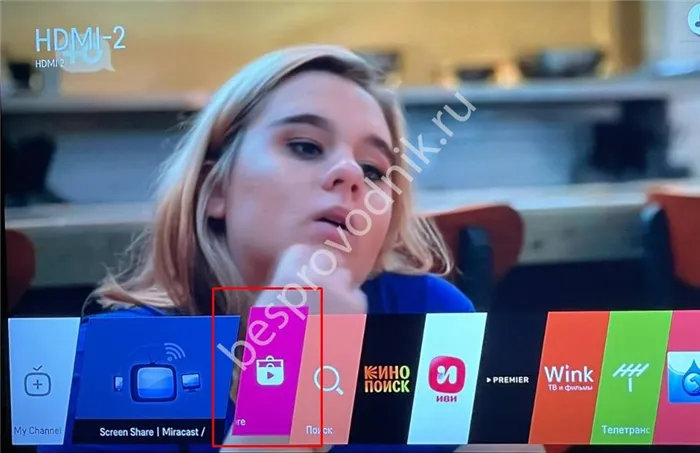
- Перейдите в раздел «Приложения и игры» и снова нажмите OK;
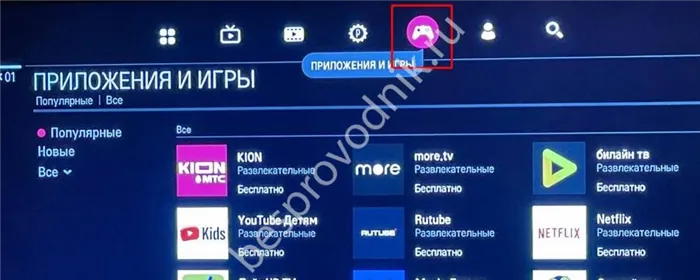
- В списке найдите браузер для LG Smart TV, который вы хотите установить, нажмите OK. Для удобства можно использовать поисковую строку;
- Изучите основную информацию о приложении и нажмите кнопку «Установить»;
- Дождитесь завершения установки приложения.
После завершения установки браузер будет доступен в меню, и вы сможете его использовать. Чтобы найти его, нажмите кнопку с изображением домика.
Скачать с сайта
Если официальном магазине приложений нужного браузера нет, вы можете попробовать установить другое приложение через уже предустановленный браузер. Для этого вам нужно:
- Открыть предустановленный браузер. Нажмите кнопку домика на пульте и выберите с помощью стрелок блок web-browser, затем нажмите OK;
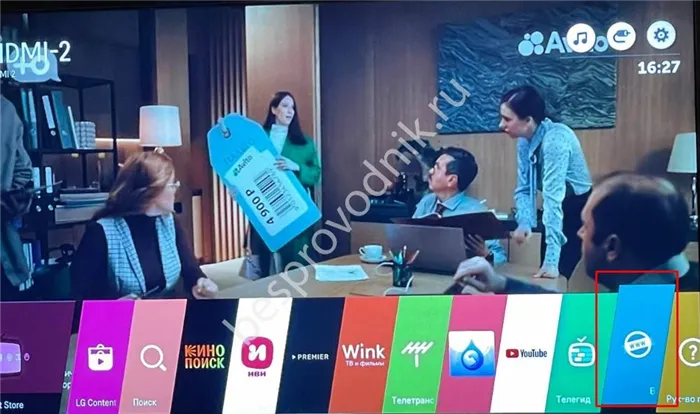
- В поисковой строке введите название приложения, которое хотите установить;
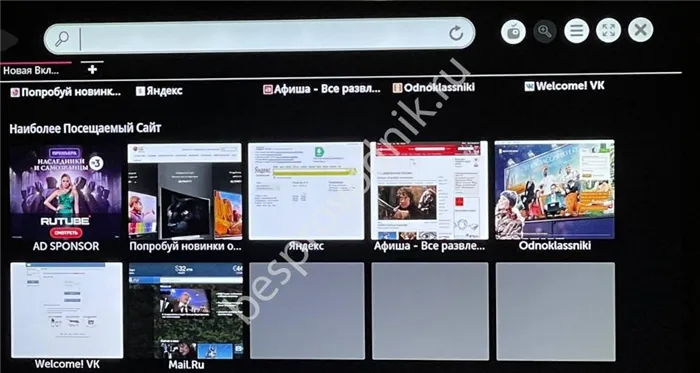
- Откройте найденный сайт и скачайте оттуда программу. Рекомендуется использовать официальные источники для гарантии безопасности загружаемых файлов.
Этот метод подойдёт, например, для тех, кто хочет установить браузер Opera на LG Smart TV.
С флешки
Установка браузера на телевизор LG Smart TV не всегда проходит гладко только с помощью стандартных методов. Например, вы не сможете скачать Google на LG, используя встроенные функции, так как телевизор работает на базе WebOS, а не Android. В данном случае у вас есть возможность пользоваться сторонним программным обеспечением, скачав его предварительно на флеш-накопитель. Для этого:
- Подключите флешку к компьютеру и отформатируйте её в формате FAT32;
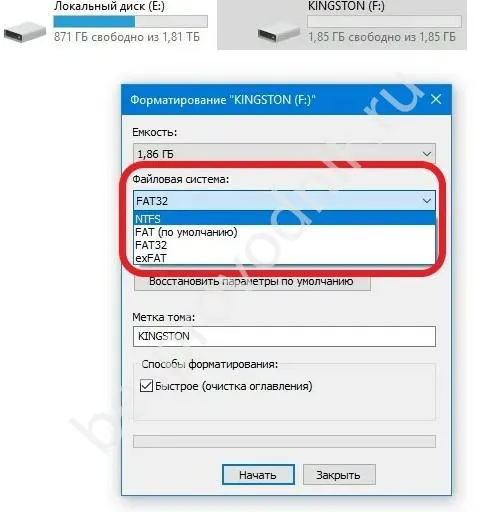
- Скачайте нужную программу и распакуйте архив на флешку;
- Вставьте флешку в USB-разъем вашего Smart TV, который, как правило, находится на задней или боковой панели устройства;
- Дождитесь, когда телевизор распознает флеш-накопитель и появится уведомление о подключении.
Какой лучше?
Логичный вопрос, который возникает у пользователей: какой браузер предпочтительнее устанавливать на телевизор LG Smart TV? В общем случае, если у вас есть флешка, то можно использовать практически любой веб-обозреватель для Smart TV. Но на практике желательно, чтобы приложение соответствовало техническим характеристикам устройства, чтобы избежать конфликта при его работе.
Поэтому рекомендуем пользоваться предустановленным браузером или тем, что был скачан из официального магазина.

А вы используете браузеры на своем Smart TV? Насколько удобен встроенный вариант? Или вы предпочли бы использовать сторонние приложения?
Как установить Яндекс Браузер на Яндекс ТВ?
Обычно Яндекс Браузер уже предустановлен на телевизорах Яндекс ТВ, но если вдруг он был удален, следуйте следующим шагам:
- На главной странице нажмите на данный значок.
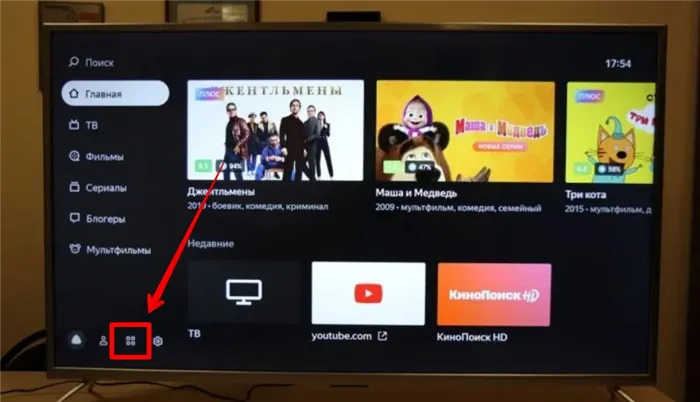
- В списке приложений найдите Яндекс Браузер.
- На его странице выберите пункт «Установить».
Однако обычно он уже предустановлен, просто проверьте в списке ваших приложений.
Как установить Яндекс Браузер на Android?
Если ваш телевизор работает на чистом Android с доступом в магазин Google Play без каких-либо ограничений, все очень просто. Следуйте инструкциям, как на мобильном устройстве:
- Откройте Google Play.
- В поиске приложений найдите Яндекс Браузер.
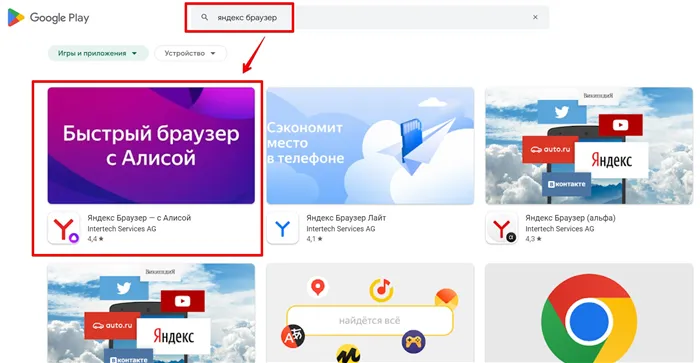
- Установите первую же доступную версию, и ваш вопрос будет решен.
Samsung App TV
Это официальный магазин приложений компании Samsung, который используется для установки и обновления программного обеспечения телевизора. Этот магазин предустановлен во всех современных моделях телевизоров от данной компании, и на большинстве из них уже есть встроенный браузер.
Преимущества встроенного браузера:
- Шаговая навигация по элементам страниц;
- Установка виджетов на телевизор прямо из интернета;
- Поддержка разрешения 1920×1080;
- Управление через смартфон, синхронизированный с TV;
- Ввод информации в поисковую строку прямо с пульта.
Если встроенный вариант вас не устраивает, можно загрузить альтернативный браузер.
Как установить браузер на Samsung Smart TV
Для установки другого браузера вы можете воспользоваться сервисом Smart Hub. Откройте магазин Samsung App TV и выберите необходимую программу. Однако необходимо уточнить, что не на всех моделях можно заменить стандартный браузер. Такая возможность есть только на последних моделях, таких как D6300, D7000, D7900, D8000 и некоторых других.
Компания Samsung ограничила установку сторонних приложений на своих смарт-телевизорах с ОС Tizen. В результате пользователи не могут воспользоваться популярными браузерами, такими как Chrome, Opera, Яндекс и Mozilla, через официальный магазин Samsung Apps или установить их через USB-флешку.
Алгоритм установки браузера на телевизорах Samsung:
- Чтобы зайти в Smart Hub, нажмите на пульт дистанционного управления кнопку с цветным логотипом.
- Найдите необходимую программу.
- Нажмите на пульт OK.
- Нажмите «Загрузить».
- Запустите новый браузер через кнопку «Запуск».
Как обновить браузер на Samsung Smart TV
Уже установленный браузер необходимо периодически обновлять для повышения скорости и стабильности работы. Вы можете сделать это самостоятельно, но встроенный браузер обновляется только вместе с прошивкой.
Тем не менее, обновление возможно следующим образом:
- Откройте меню.
- Перейдите к разделу «Поддержка».
- Найдите пункт «Обновление ПО».
- Если доступно обновление, нажмите OK.
Обновление происходит быстро, однако его скорость подвержена влиянию скорости интернет-соединения.
Чтобы обновить сторонний браузер, установленный из магазина приложений, выполните следующие действия:
- Откройте Smart Hub на вашем телевизоре с помощью пульта дистанционного управления.
- Перейдите в магазин Samsung App, который обычно находится в верхней части списка приложений.
- В строке поиска введите название приложения, которое хотите обновить.
- Выберите необходимое приложение из результатов поиска и нажмите на него.
- На открывшейся странице будет указана текущая версия приложения и кнопка для обновления, если доступна новая версия. Нажмите на кнопку обновления, чтобы запустить процесс установки новой версии приложения.
Таким образом, обновить браузер на Samsung Smart TV не сложнее, чем обновить приложение на смартфоне.
LG TV
В современных телевизорах LG уже установлен собственный браузер. LG стала пионером в производстве Smart TV, выпуская такие устройства еще в 2009 году.
Браузер от LG предлагает следующие возможности:
- Просмотр страниц в высоком разрешении;
- Поддержка работы с социальными сетями, такими как Facebook, Twitter, YouTube, Picasa и мн. др.;
- Сохранение страниц в Избранном одним нажатием кнопки на пульте;
- Удобное и понятное меню браузера;
- Сохранение истории посещенных сайтов в Журнале.
Если пользователю недостаточно возможностей предустановленного браузера, он может установить дополнительный.
Как установить браузер на LG Smart TV
Установка сторонних приложений на телевизорах LG производится через специальное приложение LG Smart World. Это официальный магазин приложений производителя, напоминающий Google Play.
Чтобы им воспользоваться, вам нужно будет зарегистрироваться на официальном сайте LG, указав адрес электронной почты и создав пароль.
После регистрации зайдите в магазин приложений под своими данными и установите программу следующим образом:
- Откройте каталог;
- Выберите понравившийся браузер из списка;
- Откройте описание программы со скриншотами;
- Нажмите «Загрузить».
- После завершения установки запустите браузер.
Как обновить браузер на LG ТВ
Обновление предустановленного браузера осуществляется через съемный носитель вместе с обновлением прошивки телевизора.
Алгоритм действий следующий:
- Нажмите кнопку «Настройки» на пульте управления.
- Перейдите в раздел «Поддержка» в меню.
- Откройте раздел «Обновление».
- Проверьте наличие доступных обновлений.
- Если есть новая прошивка, установите её.
- После загрузки перезагрузите телевизор.
Обновить установленную программу из LG Smart World можно аналогичным образом:
- Зайдите в магазин приложений.
- Выберите установленный браузер из списка.
- Обновите приложение.
Во время обновления следует избегать выключения телевизора или выполнения других сложных действий, так как это может повлиять на корректность процесса. Важна также стабильность и скорость интернет-соединения, так как они могут увеличить время обновления.























