Печать через браузер Яндекс также аналогична двум вышеописанным. В появившемся окне следует активировать только опцию упрощения макета — при этом удаляются ненужные элементы. Затем можно отправить содержимое на принтер.
Как распечатать фотографии с помощью Windows 10 – без установки программ
Хотя сегодня мы храним изображения на своих устройствах, загружаем их в облако, просматриваем на смартфонах и обмениваемся ими через цифровые носители, такие как электронная почта и социальные сети, иногда возникает необходимость распечатать изображения на бумаге. Например, если вы хотите сделать декоративную рамку или поделиться с кем-то воспоминаниями.
Какова бы ни была причина, в Windows 10 есть встроенный в Проводник и приложение «Фото» инструмент, который позволяет легко печатать фотографии без сторонних инструментов или дорогостоящего программного обеспечения.
В этом руководстве по Windows 10 мы познакомим вас с двумя быстрыми способами печати фотографий без установки стороннего программного обеспечения.
Как распечатать изображение с помощью проводника
Чтобы распечатать фотографию с помощью Проводника Windows 10, выполните следующие действия:
- Откройте Проводник.
- Перейдите в папку с изображением, которое вы хотите распечатать.
- Щелкните изображение правой кнопкой мыши и выберите параметр Печать.
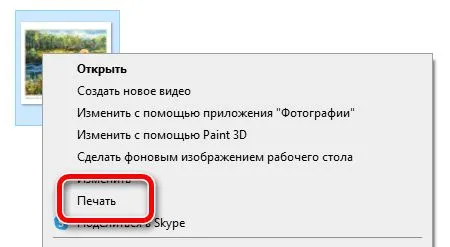
- Используйте меню «Принтер» и выберите принтер, подключенный к компьютеру.
- Используйте меню «Размер бумаги» и выберите размер бумаги, которую вы используете в принтере.
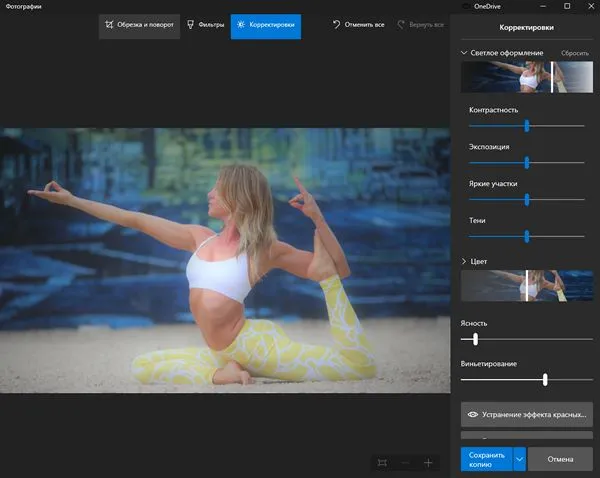 Совет: если параметр недоступен, выберите Дополнительно.
Совет: если параметр недоступен, выберите Дополнительно. - Выберите макет печати, используя параметры на правой панели. (Варианты макета будут отличаться в зависимости от размера бумаги.)
- В меню «Качество» выберите количество чернил и точность, которые принтер будет использовать для печати.
- Совет: Используйте Windows Windows Windows Совет: Используйте следующий совет, чтобы помочь вам начать работу с Windows Windows Windows Совет: Используйте следующий совет, чтобы помочь вам начать работу с Windows Windows Windows Совет: Используйте следующий совет, чтобы помочь вам начать работу с Windows Windows Windows.: расходуется меньше чернил, печать выполняется быстро, но качество невысокое. Обычно эту опцию используют для повседневной быстрой печати документов.
- Совет Совет: Используйте следующие инструкции, чтобы начать работу с образцом дизайна Совет: Используйте обычные: расходуется больше чернил, чем для черновика, качество печати выше. Этот вариант подходит для печати контента (текста с изображениями).
- Совет: Используйте следующие советы, чтобы получить максимальную отдачу от своего рабочего стола.: расходуется больше чернил, печать выполняется медленнее, обеспечивая максимально возможное качество. Этот вариант рекомендуется для печати фотографий.
- Используйте меню «Тип бумаги» и выберите тип бумаги, которую вы будете использовать с принтером. (Эти параметры могут отличаться в зависимости от производителя и модели принтера.)Совет: обычно вы можете найти эту информацию на коробке с бумагой.
- (Необязательно) Снимите флажок Изображение по размеру кадра, чтобы часть изображения не обрезалась.
- (Необязательно) Используйте параметр «Копий каждого», чтобы указать, сколько отпечатков вы хотите получить для одного изображения.

- Щелкните кнопку Печать.
После выполнения этих шагов задание на печать будет отправлено на выбранный вами принтер.
В интерфейсе «Печать изображения» также есть ярлык «Настройки», который позволяет получить доступ к некоторым дополнительным настройкам, таким как «Повысить резкость для печати» и «Показывать только настройки, совместимые с моим принтером». Кроме того, вы также можете нажать на настройки «Управление цветом» (не рекомендуется) и «Свойства принтера», чтобы изменить больше настроек принтера, специфичных для конкретной модели.
Как распечатать картинку с помощью приложения Фото
Windows 10 также поставляется с приложением «Фото», которое позволяет легко редактировать и печатать изображения.
Распечатать изображение без редактирования
Чтобы напечатать изображение (как есть) с помощью Фото, выполните следующие действия:
- Откройте приложение «Фотографии».
- Найдите и выделите изображение, которое хотите распечатать.
- Нажмите кнопку Печать в правом верхнем углу (или используйте сочетание клавиш Ctrl + P ).
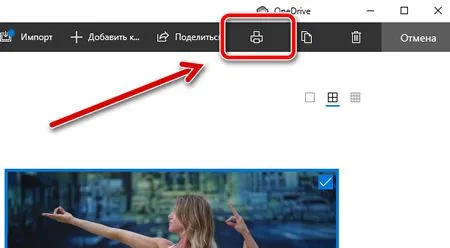
- Используйте меню «Принтер», чтобы выбрать принтер.
- Используйте меню «Ориентация», чтобы выбрать режим на изображении. Например, портрет или пейзаж.
- Используйте меню «Размер бумаги», чтобы выбрать размер бумаги.Совет: если вы печатаете на бумаге обычного размера, вы можете оставить параметр по умолчанию. Если вы хотите распечатать изображение на определенной бумаге, вам необходимо указать размер. Обычно вы найдете эту информацию на коробке с бумагой.
- Используйте меню «Тип бумаги» и выберите тип бумаги, который вы будете использовать с принтером.
- (Необязательно) Используйте меню «Поля страницы» и выберите параметр «Обычные».
- Воспользуйтесь меню «Размер фотографии» и выберите размер изображения.
- (Необязательно) Используйте меню «Подбор размера» и выберите «Уменьшить согласно размерам страницы», чтобы предотвратить обрезание части изображения при распечатке, или выберите параметр «Заполнить страницу», чтобы заполнить всю страницу изображением.
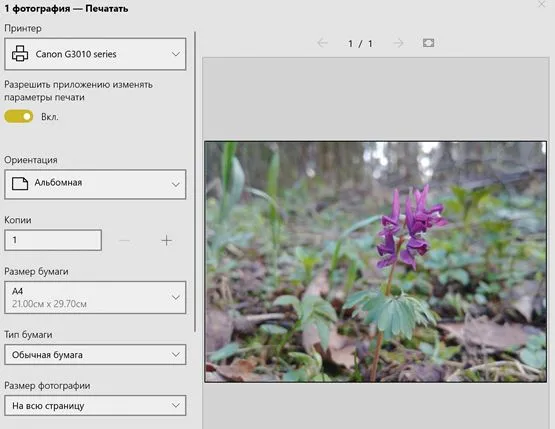
- Щелкните кнопку Печать.
После завершения этих действий приложение «Фото» отправит задание на печать на принтер.
Вы также можете щелкнуть ссылку Дополнительные параметры в настройках печати, чтобы задать дополнительные параметры для печати.
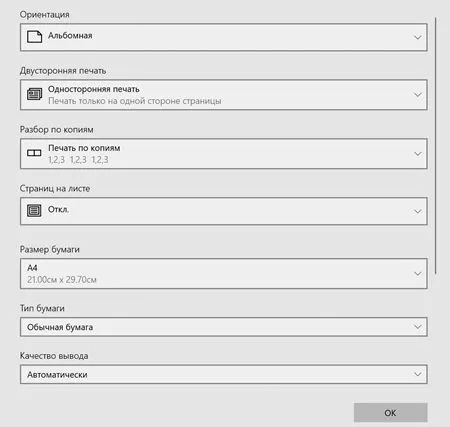
На этой странице можно настроить многие параметры, уже доступные на главном экране, а также ряд других опций, в том числе
- Качество продукции: включает возможность выбора количества чернил и точности для печати. Варианты включают «Черновик», «Нормальное» и «Высокое качество».
- Цветовой режим: позволяет печатать в цвете или в черно-белом. Доступные варианты: «Цвет», «Оттенки серого» и «Монохромный».
- Печать без полей: удаляет белые границы вокруг изображения, чтобы заполнить весь холст бумаги.
- Переплет документов: полезный параметр, когда вы хотите оставить место для сшивания документов.
Отредактируйте и распечатайте картинку
Если вы хотите напечатать лучшую версию изображения, приложение «Фото» включает множество инструментов, таких как обрезка, фильтры и опции, которые позволяют быстро и легко редактировать изображения перед печатью.
Выполните следующие действия, чтобы отредактировать и напечатать фотографию:
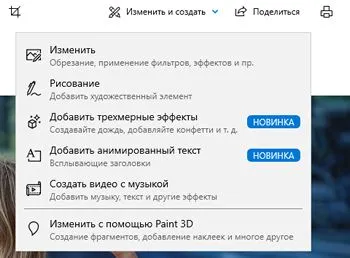
Способ №2. Фото на Документы Профи
Если вы хотите сделать фотографии для паспортов, виз и т.д., используйте Photo to Documents Pro. Это позволяет быстро подогнать рамку под нужную форму, настроить лицо в соответствии с официальными требованиями и объединить несколько фотографий на одном листе.
Шаг 1: Загрузите фотографию. Установите и запустите программное обеспечение. Выберите папку с изображениями в левой панели и перетащите выбранное изображение в центр интерфейса. В правой части меню выберите соответствующее поле для документов.
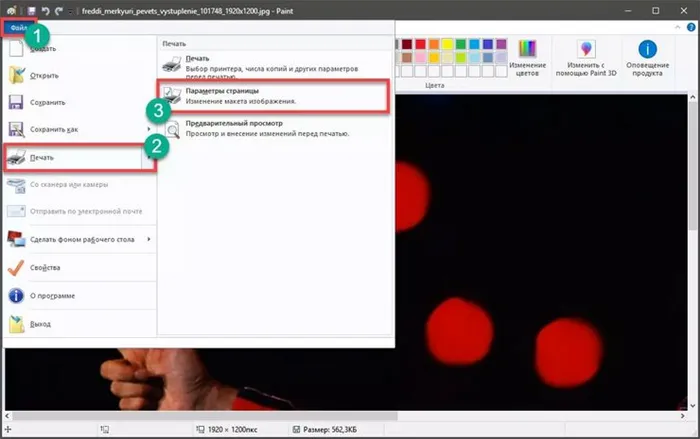
Шаг 2: Установите параметры макета. Перейдите к следующему шагу и при необходимости скорректируйте линии разметки. Проверьте фото на предмет официальных требований: Площадь лица, размер головы и расстояние между глазами.
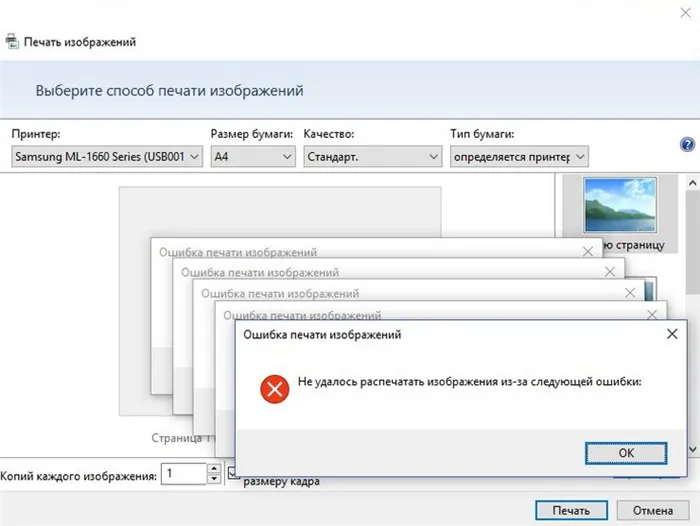
При необходимости улучшите качество: удалите фон, отретушируйте лицо, отрегулируйте освещение, измените одежду и т.д.
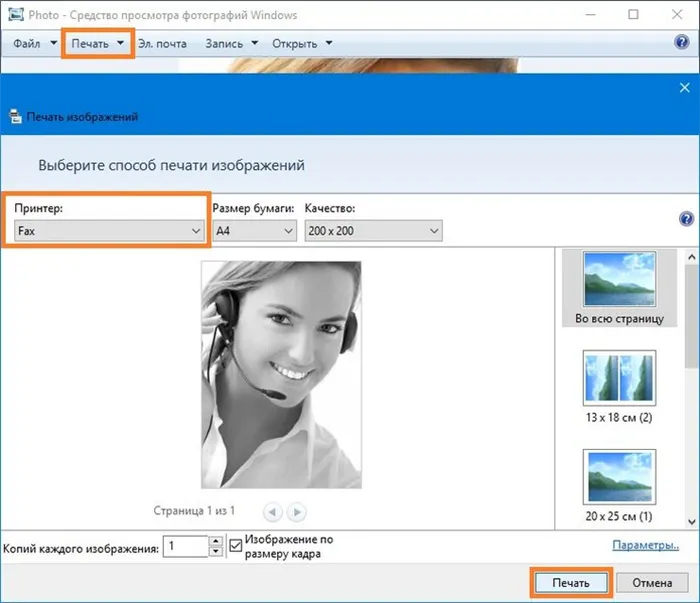
Шаг 3: Печать. Укажите формат бумаги и нажмите кнопку «Выбрать шаблон». Если предложенные макеты не подходят, укажите количество копий самостоятельно. Вы можете разместить два или более изображений на одном листе и добавить к ним метки кадрирования. Можно также наложить рекламный блок с названием фотосалона или другой информацией. Поля должны оставаться значениями по умолчанию.
Работа может быть отправлена непосредственно в печать, сохранена на диске или экспортирована в формате JPG, PNG или TIFF для последующего изготовления.

Способ №3. Adobe Photoshop

Вы можете отредактировать и профессионально отретушировать фотографию с помощью редактора Adobe Photoshop. Затем можно настроить свойства печати во внутреннем менеджере печати.
Обратите внимание, что в настоящее время российские пользователи не могут загрузить пробную версию или приобрести лицензию Photoshop. Мы не рекомендуем загружать взломанные версии редактора от третьих лиц — вы можете подвергнуть свой компьютер риску.
Как распечатать фотографию с компьютера с помощью Photoshop:
- В стартовом меню нажмите на «Файл» — «Открыть».
- Вызовите инструмент «Рамка», нажав на клавишу C. На верхней панели введите пропорции, например, 10 на 15 см. Перенесите выделение и кликните на галочку.
- Зажмите комбинацию Ctrl + P. Укажите принтер и кликните на «Параметры печати». Установите размер фотобумаги. Поставьте галочку рядом с «Подогнать под формат листа» и запустите процесс.
Посмотрите видеоурок по подготовке фотографий к печати в Adobe Photoshop:

Способ №4. Paint
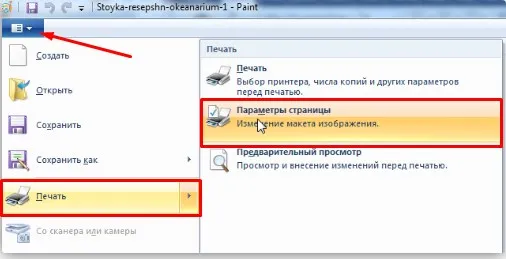
Используйте бесплатное приложение Paint, чтобы обрезать лишние части фотографии и задать размер в пикселях. В менеджере печати можно задать размер бумаги и поля, а затем просмотреть результат на экране компьютера.
Paint автоматически устанавливается на ПК и ноутбуки с лицензионной операционной системой Windows.
Как использовать Paint:
- Запустите ПО и щелкните по «Файл» — «Открыть».
- Нажмите на опцию «Изменить размер» и установите пропорции в пикселях.
- Кликните по «Файл» —«Печать» и выберите «Параметры страницы». Укажите размер листа, границы и положение картинки.
- Зажмите Ctrl + P и укажите устройство вывода, а также число копий.
Способ №2. Paint
Немного более сложный метод, но такой, которому может следовать любой пользователь:
- Кликните правой клавишей мышки на изображении и найдите пункт «Открыть с помощью», где следует выбрать программу «Paint».
- Находясь в этой программе, нажмите комбинацию клавиш Ctrl+P.
- На экране раскроется окно печати, где Вам будет предложено произвести нужные настройки и напечатать изображение. Разумеется, что в самой программе можно внести корректировки в изображение, подрисовать что-нибудь, если это необходимо.
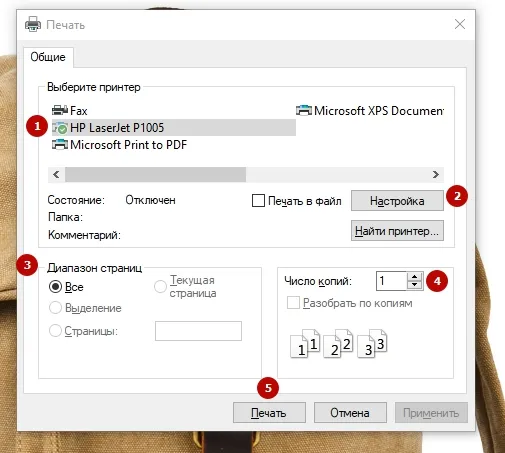
Производим нужные настройки перед печатью изображения
Способ №3. Photoshop
Adobe Photoshop: 2014.2.0 сортируется в этом руководстве. Этот метод предназначен для опытных пользователей, поскольку он предлагает гораздо больше возможностей для настройки:
- Кликните правой клавишей мышки на изображении и найдите пункт «Открыть с помощью», где следует выбрать программу «Adobe Photoshop».
- Находясь в Adobe Photoshop, нажмите комбинацию клавиш Ctrl+P.
- Окно печати Adobe Photoshop ориентировано на качественную печать. Вы можете выбрать и стандартные опции (количество копий, ориентацию страницы и прочее), и определить метод рендеринга.

Теперь практически любая программа, позволяющая открывать или редактировать изображения на компьютере, может печатать их с помощью принтера, подключенного к системе. Попробуйте сочетание клавиш Ctrl+P, и когда откроется окно печати, вы сможете «поиграть» с настройками, проверить готовность принтера и распечатать любимые фотографии.
Видео — Как печатать на принтере с компьютера
Понравилась ли вам статья? Сохраните его, чтобы не пропустить!























