? В помощь!
Как передавать файлы по Bluetooth между телефоном и ноутбуком (компьютером) — https://ocomp.info/peredavat-faylyi-bluetooth.html
Для чего нужен и как работает bluetooth-адаптер
Слушать музыку или смотреть фильмы в беспроводных наушниках очень удобно: вы не создаете неудобство окружающим и в то же время не связанным проводами с компьютером. Многие современные ноутбуки, телефоны и планшеты снабжены встроенным bluetooth-модулем, однако в настольных компьютерах такая функция не всегда предусмотрена. В таком случае вам на помощь приходит специальный bluetooth-адаптер — устройство, внешне похожее на USB-флешку.
- для подключения беспроводных устройств, таких как наушники, клавиатуры и мыши, к настольному компьютеру;
- для передачи файлов между настольным ПК и мобильными устройствами, такими как смартфоны или планшеты, и наоборот;
- для беспроводного соединения двух компьютеров, например, если они находятся в пределах досягаемости друг от друга.
Преимущества bluetooth-адаптера:
- низкое энергопотребление — адаптер не оказывает значительного влияния на заряд батареи ноутбука или общее потребление энергии настольного компьютера;
- стабильное соединение;
- простота и доступность в использовании: адаптер подходит для любого компьютера с USB 2.0 или 3.0.

Устанавливаем Bluetooth на компьютер
Bluetooth — это способ передачи данных и обмена информацией по беспроводной сети, работающей на расстоянии от 9 до 10 метров, в зависимости от различных преград, которые могут создать помехи для передачи сигнала. В последней спецификации Bluetooth 5.0 были значительно улучшены пропускные способности и радиус действия.
Давайте рассмотрим основные способы подключения Bluetooth-адаптера к компьютеру и возможные сложности, которые могут возникнуть. Если у вас уже имеется встроенный модуль Bluetooth, но вы не знаете, как его активировать или столкнулись с трудностями в этом, мы рассмотрим это в способах 2 — 4.
Способ 1: Подключение к компьютеру
Bluetooth-адаптеры бывают двух видов: внешние и внутренние. Главное различие между ними заключается в способе подключения. Внешний адаптер подключается через USB-порт, как обычная флешка.

Внутренний же требует разборки системного блока, поскольку устанавливается напрямую в слот PCI на материнской плате.

После установки у вас на рабочем столе появится уведомление о подключении нового устройства. Установите драйвера с диска, если он имеется, или воспользуйтесь инструкцией из способа 4.
Способ 2: Параметры Windows
После успешной установки модуля Bluetooth, его необходимо активировать в операционной системе Windows. Этот способ не вызовет затруднений даже у самых неопытных пользователей, так как он является быстрым и доступным.
- Кликните на кнопку Пуск в Панели задач и выберите пункт Параметры.
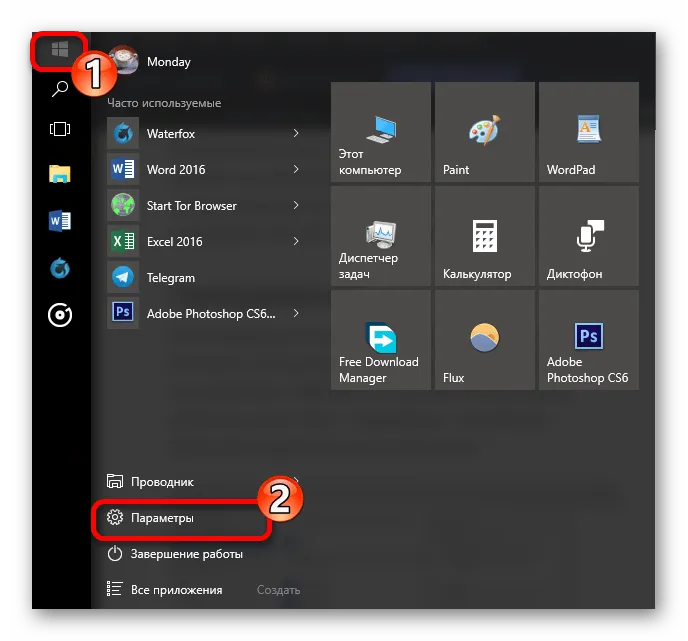
- Нажмите на раздел Устройства в открывшемся окне.
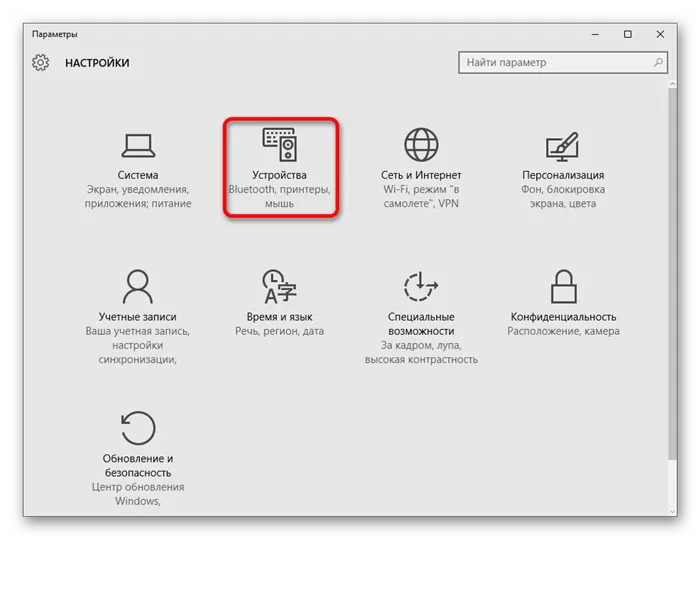
- Откройте вкладку Bluetooth и активируйте переключатель справа. Если вас интересуют дополнительные настройки, выберите Другие параметры Bluetooth.
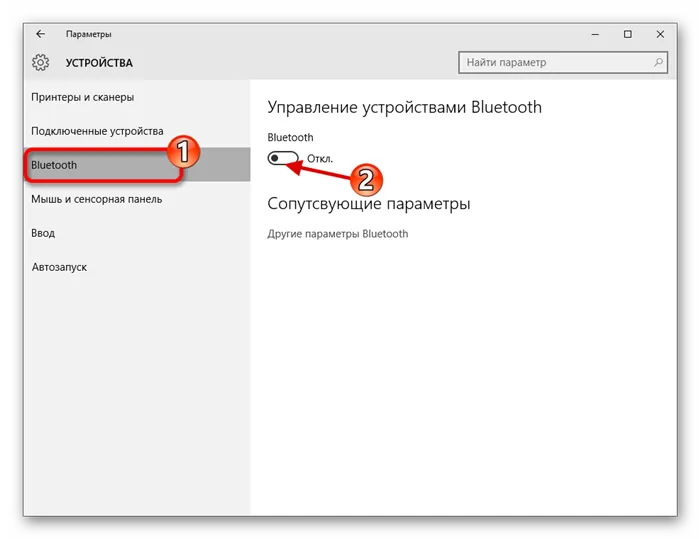
Способ 3: BIOS
Если предыдущий способ не подошел по каким-либо причинам, можно активировать Bluetooth через BIOS. Этот метод более подходит для опытных пользователей.
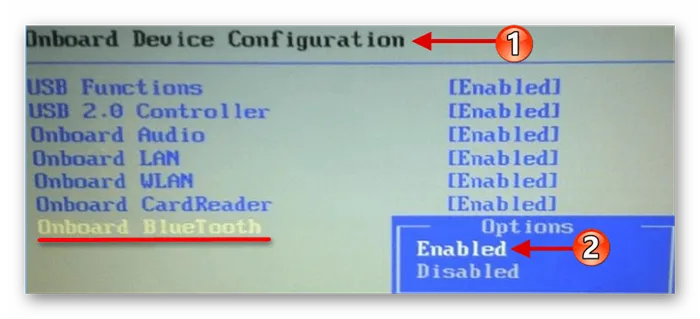
- Во время запуска компьютера зажмите нужную кнопку для доступа к BIOS. Эту клавишу можно найти на сайте производителя материнской платы или посмотрите подсказки на экране загрузки.
- Перейдите во вкладку Onboard Device Configuration, в меню найдите Onboard Bluetooth и измените его статус с Disabled на Enabled.
- После всех изменений не забудьте сохранить настройки и перезагрузиться как обычно.
Если по каким-то причинам вы не можете войти в BIOS, рекомендуем ознакомиться с соответствующей статьей, посвященной этому вопросу.
Как узнать версию адаптера
Если у вас уже имеется адаптер, или вы приобрели сомнительный товар, имеет смысл проверить его версию. Зная модель адаптера, вы можете зайти на сайт производителя и изучить спецификации. Но часто адаптеры Bluetooth могут не иметь каких-либо обозначений на корпусе, особенно если речь идет о бюджетных вариантах, заказанных из Китая.
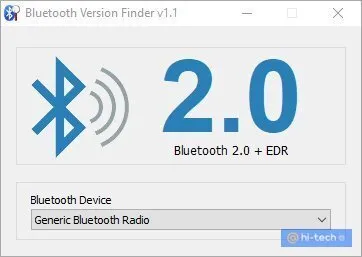
Самый простой и быстрый способ узнать версию — скачать программу Bluetooth Version Finder. Она бесплатна и не требует установки, а интерфейс у нее предельно прост.
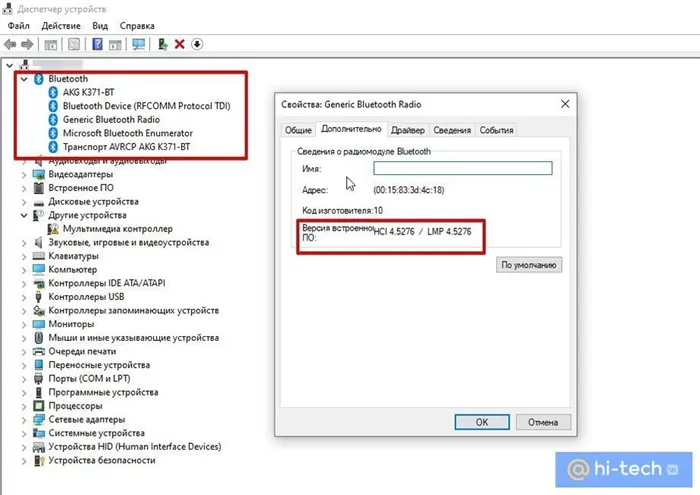
Также вы можете выяснить версию адаптера средствами Windows без установки сторонних программ. Для этого зайдите в Диспетчер устройств. Чтобы открыть его, щелкните правой кнопкой мыши на меню «Пуск» и выберите «Диспетчер устройств». Также можно ввести команды devmgmt.msc в окне «Выполнить», которое вызывается с помощью сочетания Win + R.
Выберите свой адаптер и дважды кликните по нему. Изображение адаптера может быть представлено как его название, так и как Generic Bluetooth Radio. В открывшемся окне перейдите на вкладку «Дополнительно». Проверьте строку «Версия встроенного ПО» для получения информации о версии LMP:
- LMP 0 — Bluetooth 1.0b
- LMP 1 — Bluetooth 1.1
- LMP 2 — Bluetooth 1.2
- LMP 3 — Bluetooth 2.0 + EDR
- LMP 4 — Bluetooth 2.1 + EDR
- LMP 5 — Bluetooth 3.0 + HS
- LMP 6 — Bluetooth 4.0
- LMP 7 — Bluetooth 4.1
- LMP 8 — Bluetooth 4.2
- LMP 9 — Bluetooth 5.0
- LMP 10 — Bluetooth 5.1
- LMP 11 — Bluetooth 5.2
Что такое класс мощности Bluetooth
Класс мощности передатчика определяет максимальный радиус действия. Наилучший класс — 1, который соответствует радиусу действия в 100 метров. Однако стоит уточнить эту характеристику отдельно, поскольку производитель может задать радиус действия ниже 100 метров. Реальный радиус действия, как правило, будет значительно меньше из-за потенциальных помех в виде стен или мебели.
Если у вас, например, беспроводные наушники, вы можете подключить их к компьютеру, а не только к смартфону. Процесс сопряжения здесь не отличается от стандартного: выполните обычную процедуру сопряжения устройств. Для этого нажмите Win + I, чтобы открыть параметры, перейдите в раздел «Устройства» и нажмите на «Добавить Bluetooth или другое устройство».
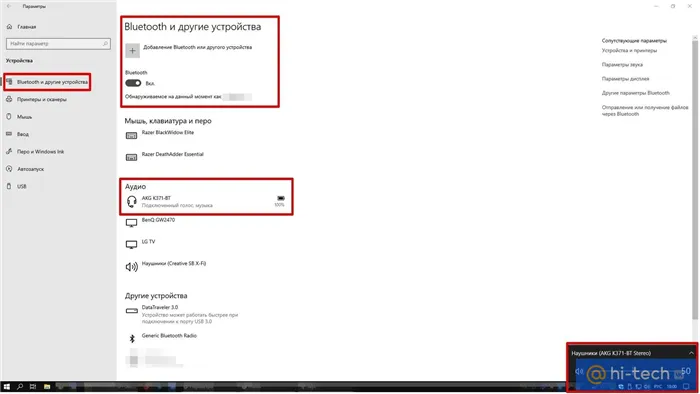
Что касается качества звука, то Windows 10 поддерживает кодек AptX на любом адаптере. Стандартизированным способом нельзя проверить, какой кодек активен в данный момент, но это возможно с помощью специализированных программ, таких как Bluetooth Tweaker. Эта программа является платной, но предоставляет пробный период на 7 дней, что должно быть достаточно для достижения вашей цели.
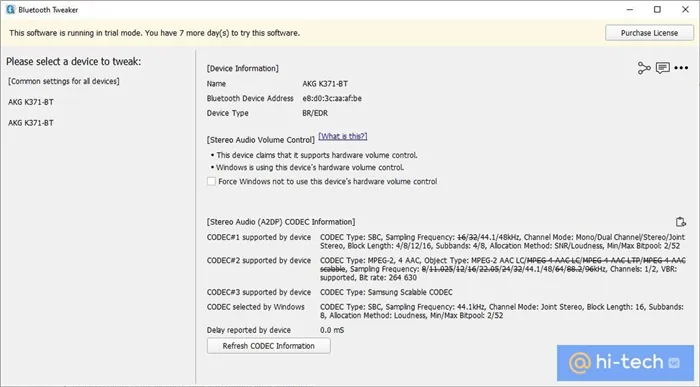
Если наушники не поддерживают AptX, будет использоваться кодек SBC, который совместим практически со всеми устройствами с Bluetooth. Однако по качеству звука он может быть значительно уступающим. Если вас интересует ещё более высокое качество звука, вам стоит обратить внимание на адаптеры, которые поддерживают кодеки AptX HD. Разумеется, ваши наушники также должны поддерживать данный кодек.
В целом Windows 10 по-прежнему работает с беспроводным звуком хуже, чем смартфоны. Например, на Android довольно легко выбрать нужный кодек, без особых проблем. Даже бюджетные модели поддерживают кодеки вплоть до LDAC и имеют Bluetooth пятой версии. В устройствах Apple имеется более качественный, чем SBC, кодек AAC.
Это тоже интересно:
Поиск драйвера
Порой ситуация оказывается не столь радостной, и драйвер для Bluetooth-адаптера по какой-то причине не устанавливается. Этот раздел будет посвящён возможным шагам для оперативного решения данной проблемы. В первую очередь — откуда взять необходимый драйвер? Я приведу несколько популярных вариантов:
- Если он есть в комплекте диска. В наши дни такие диски стали редкостью, но всё же могут встретиться. Оригинальный драйвер, как правило, устанавливается лучше. Тем не менее, зачастую даже на диске нет драйвера для современных операционных систем. Так что стоит попробовать, а если это не поможет, то переходим к следующему пункту.
- Посетите сайт производителя. Если вы приобретаете адаптеры у известных брендов, то у них всегда есть официальный сайт, где можно скачать актуальный драйвер. С частными или менее известными производителями такая возможность не всегда имеется.
- Можно попытаться самостоятельно найти драйвер по идентификатору — это, как правило, наиболее надёжный способ. Однако если даже нигде нет драйвера для вашего устройства, это может означать, что его просто не существует, и вам останется только смириться с этим фактом и подумать о покупке нового адаптера.
Если вы не смогли установить драйвер, и устройство было куплено недавно, попробуйте обменять его в магазине как неподходящее.
Как искать драйвер по идентификатору? Это можно сделать как автоматически, так и вручную. Лично мне ближе автоматический метод. Он не всегда работает идеально, но в целом выполняет свою задачу достаточно эффективно, плюс это бесплатно.)
Существует приложение от DRP.su – достаточно перейти на сайт и скачать его.
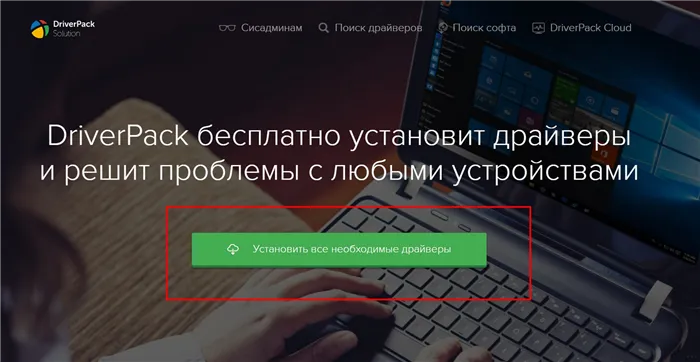
Вы скачиваете приложение, и оно автоматически устанавливает все недостающие драйверы (или обновляет имеющиеся). Только учтите — программа может попытаться установить множество ненужных приложений, поэтому будьте внимательны и снимайте все лишние галочки в процессе установки. Нам нужны исключительно драйвера!
Для тех, кто предпочитает полный контроль, в первую очередь предстоит узнать идентификатор вашего устройства. Для этого вам нужно открыть диспетчер устройств:
- Найдите необходимый адаптер (он может быть установлен, может иметь желтый восклицательный знак, или отображаться в разделе «Другие устройства»), щелкните по нему правой кнопкой и выберите «Свойства». Затем, как показано на рисунке, перейдите на вкладку «Сведения», выберите «ИД оборудования» и скопируйте его.
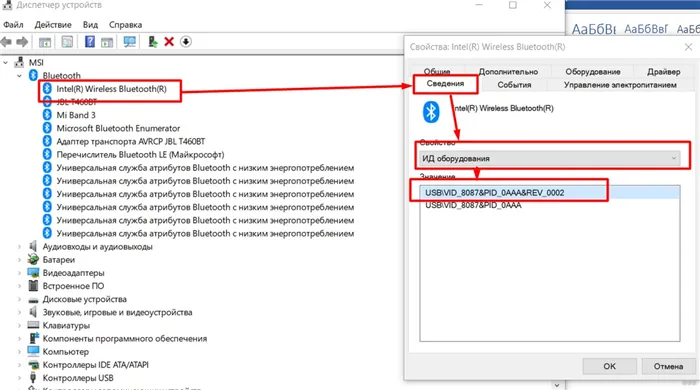
- Скопированное значение вставьте в любой поисковик, и вуаля:
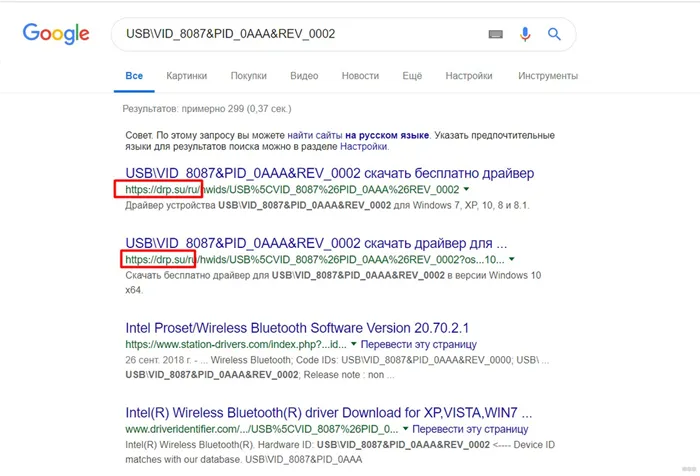
Вы получите список сайтов с драйверами для вашего устройства, остаётся лишь установить нужный. Обратите внимание, что среди первых предложенных сайтов будет уже упомянутый выше ресурс, так что вы могли бы установить драйвер через программу автоматически.
Вот и всё. Я надеюсь, эта статья помогла вам подключить Bluetooth-адаптер к вашему компьютеру или ноутбуку и успешно сопрягать его с любимым устройством. Если остались вопросы — задавайте их в комментариях. Также будет приятно получить слова благодарности или дополнения к статье. Всем до встречи! Ваш WiFiGid.
ШАГ 2: установка драйвера на адаптер
Если вы пользуетесь современными операционными системами Windows 8/10/11, скорее всего, после подключения адаптера, операционная система автоматически установит драйвер. Спустя 10-15 секунд у вас в области уведомлений появится характерный значок. Кликнув по нему правой кнопкой мыши, вы сможете сразу перейти к добавлению (сопряжению) нового устройства.
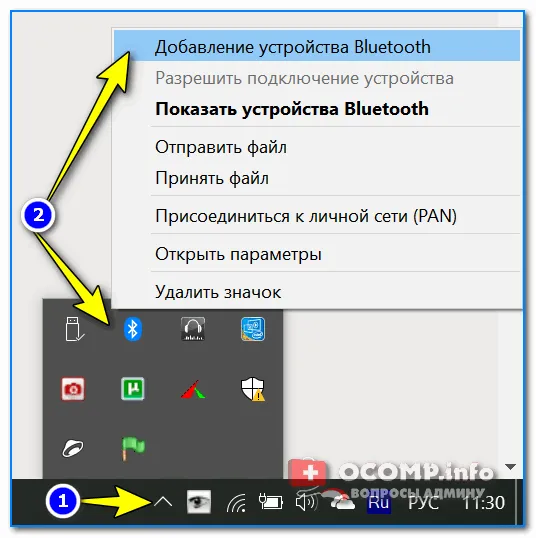
Добавление устройства Bluetooth
Если драйвер не установился автоматически (и значок в области уведомлений так и не появился), есть несколько вариантов, как это можно исправить.
Вариант 1
- Откройте диспетчер устройств;
- Разверните категорию «Bluetooth» (или «Другие устройства»);
- Найдите в ней устройство с названием «Адаптер»;
- Щелкните по устройству правой кнопкой мыши и выберите в меню «Обновить драйвер» (после чего согласитесь на автоматическое обновление драйвера от Windows).
Скриншот приведен ниже.
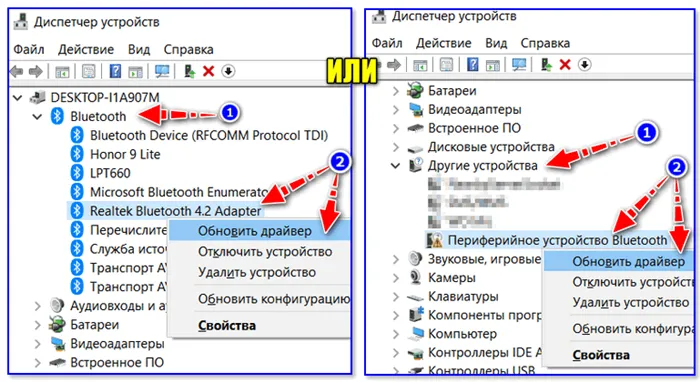
Диспетчер устройств — обновление драйвера на Bluetooth адаптер
Если по-прежнему иконка в области уведомлений не появляется, выполните следующие действия:
- откройте сетевые подключения (для этого используйте сочетание Win+R и команду ncpa.cpl);
- откройте свойства подключения Bluetooth;
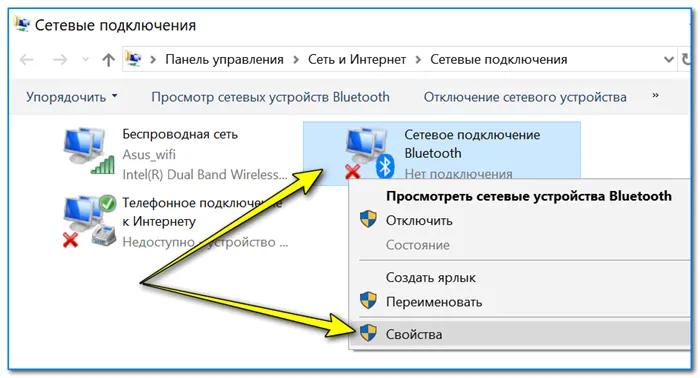
Свойства Bluetooth адаптера
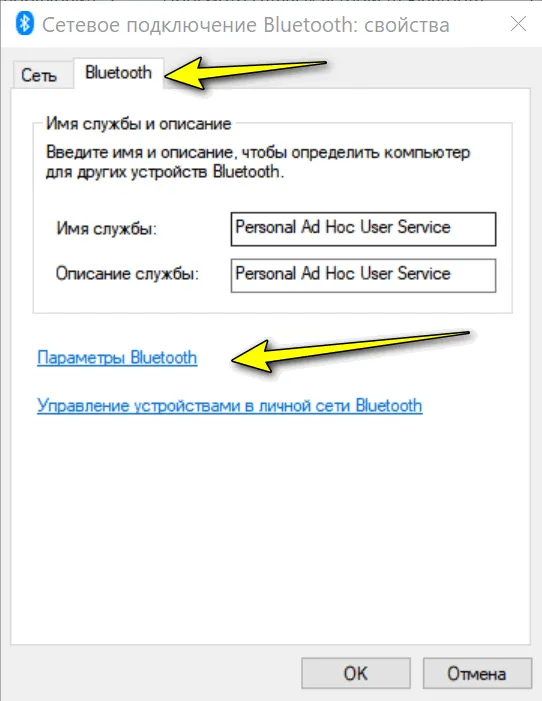
Параметры Bluetooth
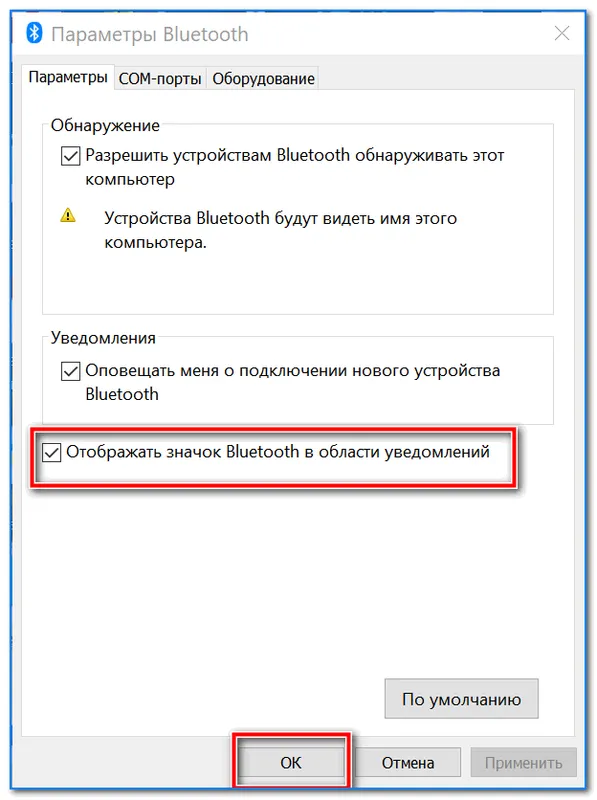
Отображать значок Bluetooth в области уведомлений
Вариант 2
Чтобы автоматически определить модель адаптера и загрузить нужные драйвера, удобно использовать специальные утилиты. В последнее время мне приглянулся Driver Booster — всего за 1-2 минуты она находит и предлагает обновить все устаревшие драйвера (см. скрин ниже).
Примечание: утилита работает в полуавтоматическом режиме. Перед обновлением она предложит вам отметить галочками те устройства, для которых необходимо переустановить драйвера.
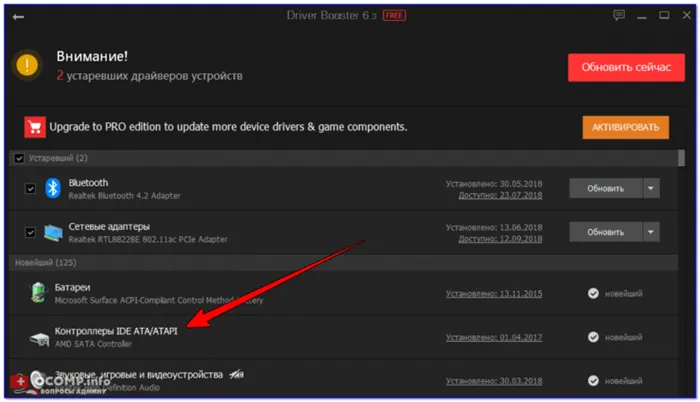
Driver Booster — поиск драйверов
Вариант 3
В редких случаях, когда предыдущие методы не сработали, можно воспользоваться универсальным методом с использованием уникальных идентификаторов устройства: VID и PID. Благодаря этим идентификаторам можно практически всегда найти совместимый драйвер для вашего устройства!
1) Для начала откройте диспетчер устройств и перейдите в свойства нужного адаптера (например). Обычно устройство без драйвера помечается желтым восклицательным значком.
ШАГ 3: сопряжение устройств (добавление наушников, джойстиков и т.д.)
Теперь рассмотрим процесс сопряжения (подключения), например, телефона к компьютеру. Уточняю, что подключение наушников, джойстиков и других устройств осуществляется аналогично!
1) Первое, что нужно сделать, это включить оба устройства, которые хотите сопряжать. Если это телефон, убедитесь, что протокол Bluetooth включен в его настройках.
2) После этого щелкните правой кнопкой мыши по значку Bluetooth в области уведомлений Windows и выберите вариант «Добавление нового устройства».
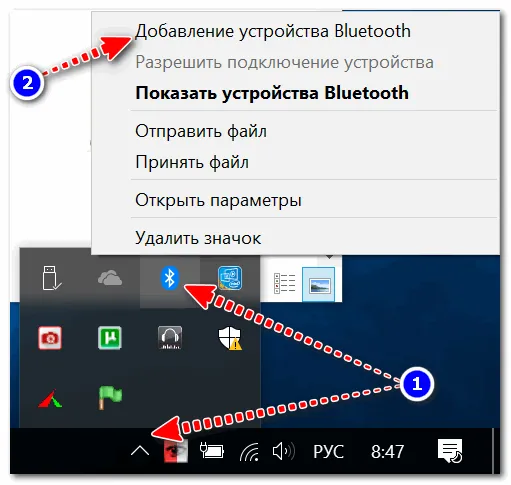
Добавление устройства — см. трей
3) В зависимости от версии Windows, следующее окно может немного различаться. В Windows 10/11 (в моей версии) потребуется еще раз кликнуть на кнопку добавления (см. пример ниже).
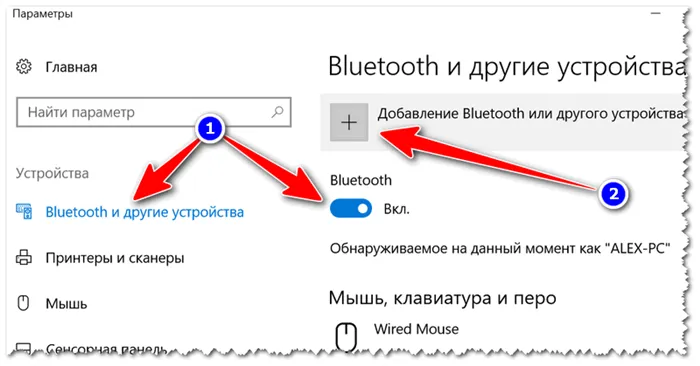
Проверяем, включен ли Bluetooth и начинаем поиск устройства
4) Далее выберите, что вы подключаете обычное устройство Bluetooth (например, мышь, клавиатуру, аудио-устройство и т.д.). Примечание: могут быть также другие устройства, такие как дисплеи или док-станции, и процесс подключения для них будет несколько отличаться.
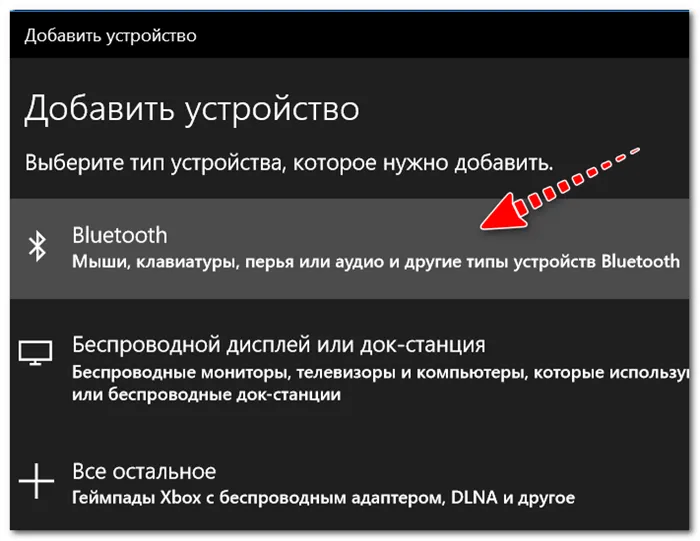
Добавление устройства (Windows 10)
5) На экране вашего телефона должно появиться сообщение с запросом, согласны ли вы на подключение — просто нажмите «Да». Если вы подключаете наушники, мышь или геймпад, такого запроса обычно не возникает!
В некоторых случаях компьютер может попросить ввести специальный код для подключения. Код будет отображен на экране вашего телефона. Если у вас устройство, не имеющее экрана, такой код обычно указывается на упаковке или в инструкции.
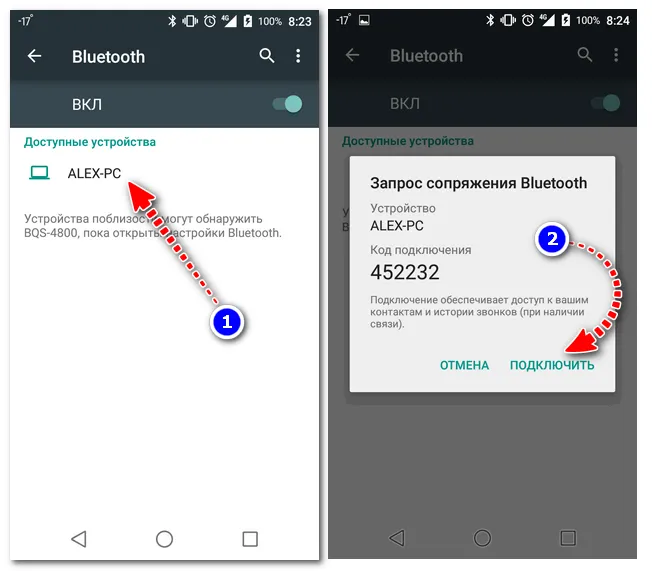
Доступные устройства — подключить | Android
6) В результате должно появиться уведомление о том, что устройства успешно сопряжены и готовы к использованию. Вопрос решен?!

Устройство готово к использованию
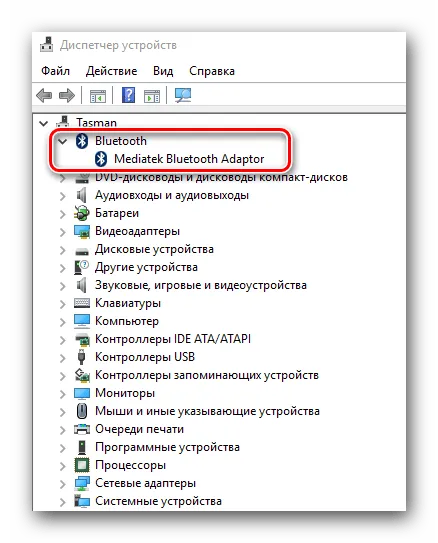
? В помощь!
Как передавать файлы по Bluetooth между телефоном и ноутбуком (компьютером) — https://ocomp.info/peredavat-faylyi-bluetooth.html
Дополнения по теме приветствуются.
Первая публикация: 4.09.2019
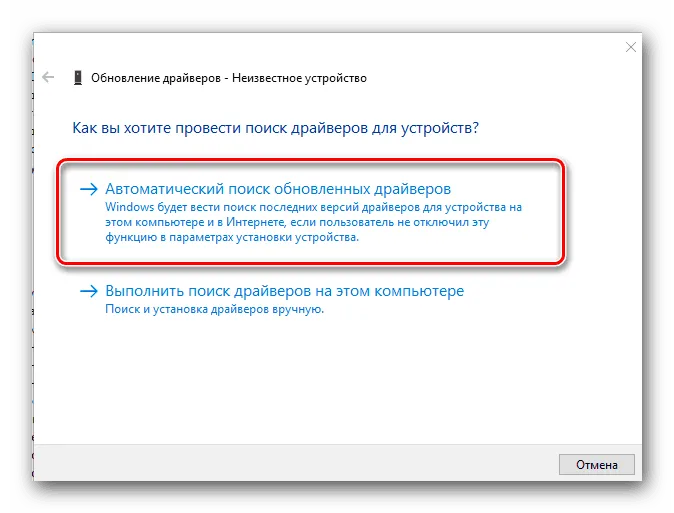
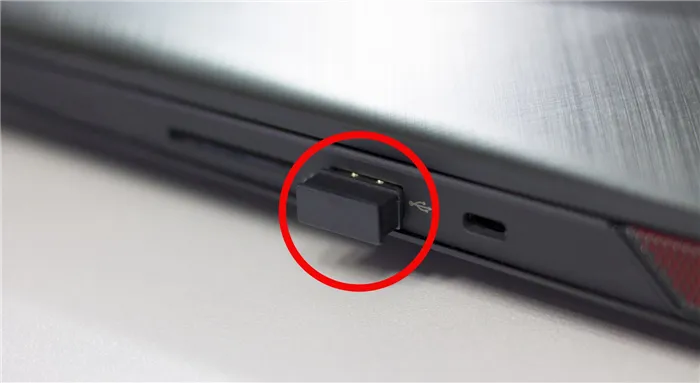
Что делать, если Bluetooth не отображается ни в свойствах сетевых подключений, ни в диспетчере устройств, и кажется, что он в целом не был подключен (хотя индикатор устройства горит)? У меня установлена Windows 7 Домашняя базовая 32-разрядная. Может быть, проблема в этом?























