В данном контексте потребуется активное соединение между компьютером и консолью по локальной сети, создание которого мы уже описали ранее. Также на ПК должен быть установлен стандартный медиапроигрыватель Windows Media Player для корректной работы.
Как подключить Xbox к ноутбуку
Компания Microsoft предусмотрела возможность подключения консолей Xbox к ПК и ноутбуку с целью синхронизации данных, удаленного управления и выполнения других задач. В этой статье мы подробно рассмотрим, как осуществить такую настройку.
Наиболее очевидный и простой способ подключения — это использование кабельного соединения. Однако его единственный недостаток заключается в том, что мобильность устройства ограничивается длиной используемого кабеля. Чтобы выполнить подключение игровой приставки к ноутбуку посредством кабеля, необходимо пройти следующие шаги:
- Сначала соедините игровую консоль и ноутбук с помощью кабеля, вставив его в соответствующие разъемы. Система автоматически уведомит вас о новом подключенном оборудовании. В редких случаях может быть запрошен пароль, который выдает Xbox;
- Запустите приложение Xbox и установите параметры сети на «Автоматически», чтобы консоль могла находить ноутбук самостоятельно и синхронизироваться с ним;
- При необходимости введите пароль, который был выдан Xbox.

Источник: Xbox Support / Подключение по кабелю. Эти действия позволят вам удаленно управлять Xbox через ноутбук и даже играть на нем с помощью функции дистанционного управления. Если на устройствах имеются разные разъемы, воспользуйтесь специальным переходником или адаптером.
Подключение через Компаньон консоли Xbox
Для успешного подключения Xbox к компьютерам с Windows можно использовать специальное приложение Xbox Companion. Процесс подключения в этом случае будет следующим:
- Запустите Компаньон консоли Xbox на ноутбуке и нажмите на кнопку «Подключение»;
- Из списка обнаруженных устройств выберите свою консоль Xbox и нажмите на кнопку «Подключиться».

Источник: Setafi / Подключение Xbox к ноутбуку. Это действие откроет возможность управлять вашей консолью Xbox напрямую через ноутбук.
Какие телевизоры подходят для синхронизации?
Как известно, все телевизоры имеют на задней и боковой панелях несколько различных портов для подключения различных устройств и периферийных элементов. Консоль Xbox отличается неприхотливостью в этом аспекте. Эта видеоприставка совместима с современными телевизорами различных брендов, таких как Sony, Panasonic, LG, Philips и Samsung. Особенно эффектным будет изображение на экранах, поддерживающих технологию 4K.
Кроме уже упомянутых брендов, существует ряд менее известных компаний, производящих телевизоры с разнообразными разъемами, подходящими для подключения видеоконсоли. Перечислить все марки представляется затруднительным, но если такая техника имеется в вашем доме, достаточно обратиться к инструкции по эксплуатации, чтобы узнать, как подключить приставку к телевизору. В настоящее время очень популярна видеоприставка Xbox 360.
Эту консоль можно подключить к любому телевизору из перечисленного ранее списка. Если вы постараетесь, возможно синхронизировать консоль и с обычным телевизором, настроив его соответствующим образом.
Варианты подключения
Игровой процесс на большом экране телевизора, а не на небольшом мониторе стационарного компьютера, приносит гораздо больше удовольствия. Этому есть несколько причин: максимальная детализация изображения и отсутствие ограничений по углу обзора картинок. Эти качества заставляют многих геймеров заменять мониторы на широкоформатные экраны телевизоров.
Каждая игровая приставка Xbox комплектуется самой консолью, контроллерами, кабелем подключения и инструкцией по эксплуатации, в которой указаны все правила использования устройства, включая методы подключения приставки к телевизору и правильные настройки системы. Наиболее привычным способом подключения является HDMI-кабель. Однако существуют и другие варианты, например, подключение через RCA (тюльпан), но этот метод применим только для старых телевизоров. К слову, для устаревших моделей рекомендуется рассмотреть покупку Xbox 360, которая считается универсальным устройством, но получить идеальное изображение с ее помощью может быть сложно.
Игровую консоль можно подключить к старым телевизорам точно так же, как и к современным моделям. Шнуры с разъемами RCA подключаются к соответствующим портам, окрашенным в разные цвета. Главное — правильно настроить систему после подключения. Сегодня наиболее актуальным методом подключения игровых консолей является система SCART, которая, однако, подходит не для всех моделей, а лишь для Xbox 360 и Xbox One. Данная система подключения представляет собой переходник, который расширяет функциональные возможности телевизора. Используя его, можно синхронизировать работу телевизора с DVD-плеером, видеомагнитофоном и другими устройствами.
Компания Microsoft продолжает развивать свои консоли. Так, были разработаны модели Xbox One и Xbox Series X. В 2016 году стало доступно для покупки игровая консоль Xbox One S, которая отличается меньшими размерами, из-за чего некоторые разъемы были убраны из конструкции. Текущий момент представляет собой широко известные 4 способа подключения Xbox.
Каждый пользователь может выбрать наиболее удобный для себя вариант подключения, затратив немного времени на настройку и получив возможности высококачественного изображения своих любимых игр.
HDMI
Самый простой способ подключения игровой консоли занимает совсем немного времени — это использование HDMI-кабеля. Для этого не нужны особые навыки и знания со стороны пользователя.
- Прежде всего, отключите всю технику, желательно даже отключив ее от сети;
- Возьмите HDMI-кабель, снимите заглушки с обоих штекеров;
- Найдите необходимые гнезда на задней панели консоли и телевизора и подключите их HDMI-кабелем;
- После этого включите оба устройства.
В целом, процесс подключения HDMI-кабеля нельзя назвать сложным. С этой задачей сможет справиться даже ребенок. Как только устройства будут подключены к электросети, между ними произойдет синхронизация. Сигнал должен отобразиться на панели консоли. Если этого не происходит, необходимо вручную настроить источник изображения. Для этого достаточно нажать кнопку «Source» на пульте управления, чтобы переключить источник картинки.
Однако следует отметить, что этот способ подходит только для современных телевизоров, так как обычные модели не имеют HDMI-разъема. Эффект от передачи изображения с помощью HDMI-кабеля поразительный: на экране отображается богатая палитра цветов, значительно увеличивается скорость смены кадров и качество звукового сопровождения. При этом не требуется сложной настройки, так как HDMI-кабель автоматически устанавливает соединение.
Подключение Xbox 360 к компьютеру
Игровая приставка Xbox 360 предлагает множество функций, что делает ее популярной среди геймеров для различных целей. В данной статье мы раскроем, как соединить Xbox с компьютером для передачи игр и мультимедийных файлов.
На сегодняшний день Xbox 360 можно соединить с ПК несколькими способами, используя подключение по локальной сети. При этом вид роутера не имеет значения.
Способ 1: Локальная сеть
Для получения доступа к файловой системе Xbox 360 можно воспользоваться подключением по локальной сети, используя FTP-менеджер. Данные рекомендации подходят как для стандартной версии консоли, так и для Freeboot.
Шаг 1: Настройка консоли
- Соедините приставку и ПК с помощью патч-корда. Если вы предпочитаете использовать Wi-Fi, убедитесь, что он активирован до начала настройки.

- В главном меню консоли перейдите в раздел Настройки и выберите Система.
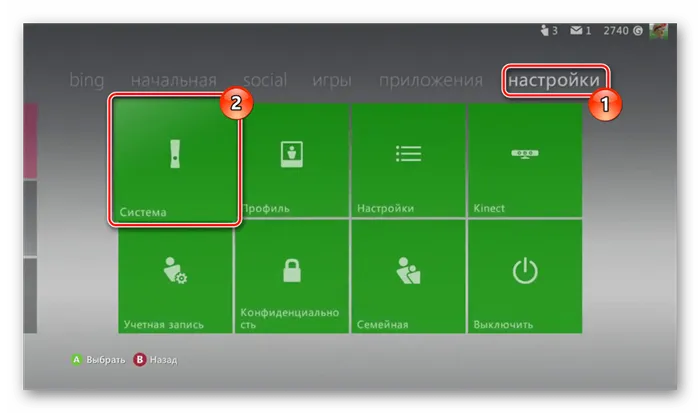
- На открывшейся странице воспользуйтесь пунктом Параметры сети.
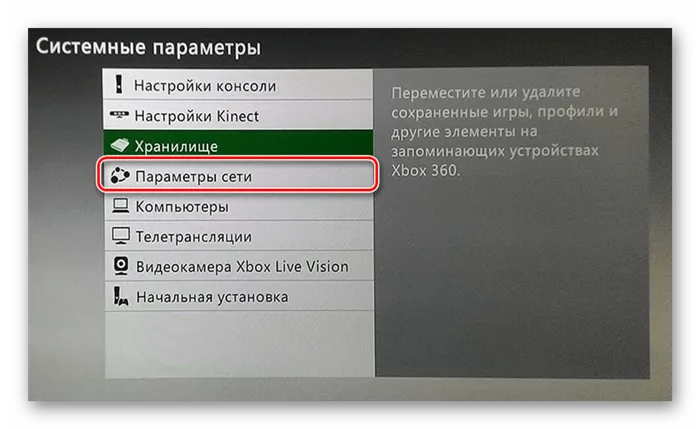
- В зависимости от типа желаемого соединения выберите Беспроводное или Проводное. Если Wi-Fi не определяется, убедитесь в работоспособности роутера.

- Если вы используете беспроводное соединение, вам потребуется ввести пароль от Wi-Fi сети.
- При проводном подключении в меню выберите Настроить сеть.

- После подключения выполните повторный вход в аккаунт Xbox Live и откройте снова раздел Параметры сети.
- На странице с активным подключением найдите строку IP-адрес и запишите его значение.

- Учтите, что при использовании Wi-Fi IP-адрес может изменяться в зависимости от новых устройств, подключаемых к сети.
Шаг 2: Подключение к ПК
На компьютере загрузите и установите любой удобный FTP-менеджер. В качестве примера рассмотрим настройку с помощью FileZilla.
- На верхней панели инструментов в поле Хост введите заранее записанный IP-адрес консоли.
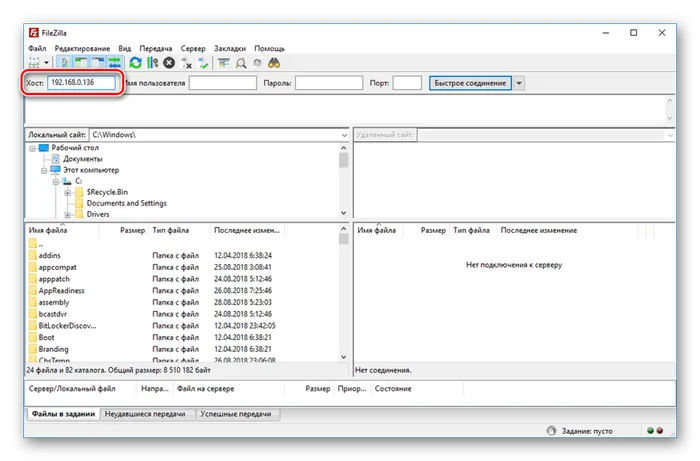
- В следующих двух строках Имя и Пароль введите значение: xbox
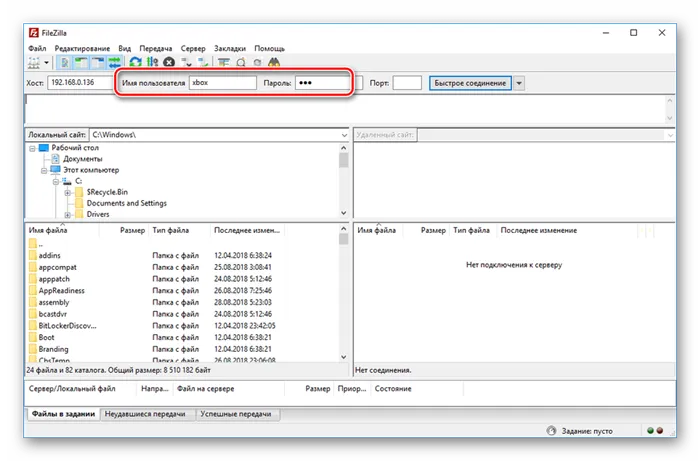
- Нажмите кнопку Быстрое соединение для начала подключения.
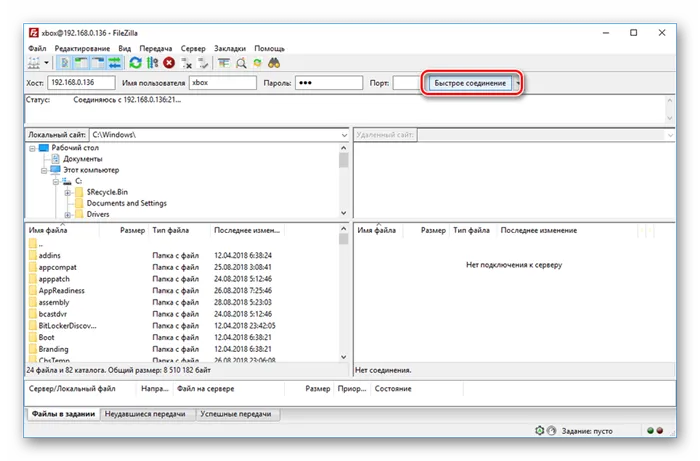
- В нижнем правом окне отобразятся папки Xbox 360.
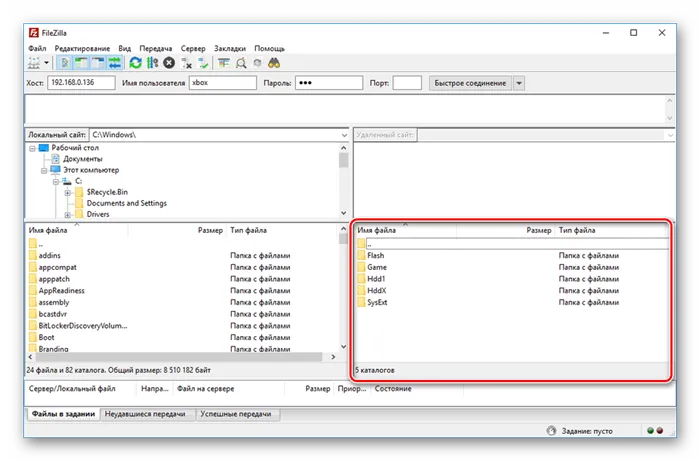
С помощью VGA HD AV
Также можно подключить Xbox с помощью интерфейса VGA HD AV. Очевидным минусом данного варианта является необходимость приобретения соответствующего кабеля отдельно. Однако по сравнению с ценой самой консоли или хорошим телевизором он стоит значительно дешевле. Кроме того, если на вашем устройстве отсутствует соответствующий порт, потребуется также приобрести адаптер.

Сам процесс подключения несложный и займет совсем немного времени:
- Подсоедините провод к игровой консоли через порт A/V (так же, как в предыдущем случае), а затем — к телевизору с помощью адаптера или непосредственно в существующий порт;
- Не забудьте подключить провода для передачи аудио. Гнезда для аудио уходят красного и белого цветов;
- После этого останется лишь включить все устройства, и подключение должно работать.
Если по каким-то причинам телевизор не распознает Xbox 360, вероятно, дело в плохом контакте, и потребуется более плотно соединить устройства. Несмотря на то что это не самый удобный способ подключения, он позволяет достичь хорошего результата — 1080p.
S-Video

Если ваш телевизор не поддерживает другие варианты подключения, подойдет способ использования S-Video, который также можно комбинировать с композитным кабелем. S-Video, или вообще VHS, совместим как со старыми, так и новыми телевизорами, потому что это стандартный разъем. Тем не менее, качество изображения, передаваемое через этот метод, не превышает 480p, что, впрочем, может устраивать многих пользователей.
- Выключите питание устройств;
- Один конец кабеля подключите к телевизору, а другой (AV) — к приставке;
- Осталось только присоединить два аудиоштекера, которые идут в комплекте с кабелем.
Соединение должно активироваться мгновенно. Это хороший вариант для любителей ретро и тех, кто не может позволить себе более современные решения. Разумеется, если нет других возможностей, приобретение новой модели может не иметь смысла.
Как настроить родительский контроль Xbox
Для родителей, настраивающих Xbox Series X или Xbox Series S, Microsoft предлагает мощный комплект инструментов родительского контроля, предназначенных для слежения за действиями детей. Существующие функции включают таймеры, чтобы контролировать, когда и как долго ваш ребенок может играть, а также ограничения по контенту и возможность мониторить и управлять активностью детей на консолях.
Настройка этих инструментов на Xbox Series X довольно проста и находится в приложении настроек под разделом Аккаунт > Семейные настройки. Мы рекомендуем использовать новое приложение Xbox Family Settings, так как оно объединяет все необходимые функции в одном удобном приложении на вашем iPhone или Android-устройстве. Это бесплатное приложение позволяет управлять и отслеживать любой аспект взаимодействия вашего ребенка с консолью в любое время и в любом месте, для этого требуется только учетная запись Microsoft.
Каждый родитель, покупающий новую Xbox, должен попробовать эти инструменты, чтобы удостовериться, что их дети находятся в безопасности в интернете, как с точки зрения контента, так и с точки зрения окружения. Это стало проще, чем когда-либо, даже если вы не обладаете техническими навыками.
Используйте все возможности вашего ТВ: 4K, HDR, 120Hz
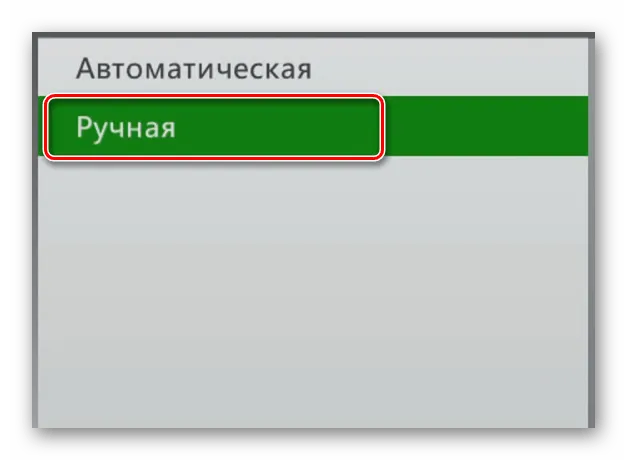
Прежде чем удобно устроиться и наслаждаться своей новой консолью, настоятельно рекомендуется убедиться, что ваша консоль настроена для работы с вашим телевизором. Несмотря на то, что Xbox Series X и Xbox Series S прекрасно работают с последними технологиями телевидения, стоит проверить, настроена ли ваша консоль на отображение наилучшего, самого четкого и яркого игрового процесса сразу из коробки.
Microsoft предлагает тестирование 4K-TV в настройках Xbox Series X и Xbox Series S, доступном в разделе Общие > Параметры ТВ и отображения > Детали 4K-телевизора. Представленные результаты помогут понять, какие параметры поддерживает ваш телевизор. Также важно проверить, какой порт используется вашей консолью, так как многие 4K телевизоры ограничивают функции, доступные только через определенные порты.
Только у небольшого количества телевизоров есть возможность выводить изображение в 4K на 120 Гц, что дает идеальный баланс четкости и плавности. Это доступно только на лучших 4K телевизорах для Xbox Series X и Series S с новым стандартом HDMI 2.1. Старая 4K TV может поддерживать лишь разрешение 4K на 60 Гц, или 1440p на 120 Гц. HDR также важен, он поддерживается во многих новых телевизорах, что обеспечивает улучшение контрастности и цветопередачи.
Зайдите в Общие > Параметры ТВ и отображения в приложении Настройки на вашей Xbox и убедитесь, что выбрано максимальное разрешение на плитке «Разрешение». На соседней плитке Видео-Режимы также есть дополнительные опции, такие как включение HDR-контента или поддержка высоких частот обновления.























