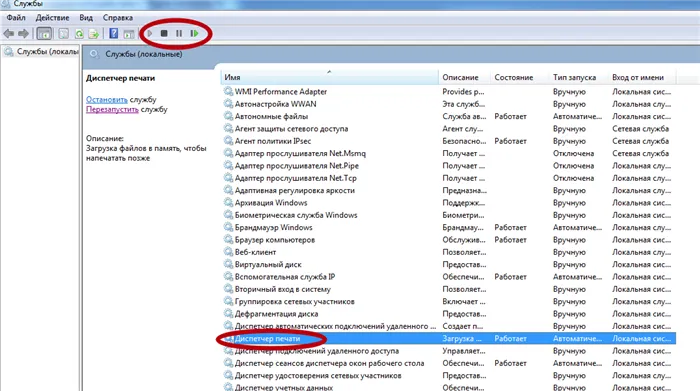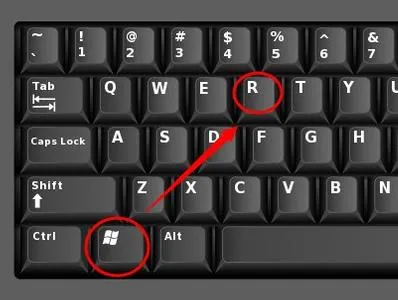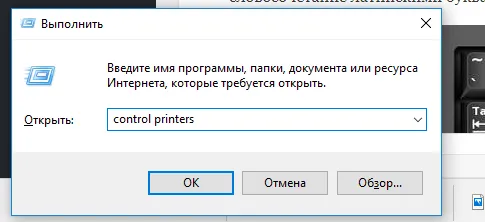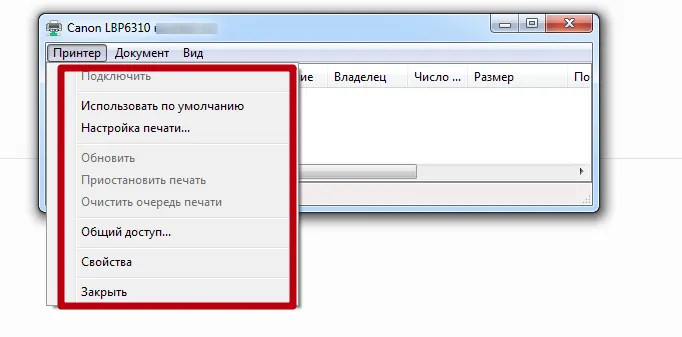Если устройство оснащено функцией автоматического отключения, пользователь может принять индикатор «отключено» за состояние отключения. Вместо кнопки приостановки пользователь может нажать кнопку выключения питания. В этом случае достаточно снова включить устройство.
Как включить принтер, если его статус «отключен»
Как и в большинстве случаев, проблемы могут возникать из-за системных ошибок и изменений в настройках Windows, а также из-за физических проблем с подключением принтера к компьютеру и неисправностей оборудования.
- Печатающее устройство не подключено проводом к компьютеру, кабель повреждён или неисправен.
- Ошибочно включён автономный режим.
- Проблемы с картриджем (характерно для струйных принтеров).
- Проблемы с сервером печати Windows.
- Сбой в работе программного обеспечения.
- Поражение системы вирусом.
- Разрешён доступ по протоколу SNMP.
- Механическое повреждение внутри аппарата.
- Замятие бумаги или низкий уровень чернил.
HP, Canon и Epson являются наиболее распространенными причинами этой проблемы.
Проверка техники
- Отсоединяете кабель питания и USB-шнур от аппарата.
- Ждёте не менее 10 с. В это время на компьютере перезагружаете систему.
- Проверяете уровень красителя, заглядывает внутрь корпуса, чтобы исключить попадание в середину посторонних предметов, замявшейся бумаги или её обрывков.
- Проверьте целостность корпуса и отсутствие повреждений внутри.
- Устраняете все обнаруженные проблемы.
- Подключаете USB-провод и шнур питания обратно.
- Теперь можно включить принтер. На корпусе должна гореть только зелёная кнопка, которая показывает, что принтер в режиме готовности.
- Если статус принтера всё равно «Отключён», попробуйте использовать кабели от другого рабочего аппарата.
- Чтобы исключить из списка проблем поломку компьютера, подключите печатающий аппарат к другому ноутбуку или ПК.
Если устройство оснащено функцией автоматического отключения, пользователь может принять индикатор «отключено» за состояние отключения. Вместо кнопки приостановки пользователь может нажать кнопку выключения питания. В этом случае достаточно снова включить устройство.
Проблема может заключаться в настройках принтера. Ниже приведена последовательность действий для изменения статуса на компьютерах под управлением Windows 10 и более старых версий 7 и 8.
-
Выберите Пуск — Оборудование и звук — Устройства и принтеры.
Можно нажать комбинацию клавиш на клавиатуре Win+R и ввести команду Control Printers.
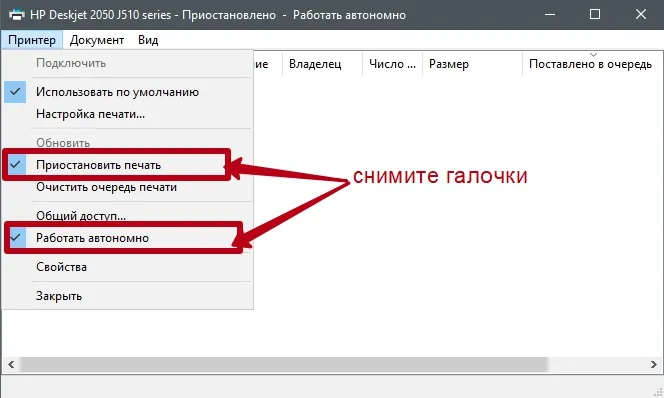
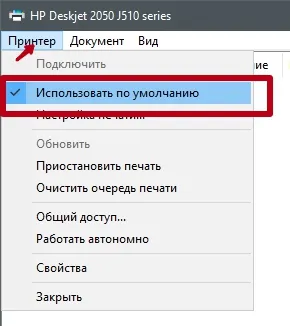
Отключён сетевой принтер
Проблема может быть вызвана включением управления SNMP, что приводит к появлению на экране статуса «Disabled».
- В уже знакомом пункте «Устройства и принтеры» вызовите меню нужного оборудования через клик по ПКМ.
- Нажмите на «Свойства».
- Найдите нужный порт и кликните на «Настроить порт». По теме: какой порт выбрать для принтера.
- Когда откроется страница «Настройка стандартного монитора порта TCP/IP», снимаете отметку возле «Состояние SNMP разрешено».
- Сохраняете сделанные настройки.
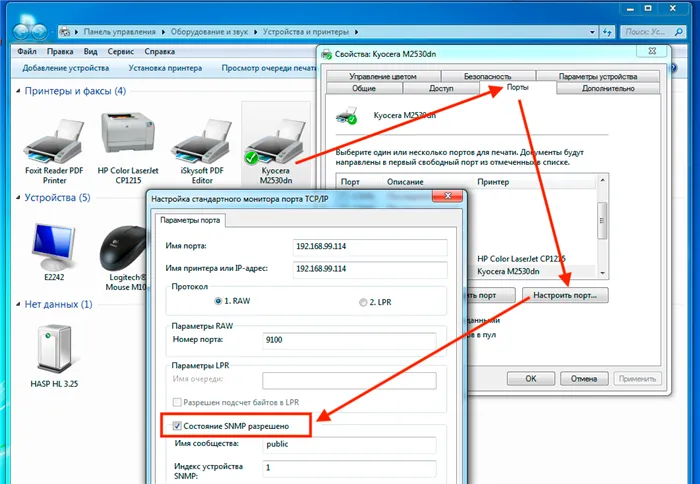
После выполнения приведенных выше рекомендаций статус в разделе «Управление принтером» изменится с «Отключено» на «Включено».
Беспроводное подключение
Принтер можно подключить к компьютеру через Bluetooth или Wi-Fi. В зависимости от модели, машина может быть подключена непосредственно к маршрутизатору через кабель Ethernet.
- Разместите принтер на близком расстоянии от Wi-Fi-роутера.
- Подключите принтер к источнику питания и включите его. Включите и разблокируйте компьютер.
- Подключите принтер к маршрутизатору через Ethernet-кабель, если это предусмотрено параметрами устройства.
- Некоторые модели сначала необходимо подключить к компьютеру по инструкции, которую вы найдете выше, а некоторые подключаются непосредственно к беспроводной сети. В этом случае воспользуйтесь меню на экране принтера для поиска сети, выберите нужную и введите пароль.
- Для подключения по Bluetooth-соединению необходимо включить кнопку сопряжения, маркированную соответствующим значком, как на компьютере, так и на принтере.
- Откройте вкладку «Параметры» в меню «Пуск», выберите «Принтеры и сканеры» или «Bluetooth и другие устройства» в зависимости от типа подключения.
- Нажмите «Добавить принтер или сканер» или «Добавить Bluetooth или другое».
Открытие сетевого доступа к принтеру
- Подключите принтер к компьютеру любым из описанных выше способов.
- Выберите вкладку «Сеть и интернет» в меню «Параметры».
- Нажмите кнопку «Состояние» и далее – «Изменение сетевых параметров» – «Параметры общего доступа».
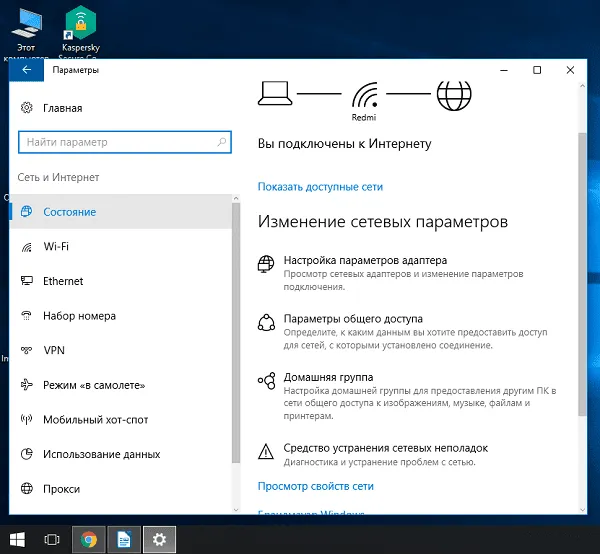
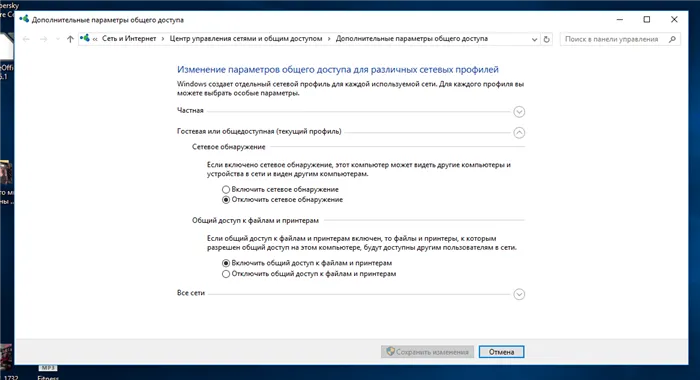
Настройка печати
Перед началом работы может потребоваться настройка принтера. Для этого выполните следующие действия:
- Откройте меню «Принтеры и сканеры», выберите подключенное устройство и нажмите кнопку «Печать пробной страницы». Следите за тем, чтобы бумага в принтере была уложена аккуратно, чтобы не произошло ее сминания. Если результат печати вас устроил, переходите к следующему шагу. Если не устроил, выберите «Свойства принтера» и отрегулируйте необходимые параметры: формат бумаги, цветность и т. д., снова напечатайте пробную страницу.
- Откройте документ, который вам необходимо распечатать, нажмите кнопку «Печать». В открывшемся окне выберите необходимые вам параметры: номера страниц, которые нужно напечатать, ориентацию страницы («Книжная» для вертикального расположения текста и изображений, «Альбомная» – для горизонтального).
- Перейдите во вкладку «Графика», если это необходимо, отрегулируйте расход тонера.
- Переходите к процессу печати.

Перед подключением принтера убедитесь, что у вас есть диск с программным обеспечением или загрузите его на компьютер.
Эти инструкции предназначены для пользователей Windows и подходят как для настольных, так и для портативных компьютеров. Для Mac OS необходимо выполнить несколько иную процедуру. Кроме того, многие современные принтеры поддерживают возможность печати документов с планшетов и смартфонов.
Физическая проверка работоспособности принтера
Наиболее распространенной проблемой, когда принтер «выключается» в офисе или дома, может быть просто ослабленный шнур питания или ослабленный USB-кабель, подключенный к компьютеру или ноутбуку. Следующие шаги для изменения статуса с «недоступен» на «включен» могут быть следующими:
- Отсоедините шнур питания и USB кабель от устройства.
- Подождите секунд 10. За это время нелишним будет выполнить полную перезагрузку компьютера.
- Подключите сначала USB кабель, а потом питание.
- Включаете принтер.
- На панели должна постоянно гореть только одна лампочка зеленым цветом, которая сообщает о режиме готовности девайса к работе.
Многие модели имеют автоматический переход в спящий режим. В этом случае устройство не потребляет энергию и может быть ошибочно принято за выключенное. Это не так, и он не отключается. Пользователи ошибочно нажимают клавишу выключения, когда им следует нажать клавишу выхода из спящего режима.
Если состояние принтера не изменилось, попробуйте использовать другие кабели и провода. Вы всегда можете найти их у себя дома или в офисе. Если у вас есть другой компьютер или ноутбук, вы можете попробовать временно подключиться к нему. Чтобы исключить сам компьютер как «виновника», попробуйте подключить другой принтер, который точно работает. Если это не помогает, проблема кроется в другом. Следуйте дальнейшим инструкциям в этой статье, чтобы устранить проблему.
Проверка настроек
Второй способ справиться с неподключенным принтером — проверить настройки аппарата и при необходимости изменить их. Следующие шаги применимы к Windows 7, 8 и 10.
Перейдите в Панель управления и найдите раздел Оборудование и звук. В самом разделе есть подраздел под названием «Устройства и принтеры». Зайдите туда и посмотрите все подключенные принтеры.
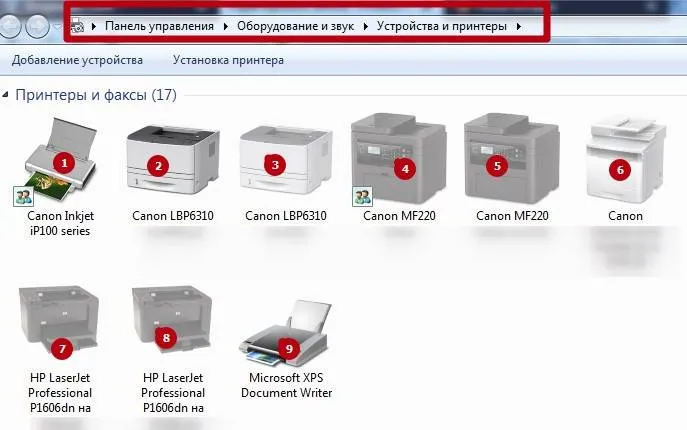
Найдите нужную машину и дважды щелкните на ее свойствах. Затем откройте очередь печати. Также можно выбрать пункт «Показать очередь» из контекстного меню.
В появившемся меню не должно быть галочек. Если это так, снимите флажок «Все», и вы сможете удалить всю очередь печати сразу. Это относится к «Приостановить печать» (останавливает печать) и «Работать автономно» (переводит вас в автономный режим). Мы рекомендуем активировать опцию «Использовать по умолчанию», чтобы в будущем вам не приходилось выбирать принтер при каждой печати.
Служба печати
Если вы не можете изменить состояние принтера с помощью описанных выше методов, вам придется прибегнуть к расширенным опциям для устранения проблемы.
В системах Windows все задания печати и их выполнение, а также устройства печати контролируются и отслеживаются службой «Диспетчер печати». В английской терминологии это называется spooler. Идея этого метода заключается в перезапуске этой службы. Для этого необходимо выполнить несколько простых действий.
- Нажмите на клавиатуре кнопки «WINDOWS+R». Таким образом откроете окно выполнения команд. В нем введите «services.msc».
- В окне, которое открылось, найдите службу «Диспетчер печати» и перезапустите ее.