В некоторых случаях поиск драйвера для Windows 10 может оказаться затруднительным. В такой ситуации необходимо использовать драйвер для Windows 7 одинаковой разрядности и установить его на свою систему. Также стоит учитывать, что отсутствие звука может быть вызвано отключенной звуковой картой в BIOS или отключенной службой Windows Audio. Активировать последнюю можно через раздел Администрирования в операционной системе.
Как подключить наушники к компьютеру и ноутбуку на Windows 10?

Использование наушников с ноутбуками и компьютерами представляет собой удобный способ слушать музыку, смотреть фильмы и играть в игры, не отвлекая других членов семьи. Кроме того, наушники с микрофоном становятся незаменимыми для общения с друзьями или осуществления рабочих контактов. Важно ознакомиться с особенностями подключения и настройки гарнитуры перед использованием.
Подключение
Наушники могут быть предназначены исключительно для воспроизведения звука или для полноценной работы с микрофоном. Последние имеют гораздо больше функций и возможностей. Наушники можно подключить к компьютеру или ноутбуку под управлением Windows 10 различными способами.
- С помощью USB-порта. Такие наушники часто многофункциональны, снабжены встроенными усилителями и обеспечивают высокое качество звука. Их удобно использовать как для игр, так и для работы, а также для прослушивания музыки с акцентом на низкие частоты.
- Через разъем 3,5 мм. Это традиционная и распространенная форма подключения. Обычно кабель наушников включает два выхода: один для звука, другой – для микрофона. Такая схема удобна для использования наушников с микрофонами. На старых моделях компьютеров или ноутбуков такая установка возможна без дополнительных переходников. Если же речь идет о современных лаптопах, может потребоваться специальный адаптер, позволяющий соединить два выхода в один разъем.
- При помощи беспроводного соединения. Чаще всего это осуществляется через Bluetooth. Такие наушники работают без проводов, что делает использование максимально удобным и мобильным.
Чтобы подключить любую проводную модель, достаточно вставить штекер в соответствующий порт вашего ноутбука или компьютера. В случае с настольными PC, входы могут располагаться как на задней, так и на передней панели системного блока, тогда как у ноутбуков они обычно находятся на боковых гранях.
Алгоритм подключения Bluetooth-наушников:
- Включите Bluetooth-подключение на вашем ноутбуке или ПК.
- Включите наушники и переведите их в режим обнаружения. У многих моделей гарнитур это происходит автоматически при включении. В некоторых случаях для активации может быть кнопка на корпусе или необходимо удерживать кнопку включения дольше, чем обычно. Подробности можно найти в инструкции от производителя.
- На компьютере или ноутбуке откройте список доступных Bluetooth-устройств. Для этого зайдите на панель быстрых настроек в Windows 10, кликнув на значок Bluetooth, и выберите пункт «Добавить устройство» в открывшемся меню.
- В появившемся списке выберите ваши наушники и нажмите на них, чтобы установить соединение.
Как проводные, так и беспроводные наушники легко добавляются в список устройств воспроизведения. В некоторых случаях может потребоваться переключение на этот метод вывода аудиосигнала.
Чтобы сделать это, перейдите в параметры звука и выберите наушники из выпадающего списка. После этого музыка будет воспроизводиться исключительно через вашу гарнитуру.
Способ 1: Настройка и обновление драйверов
Первым делом запустите средство устранения неполадок. Вполне возможно, что система самостоятельно обнаружит и устранит существующие проблемы. Важно также убедиться, что микрофон настроен правильно и имеет приоритет на уровне операционной системы перед остальными звуковыми устройствами. Не забудьте обновить драйвера, поскольку даже в случае корректной настройки, устаревшие версии могут стать причиной неработающего микрофона. Если обновление не решает проблемы, удалите старую версию драйвера и загрузите самую последнюю с официального сайта производителя материнской платы или звуковой карты. Подробная информация по этой теме доступна в нашей другой статье.
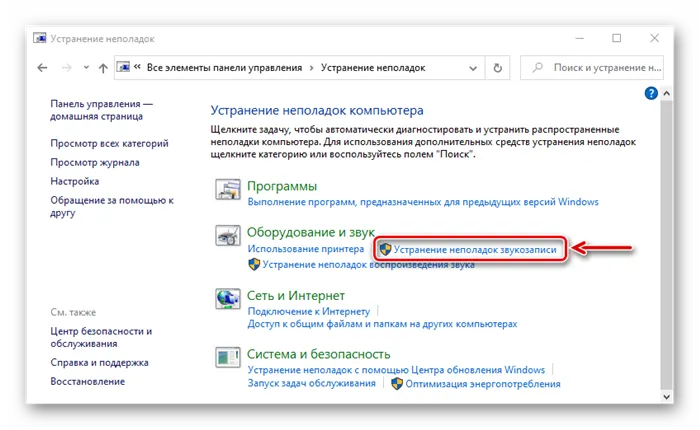
Способ 2: Выдача разрешений
После крупных обновлений Windows ее настройки могут меняться. Например, если ранее микрофон имел разрешение на использование, после обновления этого разрешения может не оказаться. Даже если он включен в настройках системы, без надлежащих разрешений он не будет функционировать. Обязательно проверьте эту настройку.
- Кликните правой кнопкой мыши по меню Пуск и выберите Параметры.
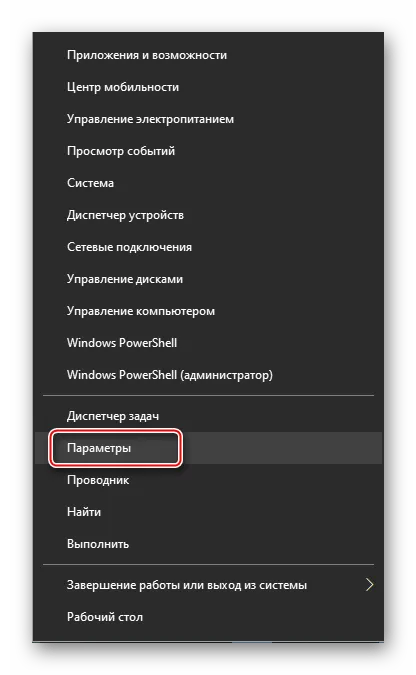
- Перейдите в раздел Конфиденциальность.
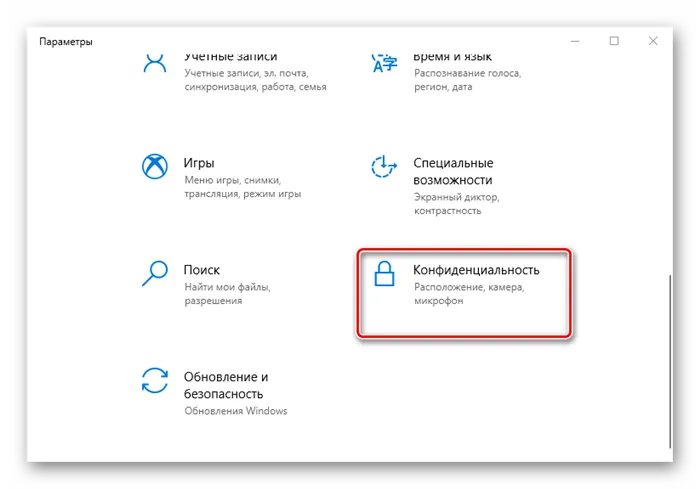
- Во вкладке Микрофон найдите блок Разрешить доступ к микрофону на этом устройстве и убедитесь, что он включен. Если нет, нажмите Изменить и активируйте его.
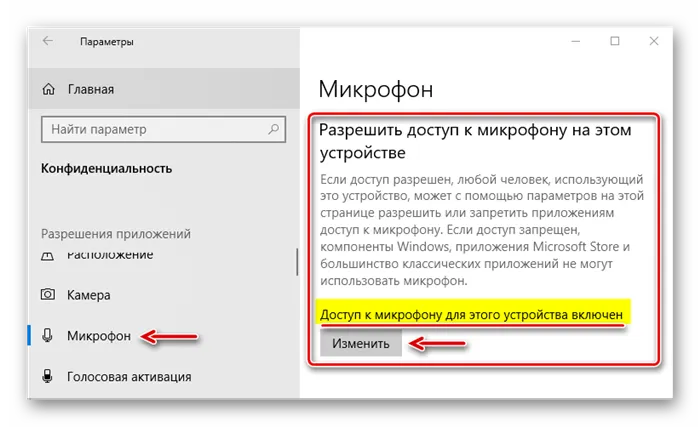
- Опуститесь ниже и предоставьте приложениям доступ к микрофону, иначе он не сможет функционировать в запрашивающих его программах.
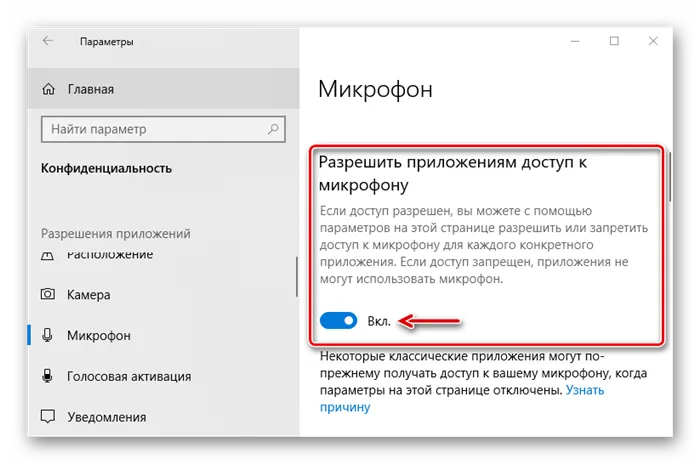
- В самом низу окна вы можете индивидуально выдать доступ к микрофону для приложений из Microsoft Store.
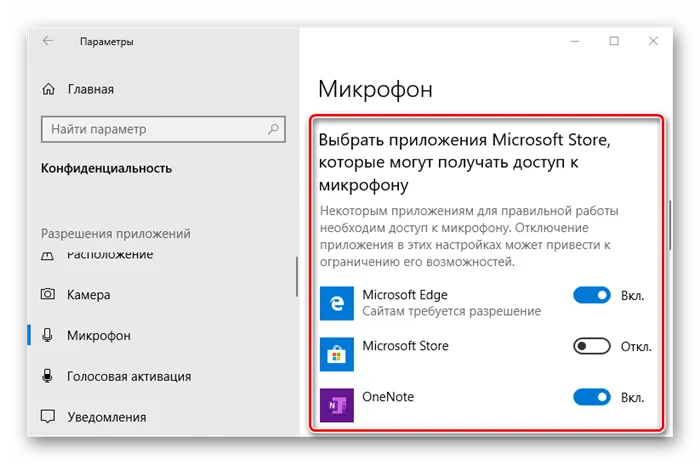 Также можно разрешить доступ к некоторым традиционным приложениям, скачанным из интернета.
Также можно разрешить доступ к некоторым традиционным приложениям, скачанным из интернета. 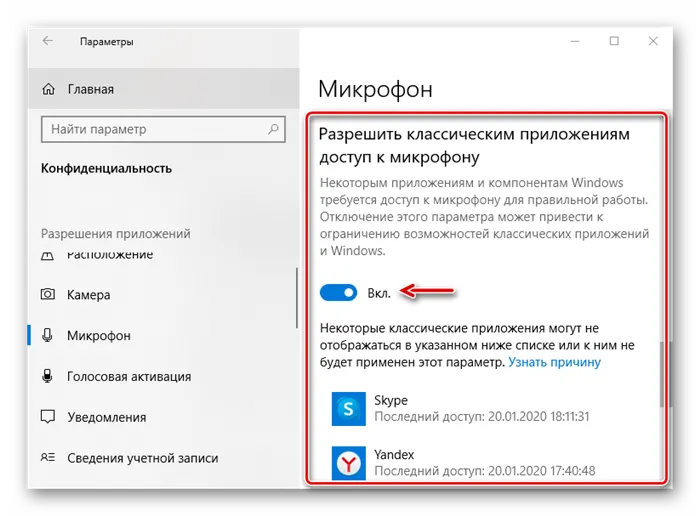
Дополнительная информация и альтернативные решения
Вот несколько дополнительных замечаний и инструкций, которые могут оказаться полезными при устранении проблемы:
- Некоторые пользователи сообщают, что приложение Realtek Audio Control зависает после установки драйверов и выдает ошибки подключения к службе RPC. Чтобы устранить эту проблему, кликните правой кнопкой мыши на звуковую карту в диспетчере устройств, выберите пункт «Удалить устройство» и подтвердите удаление драйвера. После этого в меню диспетчера устройств выберите «Действие» — «Обновить конфигурацию оборудования». Порой, использование драйвера, устанавливаемого Windows, помогает решить проблему.
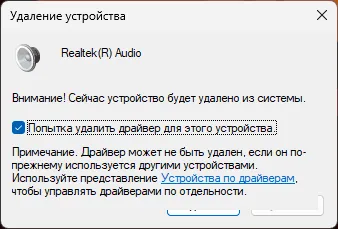
- Для автоматической установки Realtek Audio Control после установки драйвера необходимо активировать опцию установки приложений для устройств: Win+R — sysdm.cpl — перейдите в пункт «Параметры установки устройств» на вкладке «Оборудование».
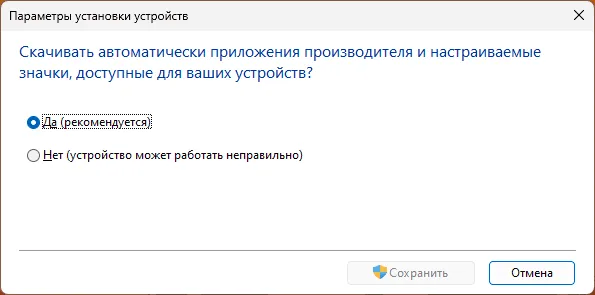
- Если нужный микрофон работает на вкладке «Запись» в окнах устройств записи и воспроизведения (Win+R — mmsys.cpl), но не функционирует в приложениях, в первую очередь сделайте его устройством по умолчанию и устройством связи по умолчанию (это можно сделать через меню, нажав правой кнопкой мыши). Если это не решает проблемы, воспользуйтесь методами из инструкций, например, что делать, если не работает микрофон в Windows 11 или Windows 10.
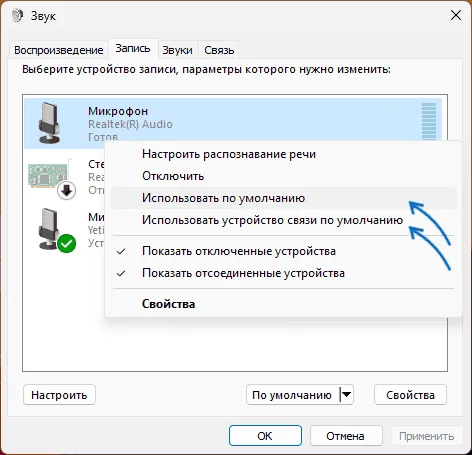
Надеюсь, что один из предложенных способов окажется полезным для решения вашей проблемы. Если так и не удалось добиться результата, пожалуйста, опишите свою ситуацию в комментариях — постараюсь предложить варианты решения.
Возможно, вам также будет интересно:
- Лучшие бесплатные программы для Windows
- ViGEmBus Driver — что это такое, как скачать и установить
- Как очистить папку FileRepository в DriverStore
- Universal USB Installer — создание загрузочных накопителей для Linux и Windows
- Код 10: Не удалось запустить это устройство — как исправить?
- Запуск приложений Linux с графическим интерфейсом в Windows 11 и 10
- Windows 11
- Windows 10
- Android
- Создание загрузочной флешки
- Лечение вирусов
- Восстановление данных
- Установка с флешки
- Настройка роутера
- Все о Windows
- ВКонтакте
- Одноклассники
-
Alejandro 03.09.2023 в 13:26
Выбор режима наушников в настройках вашей звуковой карты
Все вышеописанные действия обязательны для выполнения. Однако иногда их недостаточно. Если на вашем ПК с Windows 10 установлена простая звуковая карта с драйверами, которые предоставляет сама операционная система, проделанных шагов будет достаточно.
Тем не менее, в случае установки фирменных драйверов с сопутствующим программным обеспечением могут потребоваться дополнительные действия.
Для иллюстрации я приведу настройки для своей звуковой карты Creative Sound Blaster ZxR.
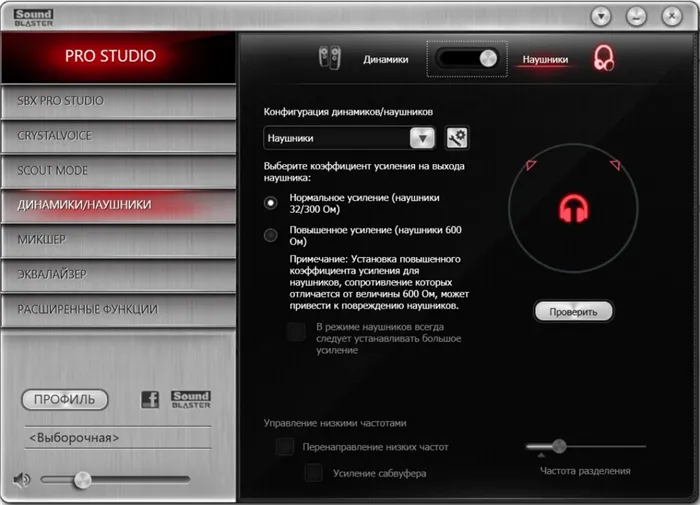
Как видно, мне нужно дополнительно активировать режим воспроизведения звука в наушниках через фирменное программное обеспечение звуковой карты. В верхней части скриншота расположен переключатель, который меняет режим воспроизведения между наушниками и динамиками. Если я выполню все предыдущие действия, но забуду включить наушники в специальной программе, то звука в них не будет.
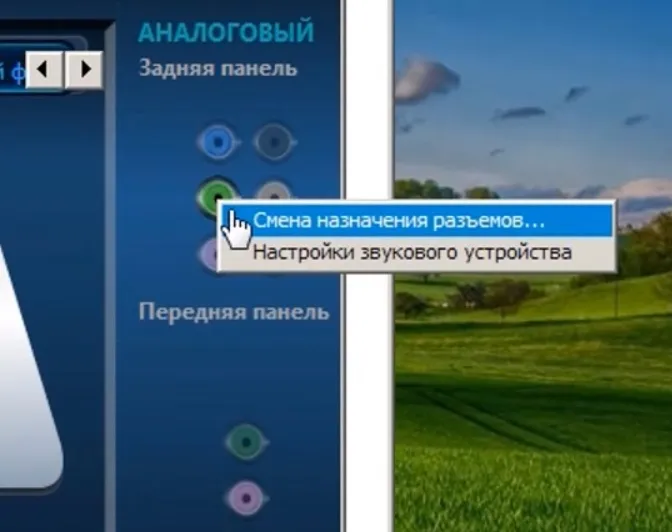
Данная информация также актуальна для звуковых карт Realtek, однако это касается только случаев, когда установлено фирменное программное обеспечение для глубокой настройки звуковой карты. Например, на скриншоте выше видно, что в программе управления Realtek можно выбрать зелёное гнездо (к которому подключаются наушники) и задать ему режим работы «Наушники».
Эта настройка крайне важна, так как она влияет на функционирование устройства с конкретным типом звуковоспроизводящего оборудования. Наушники могут иметь сопротивление в диапазоне от 16 до 300 Ом и более. Это означает, что звуковая карта должна передавать на них сигнал с различной силой тока. В случае с колонками такого выбора для звуковой карты нет, поскольку они, как правило, активные и сами преобразуют сигнал, получая его с определёнными параметрами тока и напряжения.
Итак, проверьте, установлено ли на вашем компьютере с Windows 10 фирменное программное обеспечение для настройки звуковой карты, и если да, убедитесь, что в нём задан режим работы наушников. Это крайне важно как для качества звука, так и для его наличия в наушниках.
Нет ли доступа к конкретному приложению?
Возможна такая ситуация, что в настройках микрофона все выставлено верно, и он работает нормально, но, к примеру, в Skype собеседник вас не слышит.
Возможно, у данного приложения просто нет доступа к микрофону. Чтобы это проверить, перейдите в меню Пуск → Параметры → Конфиденциальность → Микрофон. Найдите переключатель «Разрешить приложениям доступ к микрофону» — он должен быть активирован.
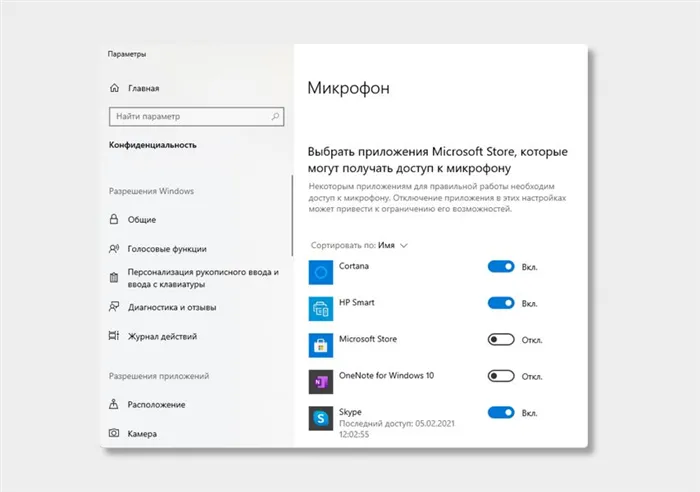
После этого прокрутите окно вниз, где вы увидите список приложений с переключателями справа. Если напротив Skype стоит «Откл.», это и есть причина вашей проблемы — откройте ему доступ к микрофону.
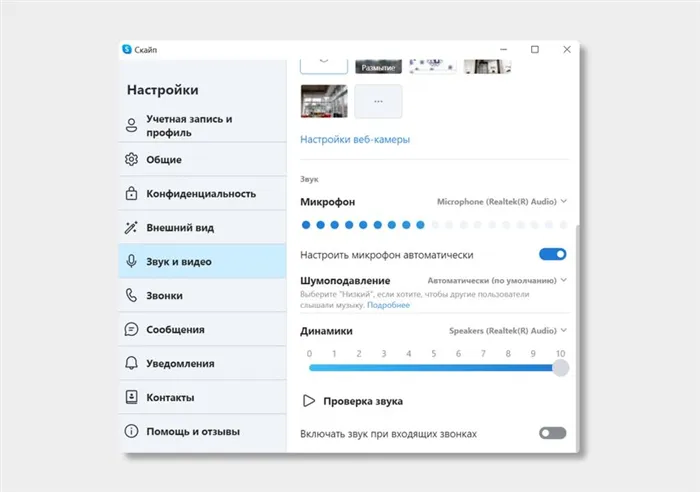
Кроме того, не забудьте проверить настройки микрофона и в самом приложении. В Skype зайдите в Настройки → Звук и Видео. На шкале «Микрофон» должны быть отчетливые синие точки. Если она пустая, кликните на «Устройство связи по умолчанию» и выберите необходимый микрофон.
Возможно, звуковая карта вышла из строя
Данный пункт стоит упомянуть последним. Если вы используете подключение через 3,5 мм и все вышеперечисленные рекомендации не помогли, попробуйте подключение через USB.
Дело в том, что при использовании 3,5 мм разъема передается аналоговый сигнал, который звуковая карта преобразует в цифровой. В то время как в наушниках с USB-подключением звук передает сразу в цифровом формате.
Если остались вопросы, вы можете ознакомиться с видео, в котором мы более наглядно разобрали эту проблему:























