Обладание принтером как в домашних условиях, так и на рабочем месте предоставляет возможность мгновенной печати необходимых документов и сведений. Тем не менее, подключение данного устройства может осуществляться различными способами.
Инструкция по подключению принтера Brother через Wi-Fi
Современные производители оргтехники все чаще отдают предпочтение беспроводным технологиям, что также укладывается в предпочтения пользователей. Практически любое печатное устройство сегодня имеет возможность подключения к компьютеру посредством Wi-Fi. Исключением не является и принтер Brother. В данной статье мы детально рассмотрим пошаговую инструкцию по подключению принтера Brother к компьютеру через Wi-Fi. Несмотря на то, что каждая модель может содержать свои особенности процесса подключения, они во многом основаны на универсальной схеме, которая не претерпевает значительных изменений.
Перед началом настройки принтера нужно выяснить и записать текущие параметры вашего Wi-Fi роутера. Это может потребоваться для корректного подключения. Для работы вам понадобятся следующие данные:
Эти сведения обычно можно найти на корпусе маршрутизатора или в инструкции, прилагаемой к нему.
Существует два способа подключения к беспроводной сети: первый — с помощью диска, который идет в комплекте с устройством, и второй — через меню самого принтера.
Как подключить принтер Brother к Wi-Fi с помощью диска
Стандартно, с любой оргтехникой поставляется диск с драйверами. Следуйте таким шагам для подключения:
- Сначала подключите USB-кабель к компьютеру. На экране монитора должно появиться автозагружаемое меню Start.exe (Setup.exe). Если этого не произошло, попробуйте запустить автозагрузку самостоятельно через проводник.
- Выберите вариант беспроводного подключения, затем зайдите в дополнительные опции и подтвердите подключение USB-кабеля.
- В завершение, укажите вашу Wi-Fi сеть и введите необходимый пароль.
Подключение принтера к Wi-Fi через код SSID
Существует также и другой способ подключения принтера к Wi-Fi, при котором понадобится код SSID — пароль, который вводится при первоначальном подключении какого-либо устройства к сети Wi-Fi. Однако важно отметить, что этот метод подходит только для тех моделей принтеров, которые оснащены ЖК-дисплеем.
- Зайдите в настройки принтера и выберите раздел «Настройки Wi-Fi»;
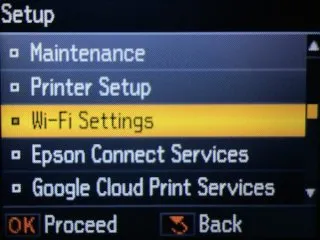
- Перейдите во вкладку «Установка Wi-Fi-соединения»;
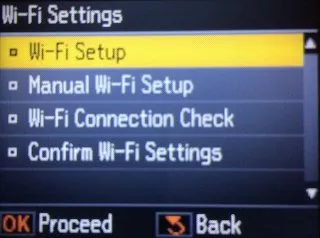
- Активируйте «Мастер установки беспроводной сети» и выберите вашу сеть Wi-Fi;
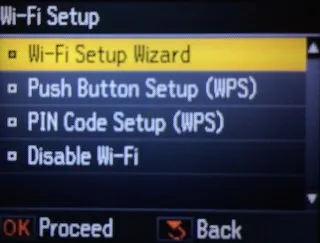
- В появившемся окне введите SSID-пароль, который можно найти на задней стороне вашего роутера;
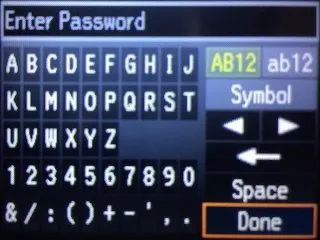
- Соединение будет установлено, когда индикатор Wi-Fi перестанет мигать.
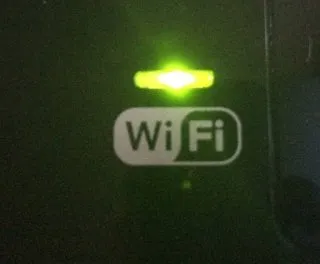
Несмотря на различия между моделями принтеров и производителями, общий алгоритм подключения остается прежним.
Подключение принтера без дисплея к Wi-Fi через кнопку WPS
Некоторые модели принтеров не имеют ЖК-дисплеев, что затрудняет ввод кода SSID. В таких случаях возможно использование метода подключения через WPS — небольшую кнопку, которая обычно располагается на задней или боковой панели роутера. Для работы с данным методом выполните следующие действия:

- Когда индикатор WPS начнет мигать, нажмите WPS на роутере.
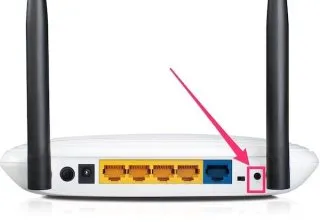
Подключение будет считаться успешным, как только светодиод на принтере перестанет мигать и начнет гореть равномерным цветом.
Подтверждение настроек сети
Чтобы убедиться в успехе подключения принтера к вашей беспроводной сети, можно распечатать настройки подключения:
- Убедитесь, что принтер включен.
- Загрузите лист бумаги формата A4 или Letter.
- Нажимайте кнопку Maintenance/Обслуживание (А), пока не появится информация на светодиодном индикаторе.
- Нажмите кнопку Colour/Цвет или Black/ЧБ.
При использовании данных распечатки удостоверьтесь, что поле Link Status (Состояние подключения) отображает значение Active (Активно), а SSID (имя сети) соответствует названию вашей беспроводной сети.
Данные шаги завершают настройку беспроводного подключения через WPS.
Теперь следует установить программное обеспечение, чтобы максимально эффективно использовать принтер PIXMA MP495. Если отсутствует установочный диск, обязательно загрузите руководства и программы из интернета.
Если не удалось выполнить беспроводную настройку WPS по приведённым инструкциям, рекомендуем обратиться за помощью к технической поддержке.
Стандартный метод подключения
Шаг 1
- Вставьте CD-диск, входящий в комплект, и запустите установочную программу.
- Для пользователей Windows — если диск не загрузился автоматически, вставьте его в компьютер еще раз, откройте Мой компьютер, выберите CD-ROM и дважды щелкните на MSETUP4.EXE.
- Для пользователей Windows 8 — дважды щелкните на Canon_IJ. Когда появится окно выбора, дважды щелкните на MSETUP4.EXE.
- Для пользователей Mac — дважды щелкните на значок Canon_IJ, который появится на рабочем столе. После этого нажмите на SETUP для запуска установки программного обеспечения.
Если установочного диска нет, свяжитесь с поддержкой или скачайте программное обеспечение из официального сайта.
2. После появления начального экрана нажмите Next/Далее.
3. Выберите Беспроводное подключение как тип подключения.
4. Убедитесь, что принтер включен, затем нажмите Далее.
Шаг 2
- Нажмите Connect to the network/Подключиться к сети.
- Нажмите и удерживайте кнопку Maintenance/Обслуживание (A) на принтере в течение 5 секунд.
- После этого нажмите Далее.
- Убедитесь, что индикатор на принтере мигает, как показано на экране.
- Когда появится следующее окно, выберите Wireless Setup Using the USB Cable/Настройка беспроводного подключения с помощью кабеля USB.
- Укажите свой регион и нажмите Next/Далее.
- Выберите язык и нажмите Next/Далее.
Шаг 3
- На следующем экране выберите необходимое программное обеспечение и нажмите Next/Далее. Если вы не уверены в своем выборе, не переживайте: со временем программное обеспечение можно удалить.
- Примите условия лицензионного соглашения, нажимая Yes/Да.
- Нажмите Next/Далее.
После появления следующего окна подключите принтер к компьютеру с помощью USB-кабеля, который входит в комплект. Этот кабель маркирован соответствующим значком.
6. Когда принтер будет обнаружен, появится соответствующий экран с именем соединенной точки доступа (на месте «xxxxxxxxxxxxx»). Если вы хотите подключить принтер к беспроводной сети, выберите Yes/Да. В противном случае нажмите No.
Когда вы увидите следующий экран, нажмите Разрешить.
7. После этого отключите принтер от компьютера и нажмите Далее.
Особенности настройки
Теперь давайте рассмотрим процесс настройки сетевых принтеров через роутер. С учетом того, что существует несколько способов подключения, для каждого из них предусмотрены отдельные инструкции.
Многих интересует вопрос о том, как правильно настроить принтер через роутер при использовании беспроводного подключения Wi-Fi. Однако из-за технологических характеристик оборудования этот вариант может оказаться неприменимым.
Для упрощения процесса настройки принтера, который подключается через роутер, мы опишем все важные аспекты этого этапа.
Роутер
Начнем с того, как правильно настроить роутер. При установке принтера с использованием Wi-Fi-роутера вам не потребуется вносить каких-либо изменений в конфигурацию самого маршрутизатора.

Чтобы соединить принтер и роутер, достаточно выполнить несколько простых действий. В первую очередь, нужно включить оба устройства и использовать один из упомянутых ранее методов подключения.
Так как все данные уже вводились в маршрутизатор, вам не понадобится дополнительно что-то настраивать. Важно, чтобы роутер распознал принтер. Если этого не произошло, возможно, потребуется обновить прошивку или переустановить драйверы. На этом этапе подобные проблемы возникают крайне редко.
Компьютер
Что касается настройки компьютера, она, скорее всего, потребуется. Перед подключением принтера к роутеру через USB или Wi-Fi необходимо внести некоторые изменения в настройки вашего ПК.
Иначе вы можете столкнуться с невозможностью настроить принтер через сеть, используя Wi-Fi. Если вы используете операционную систему Windows 10, инструкция будет следующей:
- Откройте меню «Пуск» и выберите раздел «Устройства»;
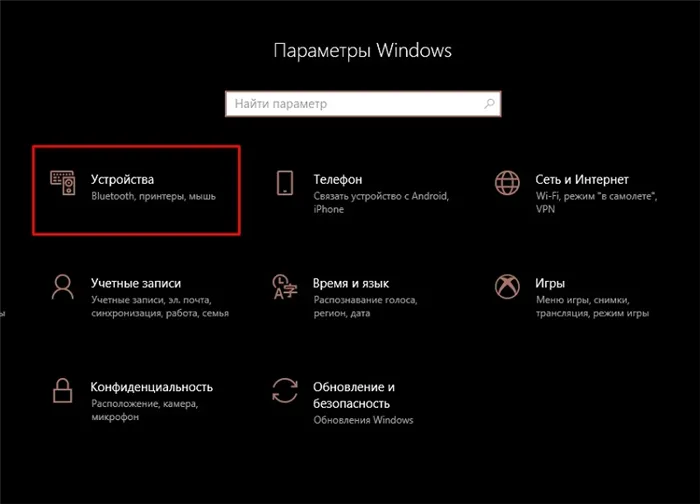
- Слева в меню находите пункт «Принтеры и сканеры», на который нужно кликнуть;
- Теперь нажмите на изображение плюса с надписью «Добавить принтер или сканер»;
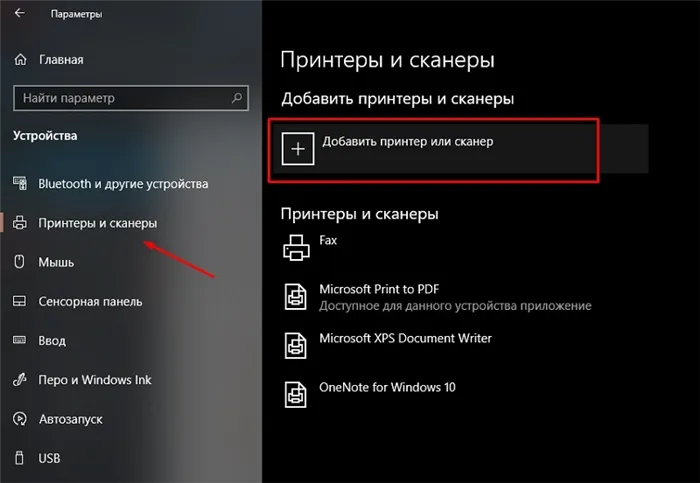
- Если автоматическое распознавание не удалось, перейдите по ссылке внизу, где указывается, что нужный принтер отсутствует в списке;
- Установите отметку на первом пункте из предложенного списка — «Добавить принтер по TCP/IP»;
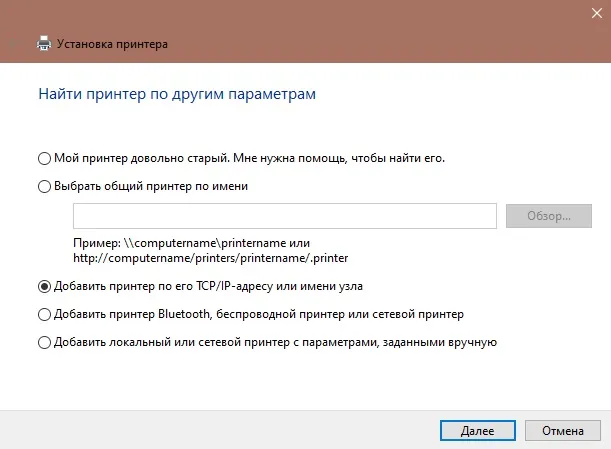
- Затем нажмите кнопку «Далее»;
- В графе «Тип устройства» выберите TCP/IP;
- Введите адрес роутера, который обычно располагается на задней панели устройства;
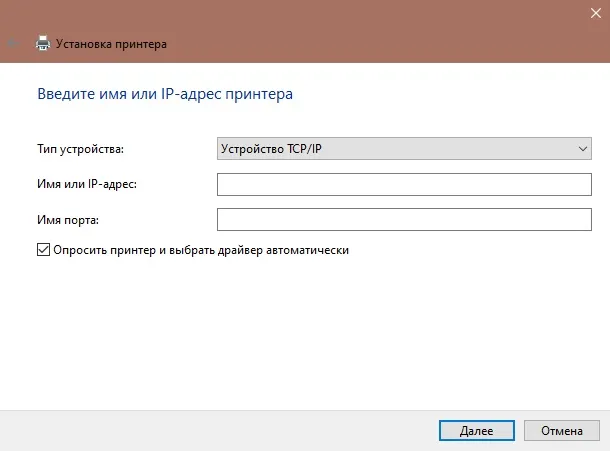
- Дождитесь завершения поиска порта и задайте параметры оборудования;
- Найдите протокол LPR и заполните любое удобное для вас имя;
- Установите последнюю версию драйвера;
- Отключите общий доступ к принтеру;
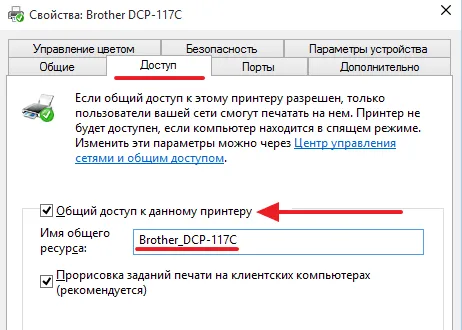
- Выполните пробную печать.
Как печатать с мобильных устройств Android и iOS
Для печати с помощью смартфонов и планшетов под управлением Android очень удобно использовать бесплатный сервис Google Cloud Print. Вам нужно всего лишь связать печатающее устройство с аккаунтом Google, который у вас уже есть, если вы используете устройство на Android. После привязки печать становится возможной с любого устройства, подключенного к сети, где вы авторизованы под своей учетной записью.
Пользователи технологий Apple наверняка знакомы с функцией AirPrint; однако поддержка данной функции ограничена лишь некоторыми моделями принтеров. Для печати на любом принтере, независимо от его модели, достаточно установить на ваш iPhone или iPad сторонние приложения, например:
Такие приложения могут быть платными, но представляют собой весьма доступные решения. Дополнительно вы можете использовать мобильные утилиты, созданные производителями для конкретных марок принтеров, таких как Canon, Epson, HP, Brother, Dell, Samsung, Xerox, Ricoh и другие. Такие утилиты также доступны и для устройств на Android.
Что делать, если принтер невозможно подключить к роутеру
В ситуациях, когда по каким-либо причинам принтер невозможно подключить к роутеру из-за отсутствия соответствующих интерфейсов или поддержки, может понадобиться использование промежуточного устройства. В качестве такого «мостика» может выступать один из компьютеров, который будет соединен с принтером посредством USB, а сам компьютер с роутером через порт LAN, либо специальное устройство — внешний принт-сервер. Например, вот такой:

Главная задача такого устройства — не только физическое объединение несовместимых устройств, но и расширение функциональных возможностей. К сожалению, многие маршрутизаторы ограничивают поддержку лишь процессом печати. При подключении принт-сервера у вас появится возможность использовать функции сканирования (если в состав устройства входит сканер), контроля уровня чернил, прочистки печатающих головок, двусторонней печати и многие другие.
Кроме этого, подобное устройство поможет в ситуации, когда мобильные гаджеты не могут обнаружить принтер.
Как видно, существуют различные варианты. Выбирайте любой из методов и избавляйте свое пространство от лишних проводов.
Если вам понравилась статья, пожалуйста, оцените её:
Рекомендуем также ознакомиться с темой:
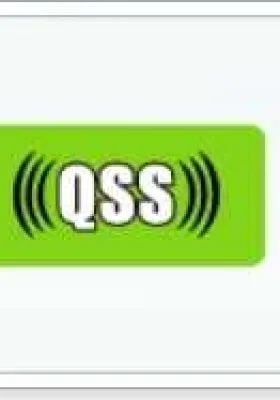
Здравствуйте! Сегодня я хотел бы обсудить технологию WPS (QSS) и расскажу для чего она служит.

Здравствуйте, друзья! Сейчас я подготовлю для вас довольно полезную и обширную инструкцию.

Здравствуйте! Сегодня мы обсудим проблемы, которые могут возникнуть при загрузке торрентов с использованием Wi-Fi роутера.
Здравствуйте, уже второй день пытаюсь подключить принтер к роутеру. У меня имеется кнопка WPS на обоих устройствах: роутер Netgear C6300 и принтер Brother HL-L2305W.
Сначала при использовании WPS соединение регулярно выдавало ошибку, но затем я смог подключить его вручную через настройки принтера, находя роутер и вводя пароль — на панели принтера появилось сообщение о подключении (connected) и был напечатан соответствующий отчет. Однако при заходе в настройки роутера по адресу 192.168.0.1 принтер там не отображается. После ручного подключения использование WPS больше не выдает ошибку, и тоже показывает, что подключено (connected). Попробовал подключиться к печатающему устройству через iPhone с помощью приложения, но он не было найден. При ручном вводе IP-адреса появляется ошибка «cannot connect».
— Проверьте, чтобы в настройках роутера была отключена функция Privacy Separator.
Не могу найти эту настройку в роутере, на официальном форуме многие задавались аналогичными вопросами, но ответы не нашли.
Я так понимаю, что роутер не разрешает другим устройствам видеть принтер, помогите, если сможете.
Здравствуйте, уважаемые читатели. Возможно ли реализовать всё это на примере Windows XP? Важно бы рассмотреть конфигурации, прямые действия с сетевой подсетью, порты, шлюзы и подобные нюансы. Необходимо выяснить, кто обращается к каким настройкам и как происходит процесс получения разрешения доступа. Необходимо, чтобы было четко понятно, кто имеет право печати и кто отвечает за глобальные параметры печати. К сожалению, автоматически настроенные конфигурации часто вызывают недоверие у пользователей, поэтому желательно чтобы все команды настраивались вручную — только так можно быть уверенным в надежности связи. Даже малейшая ошибка может привести к печальным последствиям, и конечный пользователь, увы, не всегда будет в состоянии понять, чего делать дальше. Печально то, что в современных учебных заведения не учат основам работы с техникой и программам. Данные статьи только способствуют бездумному полаганию на автоконфигурации — но кто анализирует процесс связывания устройства? Подобные материалы только углубляют проблемы в понимании технологий у пользователей.























