HTML представляет собой набор элементов, которые можно использовать для структурирования различных разделов контента, что позволяет придавать ему определённый визуальный стиль. Эти теги, как заключающие, так и обёртывающие, могут создавать гиперссылки на текст или изображения в других местах, изменять шрифт и выполнять множество других функций.
Как распечатать страницу из интернета на принтере
В современном мире обмен информацией почти всегда осуществляется в электронном формате. В интернете можно найти все необходимое: книги, учебники, новости и многое другое. Однако иногда возникает необходимость распечатать текстовый файл с веб-страницы на обычный лист бумаги. В таких случаях единственным решением становится печать текста прямо из веб-браузера.
Печать прямо из браузера нужна в тех ситуациях, когда скопировать текст в документ на компьютере невозможно или на это нет времени, так как необходимо заниматься редактированием. Стоит заметить, что все перечисленные методы актуальны для браузера Opera, но они также подойдут для большинства других веб-обозревателей.
Способ 1: Сочетание горячих клавиш
Если вы ежедневно печатаете страницы из интернета, запомнить специальные сочетания клавиш, которые позволяют быстро начать процесс печати, не составит труда. Давайте рассмотрим последовательность действий:
- Сначала откройте страницу, которую необходимо распечатать. Она может содержать как текстовую информацию, так и изображения.
- Затем нажмите сочетание клавиш Ctrl+P одновременно.
- После этого перед вами откроется специальное меню настроек печати, где вы сможете внести изменения для получения наилучшего результата.
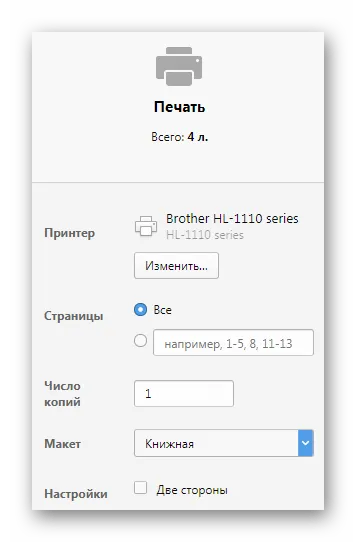
- В этом меню вы сможете увидеть, как будут выглядеть напечатанные страницы, а также их количество. Если что-то вас не устраивает, это можно исправить в настройках.
- В конце просто нажмите на кнопку Печать.
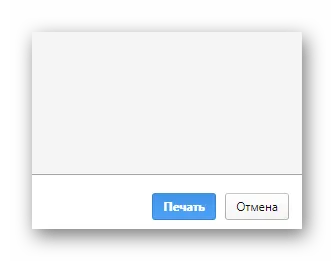
Этот метод не занимает много времени, но не каждый пользователь может запомнить комбинацию клавиш, что делает его не таким удобным для всех.
Основные правила
Для современных пользователей важен не только поиск информации — схем, заметок, иллюстраций, статей в интернете, но и возможность распечатать нужный контент на бумажном носителе для дальнейшей работы. Печать материалов с веб-сайтов отличается от копирования, так как в этом случае часто требуется редактирование текста, который был скопирован в текстовый редактор.
Чтобы избежать необходимости редактирования документа, когда рисунки зачастую выходят за пределы страниц, а текст отображается некорректно или с ошибками в кодировке, целесообразно воспользоваться функцией печати. Ещё одной причиной, по которой пользователи отказываются от копирования, является его невозможность из-за защиты контента от копирования.
Многие веб-страницы защищены от копирования, что заставляет искать альтернативные способы решения данной проблемы.
Для того чтобы распечатать веб-страницу на принтере, в первую очередь необходимо:
- запустить браузер, например, Google Chrome, Opera, Mozilla Firefox или другой;
- проверить, достаточно ли краски или тонера в принтере;
Это основной список действий, необходимых для подготовки к печати контента из Интернета.
Способы
Следует отметить, что нет значительных различий в процессе печати изображений или текстовых страниц из Интернета, независимо от используемого браузера. Вы можете выбрать любой установочный браузер, например, Google Chrome. Алгоритм действий сводится к нескольким простым шагам: сначала выделите нужный текст или его фрагмент с помощью левой кнопки мыши, затем нажмите сочетание клавиш Ctrl+P. В этом же меню вы можете просмотреть предварительный просмотр страницы и при необходимости отредактировать параметры — указать количество копий, убрать ненужные элементы и скорректировать дополнительные настройки.
Кроме того, существует ещё один простой способ — на открытой веб-странице нажмите правую кнопку мыши, чтобы открыть контекстное меню, и выберите пункт «Печать». Также это можно сделать через основной интерфейс браузера. Доступ к меню управления варьируется в разных браузерах, например, в Google Chrome он находится в правом верхнем углу и обозначен несколькими вертикальными точками. Нажав на этот элемент левой кнопкой мыши, вы сможете активировать пользовательское меню, из которого нужно выбрать «Печать».
Чтобы распечатать изображение, статью или рисунок, можно использовать ещё один метод. В этом случае потребуется сначала скопировать необходимый материал, а затем отправить его на печать. Для этого выделите нужную информацию на странице с помощью левой кнопки мыши, нажмите Ctrl+C для копирования, откройте текстовый процессор и нажмите Ctrl+V для вставки в новый документ. После этого включите принтер и в текстовом редакторе перейдите в раздел «Файл» и выберите «Печать». В настройках необходимо указать шрифт, ориентацию листа и другие параметры.
На многих веб-сайтах можно найти полезную ссылку «Версия для печати». Если вы кликнете по ней, страница изменит внешний вид. В большинстве случаев будет показан только текст, а все изображения исчезнут. Затем пользователю необходимо будет задать команду «Печать». Данный способ имеет главное преимущество — выбранная страница оптимизирована для печати и будет правильно отображаться на листе бумаги в текстовом редакторе.
Для печати документа, текста или сказки из Интернета можно воспользоваться ещё одним простым методом. Действия следующие:
- открыть браузер;
- найти интересующую страницу;
- выделить необходимую информацию;
- перейти в настройки принтера;
- выбрать параметры печати выделенной области;
- запустить процесс печати и дождаться его завершения.
Часто пользователя интересует только полезный контент, без рекламы и ненужной информации. Для этого в браузере необходимо установить специальный плагин, блокирующий рекламу. Установить такую программу можно прямо из магазина расширений вашего браузера.
Например, в Google Chrome откройте раздел «Приложения» (в левом верхнем углу), затем выберите интернет-магазин Chrome и в строке поиска введите AdBlock, uBlock или uBlocker. Если программа будет найдена, установите её и не забудьте активировать (это будет предложено автоматически). Теперь давайте рассмотрим, как печатать содержимое, используя браузер.
Чтобы печатать страницы с помощью браузера Google Chrome, откройте меню, расположенное в правом верхнем углу, кликнув левой кнопкой мыши по нескольким вертикальным точкам, и выберите пункт «Печать». Это активирует режим предварительного просмотра страницы, которая будет печататься.
Часть 2. Как распечатать веб-сайт в формате PDF с помощью Блокнота
Блокнот — это стандартная программа для редактирования текста, которая идет в комплекте с операционной системой Microsoft Windows и позволяет создавать текстовые файлы в формате .txt. Это дает вам возможность сохранять заметки в любом месте и не отчитываться перед кем-либо, кроме своей операционной системы, о том, как вы их организуете и создаете резервные копии. Блокнот является самым полезным инструментом для редактирования текста, который был выпущен Microsoft еще в 1983 году.
Кроме создания и сохранения заметок, Блокнот отлично подходит для печати HTML в PDF. Его простой интерфейс и доступность делают его уникальным инструментом. Вам не нужно быть техническим экспертом, чтобы использовать Блокнот, и он абсолютно бесплатен для всех пользователей.
Вы хотите узнать, как использовать Блокнот для печати веб-страниц в формате PDF? Мы подготовили пошаговое руководство, чтобы вам было проще разобраться с процессом.
- Для начала вам нужно открыть HTML-страницу с помощью Блокнота. Щелкните правой кнопкой мыши на странице, наведите курсор на пункт «Открыть с помощью», и выберите «Блокнот» из выпадающего меню. После этого переходите к следующему шагу.
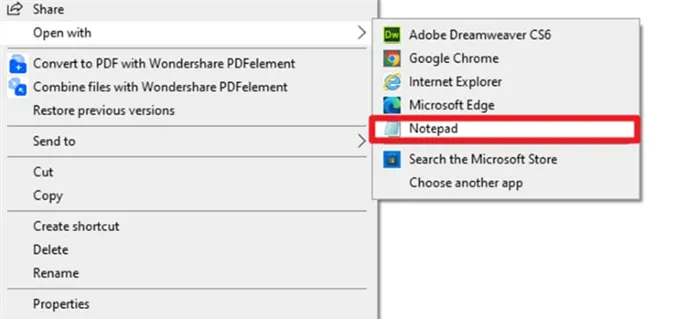
- После того как HTML-страница открыта в Блокноте, вы увидите коды страницы, отображаемые так, как они выглядят в HTML-редакторе.
- Перейдите в верхнее меню и нажмите на кнопку «Файл». Затем выберите опцию «Печать». В качестве альтернативы вы можете воспользоваться сочетанием клавиш Ctrl + P, чтобы начать процесс печати.
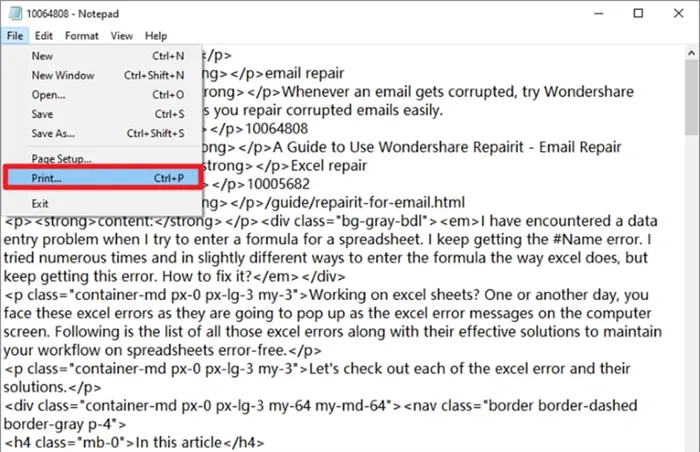
- Теперь у вас на экране появится окно с настройками печати, где вы сможете выбрать «Microsoft Print to PDF» в выпадающем списке «Выбор принтера». Это позволит вам сохранить страницу в формате PDF. Также вы можете внести другие настройки печати, такие как диапазон страниц и общее количество копий.
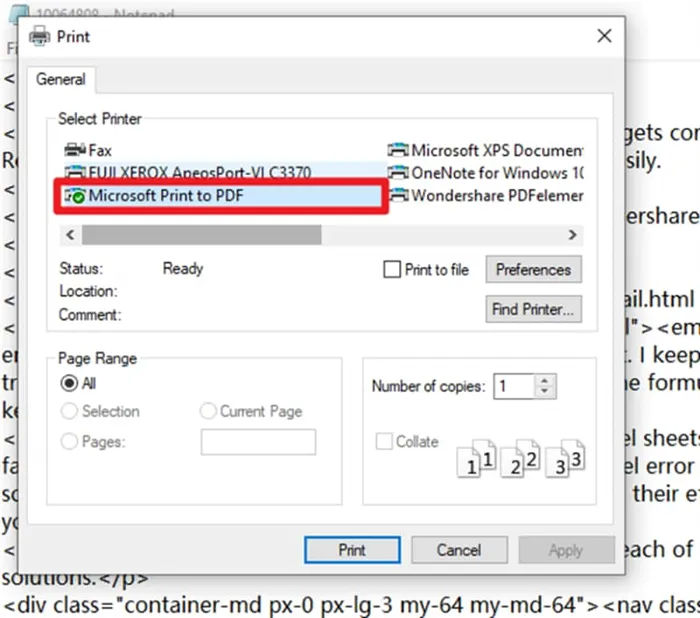
- После завершения внесения изменений нажмите кнопку «Печать» внизу окна и дождитесь, пока принтер завершит процесс.
Часть 3. Как распечатать HTML-страницу в формате PDF так, как она отображается в браузере, с помощью PDFelement
Вы все еще интересуетесь тем, как распечатать веб-сайт в формате PDF в виде, в котором он отображается в браузере? В таком случае имеет смысл воспользоваться сторонним программным обеспечением, чтобы быстро сохранить нужную веб-страницу. В Интернете доступно множество инструментов, но мы рекомендуем Wondershare PDFelement — редактор PDF-файлов, и вот почему.
Этот универсальный инструмент удовлетворяет все ваши потребности в области работы с PDF: будь то редактирование PDF-документов, объединение файлов, извлечение аннотаций, заполнение форм, создание защиты паролем и многое другое. Также с помощью PDFelement вы можете конвертировать HTML-файлы в формат PDF всего за несколько кликов, что позволяет быстро распечатать их и сохранять для чтения в оффлайне.
Что касается совместимости, PDFelement удовлетворяет самым высоким ожиданиям. Это программное обеспечение доступно для настольных ПК, мобильных устройств и в веб-версии, и оно совместимо с практически всеми операционными системами, включая Windows, macOS, Android и iOS.
Кроме того, программа проста в использовании и доступна как в платной, так и в бесплатной версиях. Пользователи могут выбрать либо базовую версию, либо перейти на платную, в зависимости от своих потребностей и бюджета. Тем не менее, стоит отметить, что про-версия содержит множество дополнительных функций, которые могут отсутствовать в бесплатной версии.
Хотите знать, как распечатать веб-страницу в формате PDF с использованием Wondershare PDFelement? Продолжайте читать, и в дальнейшем вы найдете полное руководство по выполнению этого процесса.
Шаг 1: Откройте веб-страницу в браузере
Для того чтобы распечатать HTML-страницу в формате PDF, вам сперва нужно загрузить необходимую веб-страницу в вашем браузере. После загрузки сайта нажмите на три точки в правом верхнем углу окна для открытия меню. Затем выберите кнопку «Печать» и переходите к следующему шагу.
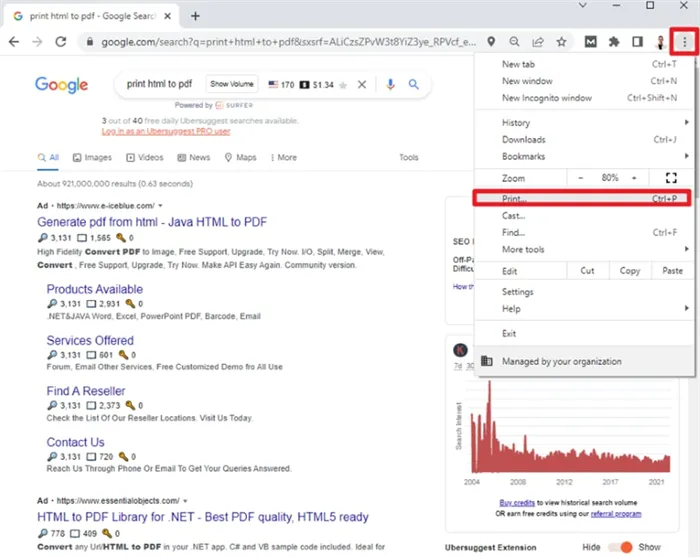
Шаг 2: Выберите пункт назначения как Wondershare PDFelement
После нажатия на кнопку «Печать» появится окно с параметрами печати. В выпадающем списке рядом с пунктом назначения выберите Wondershare PDFelement.
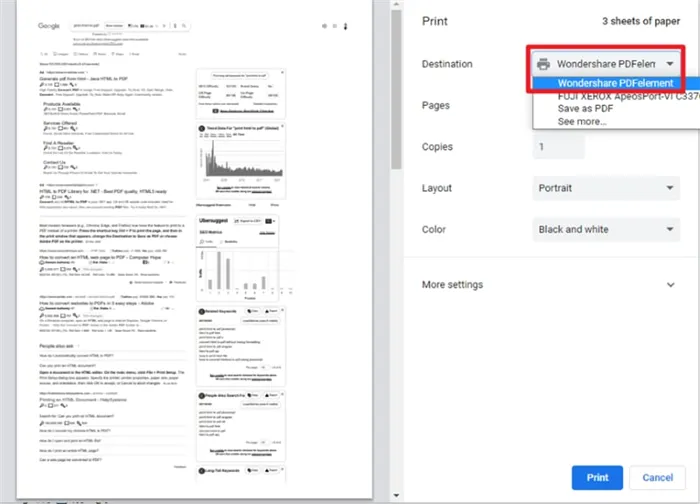
При необходимости вы можете внести другие изменения. Например, можно указать конкретные страницы для печати или выбрать нужное количество копий. Вы также можете изменить цвет PDF-документа по своему усмотрению. Пользователи могут нажать на кнопку «Дополнительные настройки», чтобы открыть меню дополнительных опций и настроить их под свои нужды.
После внесения всех изменений нажмите кнопку «Печать» в нижней части окна, и вы будете перенаправлены на программное обеспечение Wondershare PDFelement.
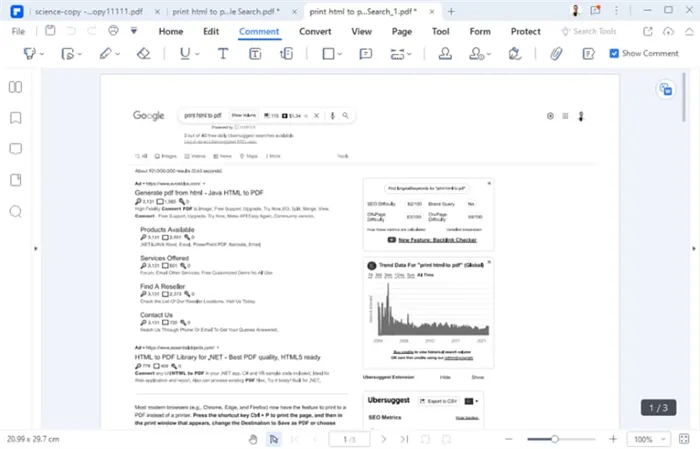
Печать с помощью стороннего сайта
Существует также возможность распечатать страницу с помощью стороннего веб-сайта. Например, английский ресурс printwhatyoulike.com предоставляет вам возможность удалять фоновую графику или изображения в тексте и изменять шрифты и стили по своему усмотрению.
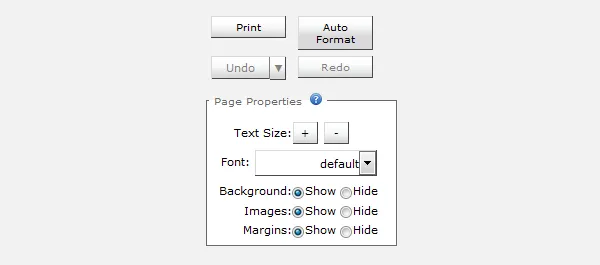
Хотя концепция действительно интересная, ее практическая полезность может быть неоднозначна.
Не забывайте, что текст и изображения имеют своих авторов, и в некоторых случаях они запрещают использование своего контента, кроме как на собственных веб-ресурсах. Соответственно, распечатывать материалы с таких страниц может быть незаконно.























