Нажмите комбинацию клавиш Windows+R. В появившемся окне введите команду sysdm.cpl и нажмите Enter. После этого нажмите на кнопку «Изменить» и укажите имя компьютера и рабочей группы. Имя первого компьютера можно задать, например, как «first», в то время как для второго – как «second». При этом название рабочей группы должно быть одинаковым для обоих компьютеров, что является важным условием для их совместной работы в локальной сети.
Как подключить принтер к двум компьютерам? Все методы
Когда вы работаете в небольших командах или офисах, часто возникает необходимость в совместном использовании периферийных устройств, поскольку покупка отдельных принтеров для каждого компьютера может быть неоправданно дорогой и нецелесообразной. Наиболее часто это касается печатающих устройств. Чтобы обеспечить печать с нескольких персональных компьютеров, существуют различные подходы к подключению принтера. Далее представлен обзор всех методов, как подключить принтер к двум компьютерам.
Существует не менее четырех способов подключения к широко распространённым принтерам, таким как Epson, Canon, Xerox и другим. Однако, как показывает практика, каждый метод имеет свои недостатки и преимущества, поэтому не существует универсального решения, подходящего для всех случаев.
USB
Наиболее простым и доступным способом подключения является использование USB-разветвителя для принтера. В большинстве случаев принтеры изначально не предназначены для того, чтобы обрабатывать управляющие сигналы от нескольких компьютеров одновременно. Чтобы избежать затрат, можно просто вручную переключать USB-кабели между устройствами, что, однако, может износить порт ввода-вывода гораздо быстрее, чем это может быть допустимо. Лучшая альтернатива — использование USB-хаба, который работает по принципу тройника.

| Плюсы | Минусы |
| Легкость настройки | Необходимость в длинном USB-кабеле |
| Данные защищены от перехвата | Может возникнуть прерывистый сигнал при использовании удаленных компьютеров |
| Удобно использовать в небольшом пространстве | Высокая цена на качественный тройник для принтера на два компьютера |
Важно заметить, что такой способ подключения позволяет избежать постоянного переподключения USB-портов, но одновременно работать с принтером на разных компьютерах не получится. Для того чтобы второй ПК смог использовать печатающее устройство, необходимо завершить сеанс работы с ним на первом компьютере. Процесс соединения с устройством не вызывает вопросов — все сводится к подключению USB-кабелей в соответствующие порты.
Локальная сеть
Подключение принтеров, например Samsung, Panasonic или OKI, через локальную сеть является более предпочтительным вариантом. Все, что необходимо сделать, — это создать рабочую группу. Объединение устройств в единую сеть позволяет пользоваться одним и тем же оборудованием на разных компьютерах.
| Плюсы | Минусы |
| Простота настройки сети в небольших группах | Сложности при развертывании в больших офисах |
| Возможность подключения неограниченного количества устройств | Оба компьютера должны быть включены |
| Высокая скорость работы | Необходимо правильное конфигурирование сети |
Суть метода проста: создается рабочая группа, а затем производится настройка подключения к принтеру с различных ПК. Однако более целесообразно выполнить подключение через один компьютер, что мы рассмотрим в следующем разделе, приведя детальную инструкцию, применение которой подходит и для этой методики.
Другой ПК
В первую очередь, нужно определить, какой компьютер будет выполнять роль «моста» между принтером и остальными устройствами. Рекомендуется выбрать наиболее активно используемый ПК с операционной системой Windows 8 или более поздней версии и подходящими характеристиками. Также важно, чтобы между ПК и принтером проложена минимальная длина кабеля — в идеале не более двух метров. Стандартный процесс соединения компьютера с принтером подразумевает подключение кабеля, установку драйверов и проверку основных параметров печати.
Использование принт-сервера
Еще один способ подключения — это использование Wi-Fi сети. Эта методика дает возможность управлять принтером через интернет даже на большом расстоянии в рамках одной сети. Главный недостаток данного подхода заключается в том, что его можно реализовать только в том случае, если принтер поддерживает сетевое соединение.

Чтобы настроить принтер через принт-сервер, выполните следующие шаги:
- В разделе «Устройства и принтеры» (можно найти через поиск) нажмите кнопку Добавление принтера.
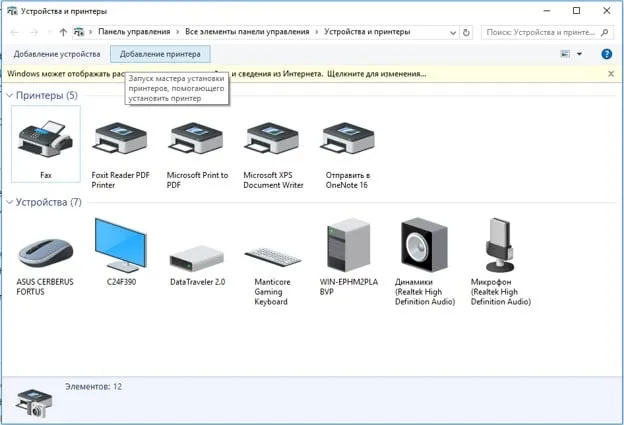
- Выберите локальный вариант подключения.
- Задайте порт с использованием TCP/IP.
- Установите IP-адрес (он должен быть свободным) в вашей сети.
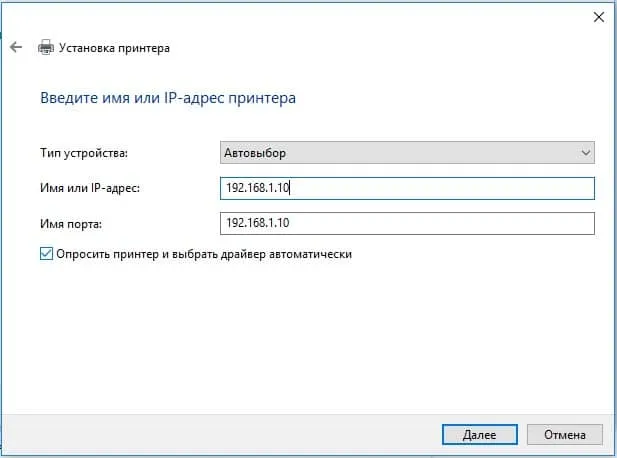
- Выберите тип устройства как «Особое» и установите параметры.
- Используйте протокол LPR, укажите имя очереди как turn1 и разрешите подсчет байтов.
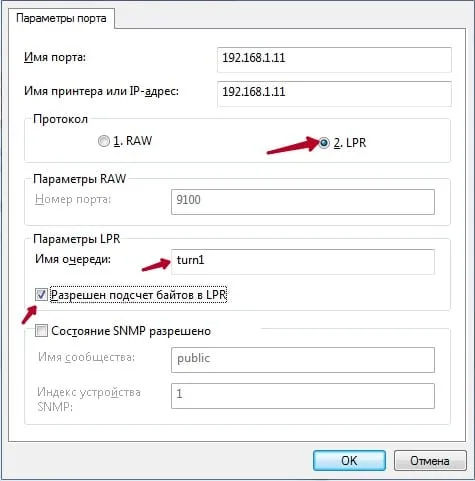
- Установите драйвер для принтера.
- Следуйте остальным инструкциям мастера установки.
Таким образом, если USB-переключатель для принтера на два компьютера является самым простым вариантом реализации подключения для небольших рабочих мест, то использование локальной сети — более многофункциональный и расширяемый способ для средних офисов. Вариант с интернет-подключением даже чуть лучше, поскольку не требует использования посреднического компьютера, позволяя наладить прямую связь между всеми устройствами.
Какой из методов оказался для вас наиболее удобным? Напишите об этом в комментариях.
Способ 1: Использование переходника
Если у вас всего два компьютера, расположенные рядом, можно рассмотреть вариант использования специального USB-переходника. В таком случае вам необходимо будет дополнительно закупить два USB-B к USB-кабеля для подключения от переходника к каждому компьютеру. Настройка производится достаточно просто: подключите принтер к переходнику, а с других сторон установите два кабеля к ПК. Переключение между двумя компьютерами можно осуществлять через кнопки на разветвителе или с помощью клавиатуры, в зависимости от выбранной модели.

Что касается недостатков данного метода, то в основном они заключаются в необходимости покупки дополнительных компонентов, которые могут быть трудно доступными, а также в ограничении по расположению и количеству устройств, подключенных одновременно. Поэтому такой тип соединения не всегда будет удобен для всех пользователей.
Способ 2: Соединение через локальную сеть
Более простой и универсальный вариант — это организация подключения в пределах локальной сети. Для этого необходимо просто создать домашнюю или корпоративную группу, подключив все имеющиеся ПК к единой сети. При этом количество устройств может быть неограниченным, поскольку основной задачей является обеспечение общего доступа к печатающему оборудованию. Начнений нужно подключить и настроить принтер для работы в локальной сети. С этим вам могут помочь отдельные материалы, ссылки на которые представлены ниже.
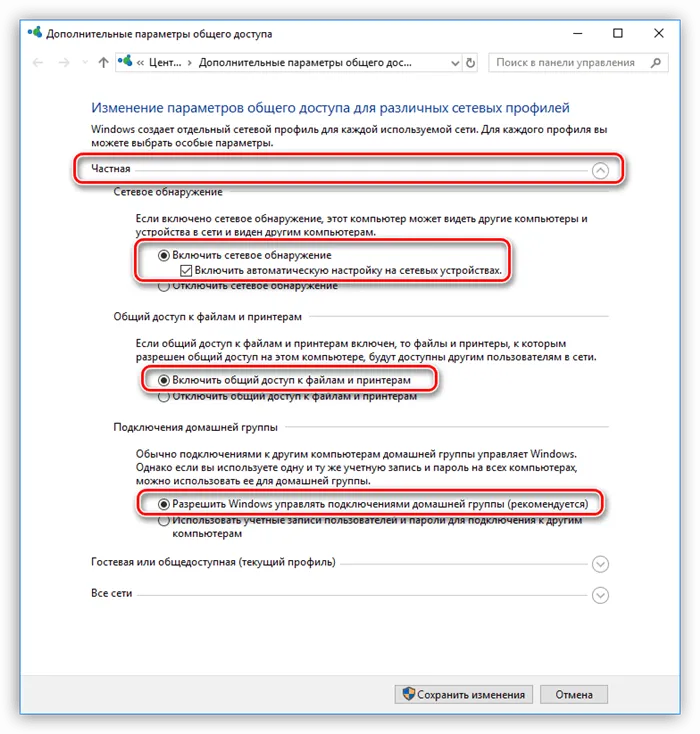
Затем нужно подключить сетевой принтер ко всем остальным устройствам. Это осуществляется с помощью стандартного процесса добавления оборудования через встроенное в Windows средство. Система автоматически найдет устройство, определит его модель и установит необходимые драйверы. В следующих разделах статьи содержатся инструкции для трех различных способов осуществления этой операции.
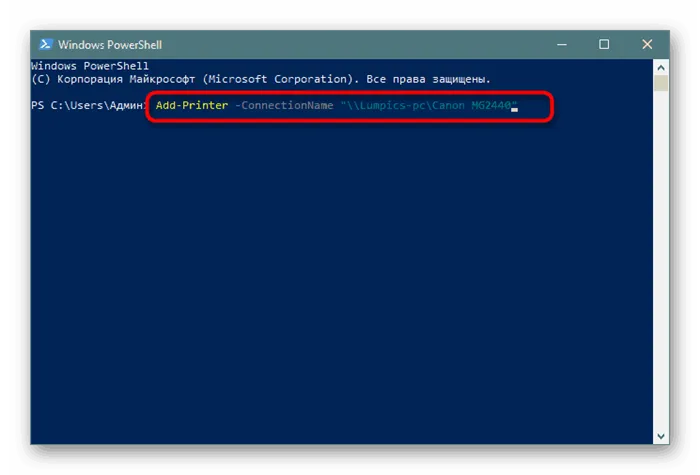
Способы подключения
Наранее можно выделить три подхода для подключения нескольких ПК к одному принтеру или многофункциональному устройству. Это включает использование специализированных переходников (тройников и разветвителей), роутеров и настройки общего доступа в рамках локальной сети. На основании отзывов пользователей и статистических данных именно эти варианты считаются самыми распространенными на сегодняшний день. Пользователю, желающему соединить в единую систему указанные устройства офисной техники, остается только выбрать оптимальную схему подключения, изучить соответствующие инструкции и выполнить необходимые шаги.
Проводной способ
Прежде всего, стоит отметить, что интерфейсы принтеров не предназначены для обработки данных, поступающих одновременно от нескольких компьютерных систем. Это означает, что печатающее устройство по сути ориентировано на взаимодействие лишь с одним персональным компьютером.
Эту особенность важно учитывать при попытке соединить несколько единиц офисной техники в одну систему.
Если вы не можете или не хотите организовать подключение оборудования через локальную сеть, актуальными станут два альтернативных варианта:
- использование LTP или USB-хаба для подключения;
- переключение режима работы печатающего устройства вручную с одного ПК на другой через соответствующие порты.
При этом следует учесть, что подобные методы имеют как свои преимущества, так и несомненные недостатки. В первую очередь, частое переключение портов может привести к быстрому выходу из строя оборудования. Кроме того, стоимость качественных хабов может сравняться с ценами на бюджетные принтеры и многофункциональные устройства. Важным моментом является и длина соединительных кабелей, которая, согласно рекомендациям производителей, не должна превышать 1,6 метра.
С учетом всех этих нюансов можно сделать вывод, что подобные варианты подключения актуальны:
- в ситуациях, когда офисная техника используется относительно редко;
- при отсутствии возможности создания сети по объективным причинам.
Сегодня на рынке доступны специальные USB-разветвители, позволяющие подключать несколько ПК или ноутбуков к одному порту. Однако основным недостатком такого подхода остаются цены на устройства. В то время как организация сети для двух ПК не требует значительных затрат.
Тем не менее, несмотря на все указанные нюансы, этот способ подключения продолжает оставаться актуальным, поэтому стоит рассмотреть особенности работы упомянутых хабов. Они обеспечивают передачу сигнала от одного устройства к другому, аналогично одноразовому подключению принтера.
Важно учесть, что этот метод больше всего подходит для одного рабочего места, где используется два компьютера, при наличии надёжной защиты данных.
Учитывая все технические характеристики и эксплуатационные показатели специальных устройств, можно выделить следующие моменты:
- USB-хаб является оптимальным выбором, если оборудование используется в основном для печати документов и фотографий;
- LTP больше сфокусирован на печати сложных и крупных изображений.
LTP представляет собой высокоскоростной интерфейс, который широко уважается и успешно используется в профессиональной печати. Это также касается обработки документов со сложными градиентными заливками.
Использование принт-сервера
Принт-сервер может быть как отдельным устройством, так и встроенным в принтер, позволяя подключение к нему удалённых устройств через Wi-Fi.
Перед тем, как начать настройку принт-сервера, необходимо обратить внимание на его питание и подключение к роутеру, который работает в вашей локальной сети. Кроме этого, требуется соединить принтер с принт-сервером через USB.
Пример настройки принт-сервера TP-Link TL-PS110U V2:
Шаг 1. Откройте интернет-браузер и введите в адресной строке IP-адрес, указанный в инструкции. Нажмите клавишу Enter.
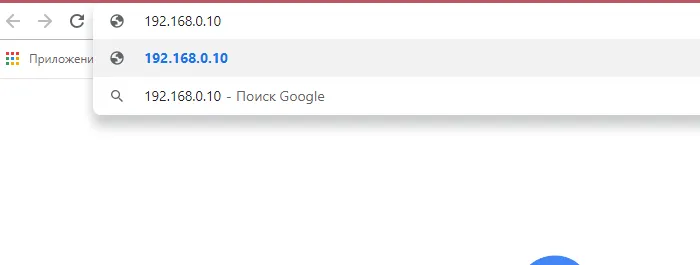
Шаг 2. В появившемся меню входа введите логин «admin», оставив поле для пароля пустым. Нажмите кнопку Login (Вход).
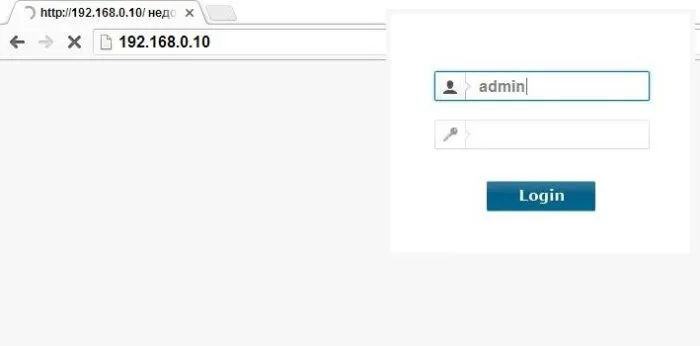
Шаг 3. Откроется меню управления принт-сервером. Щелкните по кнопке Setup. В меню устройства вы можете менять настройки принт-сервера, например, его IP-адрес, маску подсети и т.д. После внесения изменений нажмите кнопку Save & Restart (Сохранить и перезагрузить).
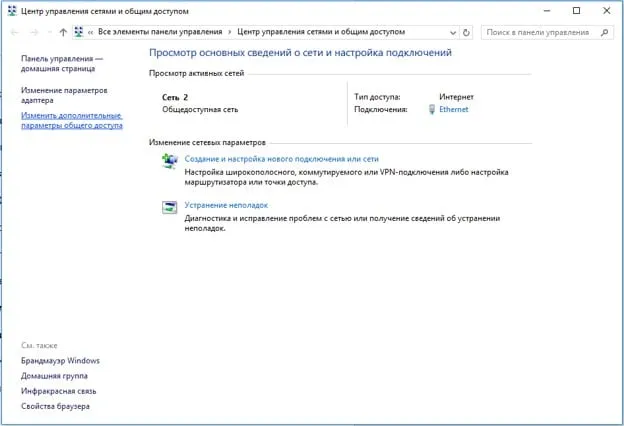
На заметку! Если используется только одна сеть, то изменения вносить не нужно, просто закройте страницу настроек в браузере.
Добавление принт-сервера на ПК
Шаг 1. Одновременно нажмите клавиши Win+R. В появившемся окне введите control printers и нажмите OK.
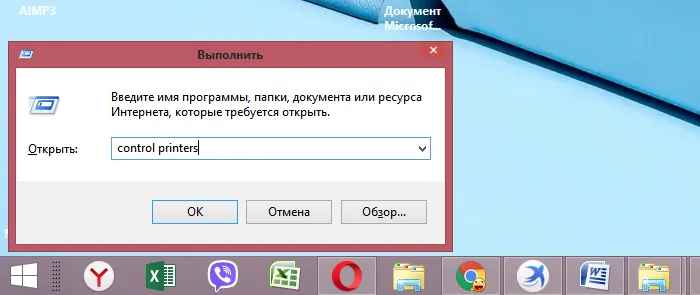
Шаг 2. Нажмите кнопку «Установка принтера».
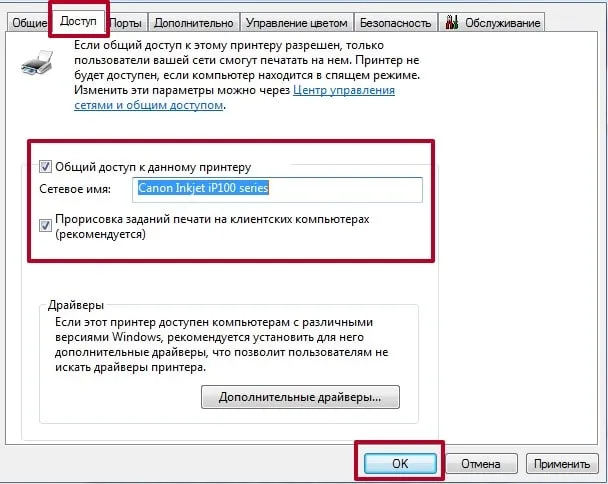
Шаг 3. Выберите опцию «Добавить локальный принтер». Нажмите Далее.
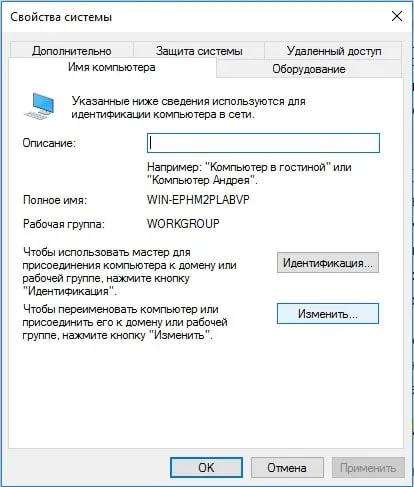
Шаг 4. Щелкните на «Создать новый порт» и в выпадающем списке выберите «Standard TCP/IP Port». Нажмите Далее.

Применение USB–переключателя
Ещё одно решение для использования одного принтера с несколькими ПК — это подключение через USB-коммутатор (переключатель).
Шаг 1. Подсоедините принтер к разъёму USB коммутатора с одной стороны.
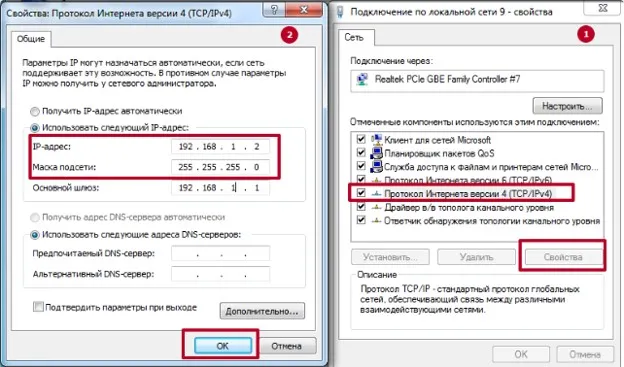
Шаг 2. Подключите два (или более, в зависимости от устройства) компьютера к коммутатору с другой стороны.
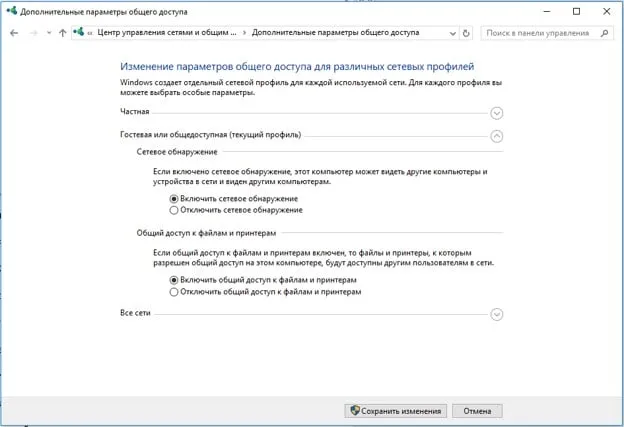
Шаг 3. Вставьте диск с драйверами устройства в CD-привод.
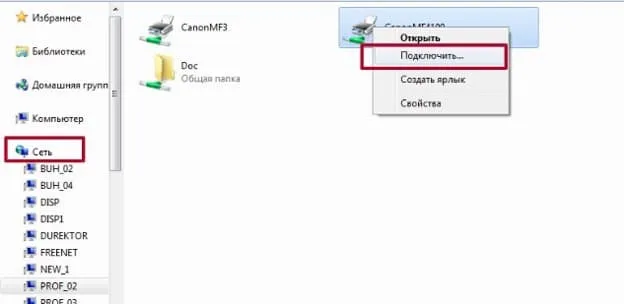
Шаг 4. Если установка с CD-диска не запустилась автоматически, откройте «Компьютер» (двойной щелчок по иконке на рабочем столе).
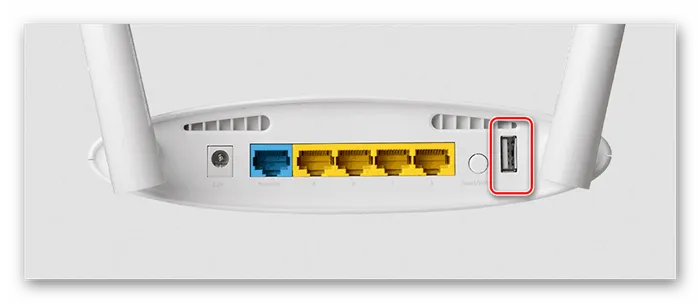
Шаг 5. Откройте привод CD–DVD двойным щелчком.
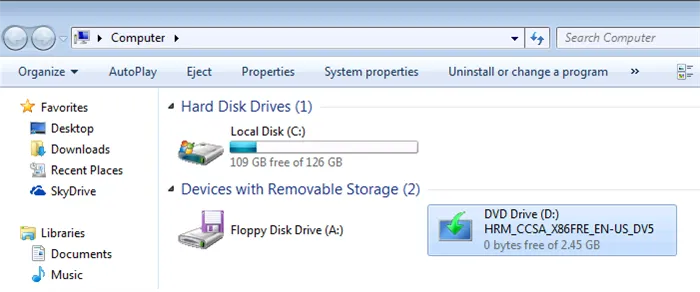
Шаг 6. Найдите в папках установочный файл Setup или Run.exe и запустите его двойным щелчком мыши.

Шаг 7. Дождитесь завершения установки драйвера и нажмите «Готово».
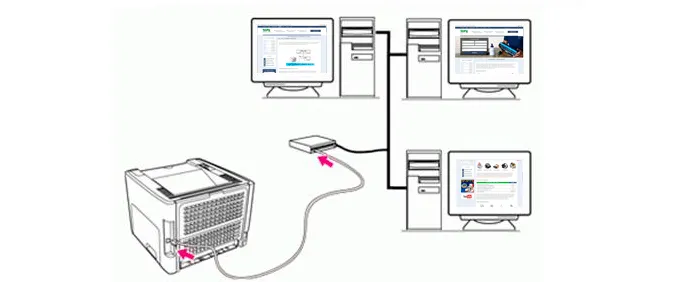
Шаг 8. Выберите компьютер для печати, нажав соответствующую кнопку на устройстве.

На заметку! Также можно выбрать компьютер для печати, используя клавиши Ctrl + F11.
Светодиодная индикация на коммутаторе отобразит, какой ПК в данный момент подключён для печати. Однако среди ограничений данного способа подключения — техническое ограничение длины USB-кабеля без применения USB-хабов, составящее 5 метров.
Видео — Как подключить сетевой принтер
Подключение через другой компьютер
Более удобным и практически без недостатков решением может быть организация подключения двух компьютеров к одному принтеру с использованием одного из них в качестве основного устройства в системе. В этом случае будут использоваться средства подключения принтера через USB и связывания в локальной сети. Такой метод требует настройки обоих компьютеров. Давайте рассмотрим каждый из этапов более подробно.
Подключение принтера к главному ПК
В первую очередь, определите компьютер, который будет основным в системе. Рекомендуется выбрать наиболее производительный и часто используемый ПК. Соединение с принтером осуществляется с помощью USB-кабеля. При необходимости установите драйвера для вашей модели принтера. После этого выполните пробную печать. Если всё прошло без проблем, можно переходить к дальнейшей настройке.
Сетевые настройки
Эти настройки следует выполнить на обеих машинах.
Чтобы оба устройства оказались в одной локальной сети, необходимо настроить общую рабочую группу и подсеть, а также указать уникальные значения IP-адресов и имен для каждого компьютера. Следуйте инструкциям, приведенным ниже:
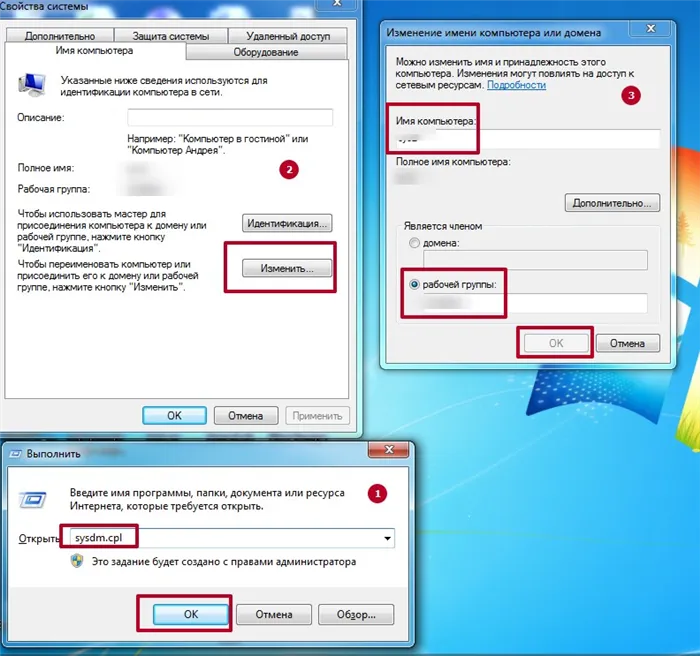
- Нажмите сочетание клавиш Windows+R. Введите команду sysdm.cpl и нажмите «ОК».
- Нажмите кнопку «Изменить» и задайте имена ПК и рабочих групп. Для первого ПК используйте, например, название «first», а для второго — «second». Название рабочей группы должно быть одинаковым для обоих компьютеров.
- IP-адрес и маску подсети можно задать в настройках сети через Панель управления. Для первого компьютера указывайте IP, заканчивающийся на 2, а для второго — на 3. Не забудьте, что маски должны совпадать для обоих устройств.

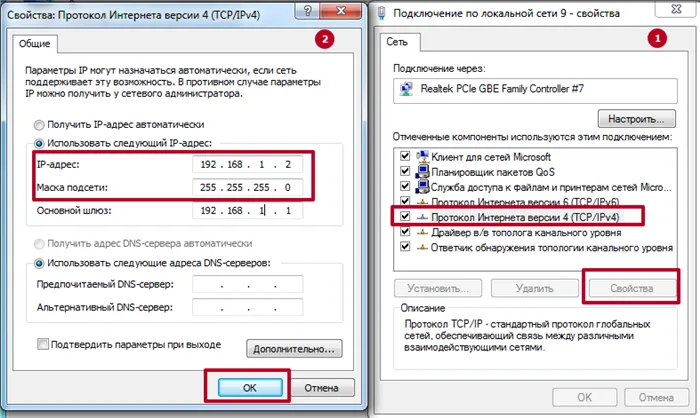
Включение обнаружения
Этот и следующий этап следует выполнить на первом компьютере.
Включите сетевое обнаружение через Панель управления. Это позволит другим устройствам в локальной сети видеть его.
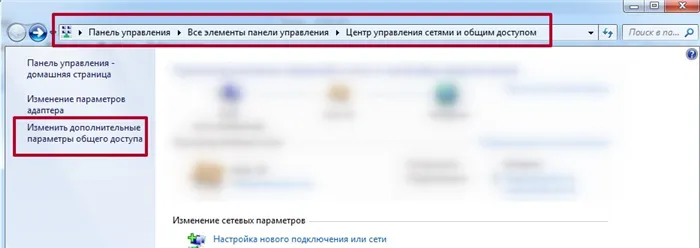
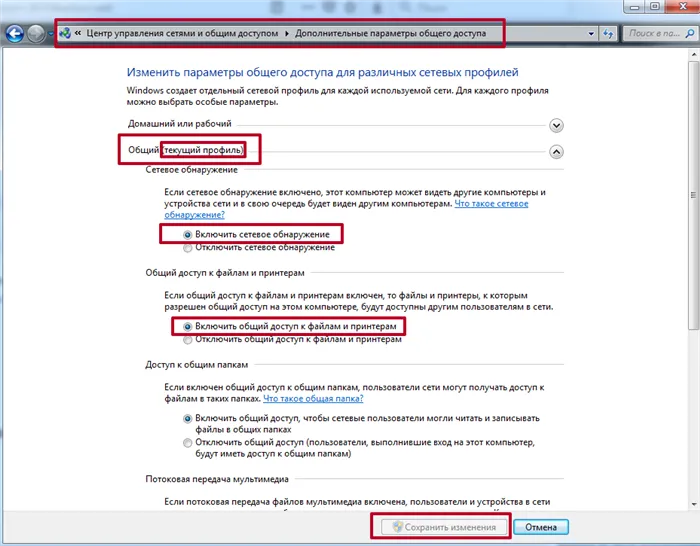
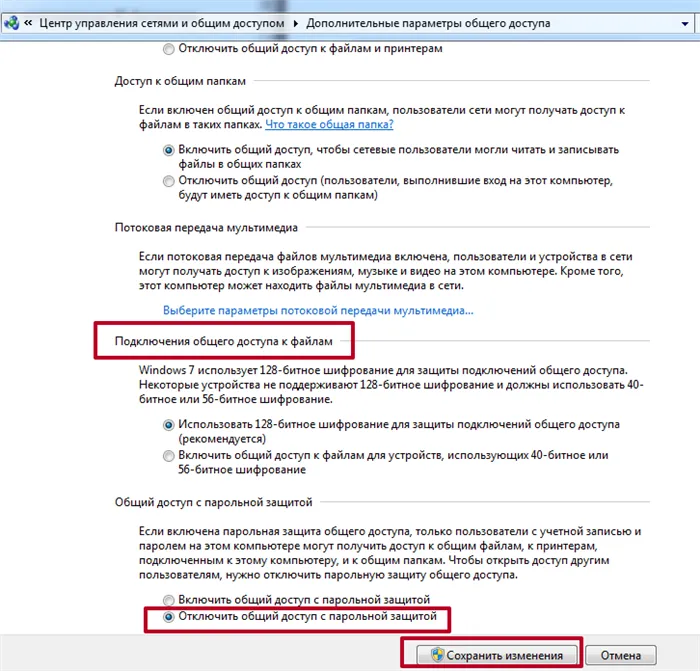
Общий доступ
Теперь сделаем принтер доступным другим пользователям в сети.
- В списке устройств найдите вашу модель и перейдите в её свойства.
- На вкладке «Доступ» установите галочку на пункте общего доступа и задайте имя принтера, затем сохраните изменения.
- На вкладке «Безопасность» убедитесь, что печать разрешена всем пользователям.
Подключение к принтеру со второго компьютера
Принтер, подключённый к главному ПК, теперь готов для использования на других ваших устройствах. Осталось только подключить его. Это можно сделать несколькими способами, но самым простым и быстрым будет поиск основного ПК в сети.
- Откройте проводник Windows, нажав клавиши Windows+E. Слева найдите раздел «Сеть». В списке выберите устройство с именем «first», если не указывалось другое название.
- Двойным щелчком откройте его.
- Кликните правой кнопкой мыши на принтере и выберите «Подключить».
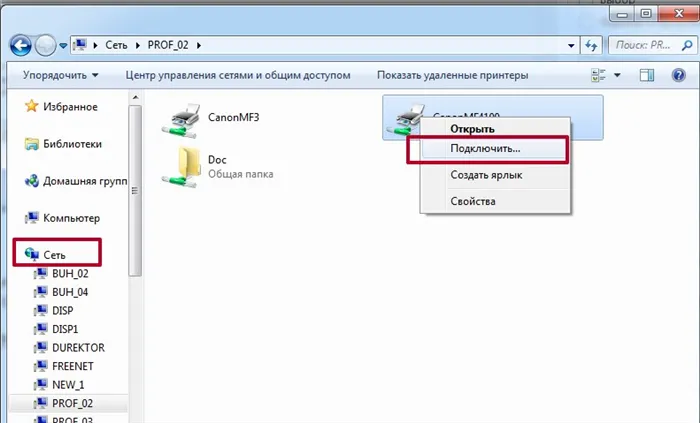
- Дождитесь окончания поиска и установки драйверов.
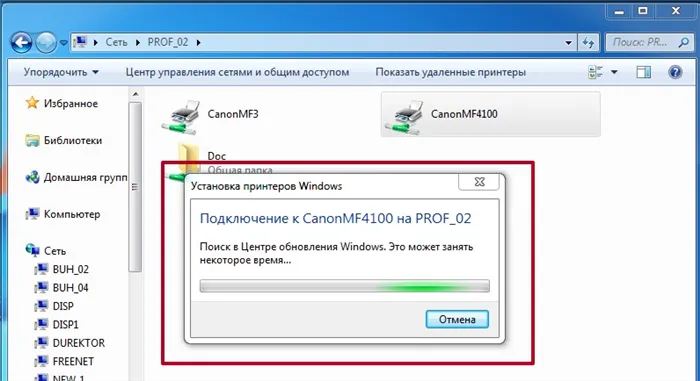
- Выберите устройство в качестве принтера по умолчанию.
- Попробуйте напечатать любой документ для тестирования.
Печать через принт-сервер
Принт-сервер — это специализированное решение, которое позволяет организовать печать на одном принтере сразу с нескольких компьютеров через сетевое подключение. Такой сервер может быть встроен в принтер или существовать как самостоятельное устройство. Также бывают свитчи, роутеры и коммутаторы с этой функциональностью.
Настройка роутера или отдельного принт-сервера проходит согласно инструкциям, прилагаемым к устройству.
Общим для всех моделей будет необходимость обеспечить физическое соединение между устройствами. Это можно сделать несколькими способами: через USB-кабель, используя Wi-Fi или патч-корт.
Если у принтера есть функция встроенного сервера, это обычно указывается в характеристиках или подразумевает возможность подключения через Ethernet. В любом случае, необходимо подключить это устройство к сети с помощью патч-корта. Далее, с помощью мастера установки Windows, нужно настроить порт в системе.
Инструкция по настройке порта принт-сервера:
- Откройте панель управления принтерами и нажмите «Установка».

- На втором шаге выбирайте локальный способ установки.
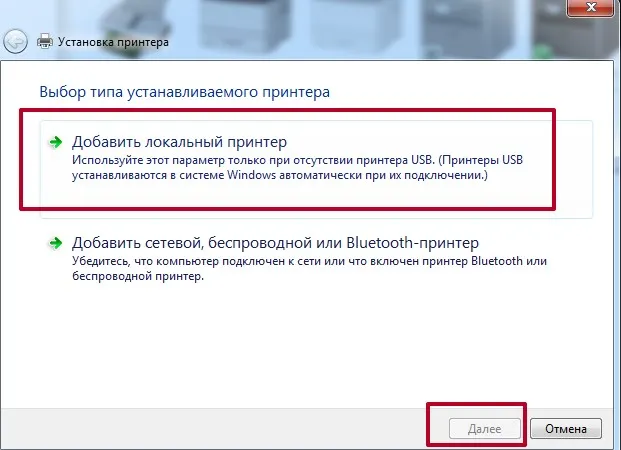
- Создайте новый порт и выберите тип «Стандартный TCP/IP порт».
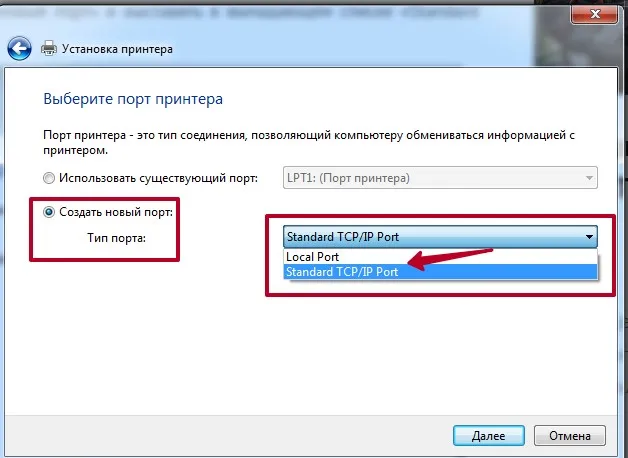
- Введите IP-адрес, учитывая свою подсеть, например, используйте число больше 10 в небольшой сети, или число больше 50 в более масштабной сети.
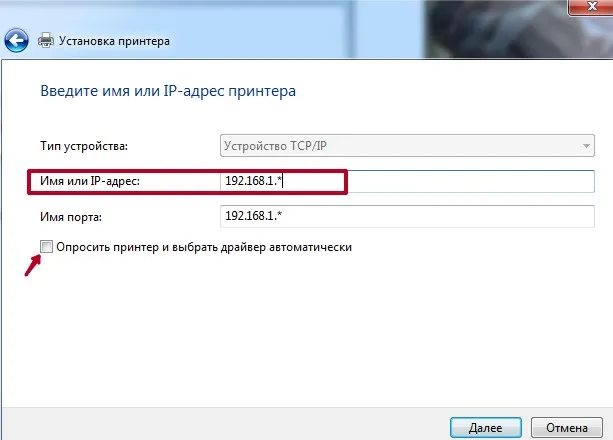
- Настройте параметры в соответствии с предоставленными данными, как показано на скриншотах.
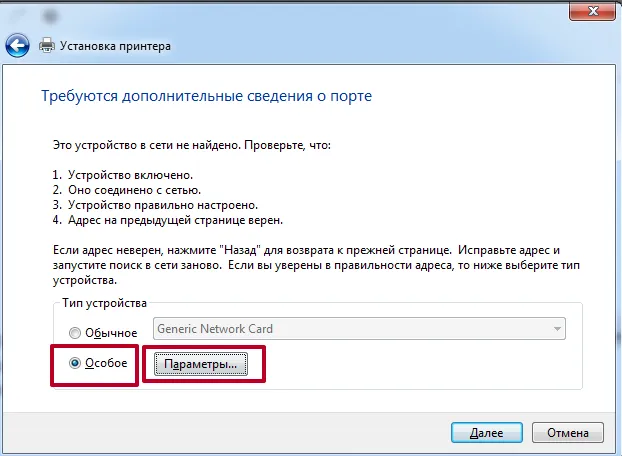
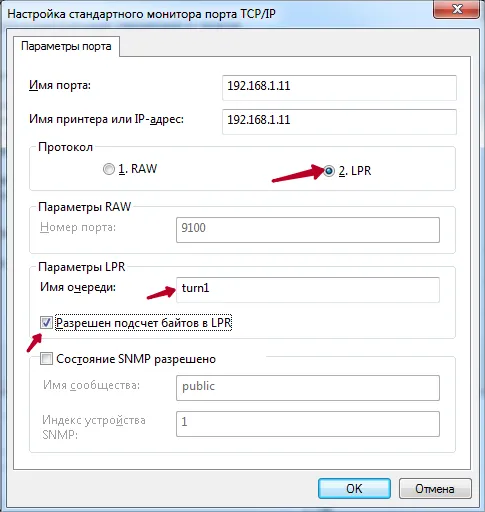
- На следующем этапе необходимо установить драйвер принтера, это обязательный шаг.
- Следуйте оставшимся указаниям инструмента установки.
Таким образом, по заданному IP-адресу к одному принтеру можно подключать не только два, но и несколько компьютеров.























