Если ваш телевизор не отображается в списке доступных устройств воспроизведения, и при использовании HDMI отсутствует звук, это может указывать на более серьезную проблему — возможно, ваш компьютер не распознает телевизор по какой-то причине.
Решаем проблему с отсутствием звука на телевизоре при подключении через HDMI
Многие пользователи подключают свои компьютеры или ноутбуки к телевизору для того, чтобы использовать его в качестве монитора. Однако порой возникают сложности с воспроизведением звука через данное соединение. Причины такой проблемы могут быть разнообразными, но чаще всего они связаны с неверными или неактивными настройками аудио в операционной системе. Рассмотрим более подробно все возможные способы устранения проблем со звуком на телевизоре, когда он подключен через HDMI.
Перед тем как перейти к методам решения проблемы, убедитесь, что подключение выполнено корректно и изображение на экране передается в высоком качестве. Подробные инструкции о правильном подключении компьютера к телевизору через HDMI можно найти в нашей статье, ссылка на которую представлена ниже.
Способ 1: Настройка звука
Первое, что вам нужно сделать, это проверить правильность всех звуковых настроек на вашем компьютере. Часто причиной отсутствия звука являются ошибки в функционировании системы. Следуйте приведенной ниже инструкции, чтобы правильно настроить параметры звука в Windows:
- Откройте меню Пуск и перейдите в раздел Панель управления.
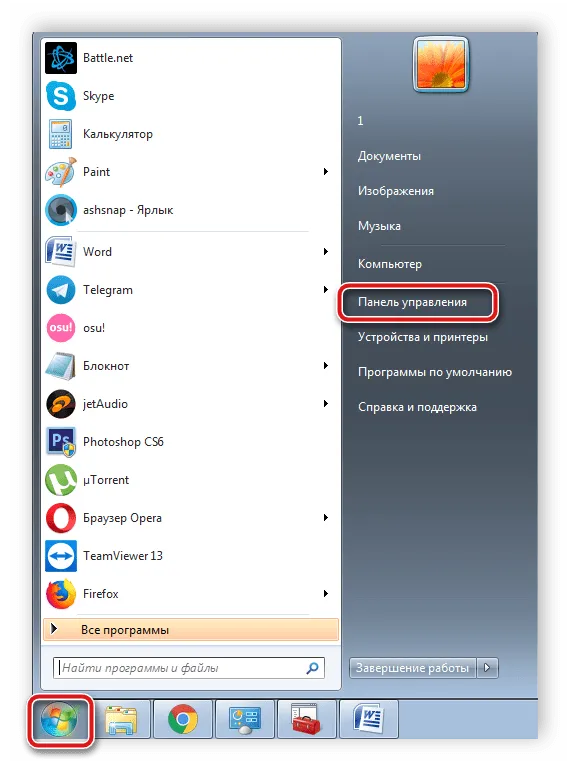
- Выберите пункт Звук.
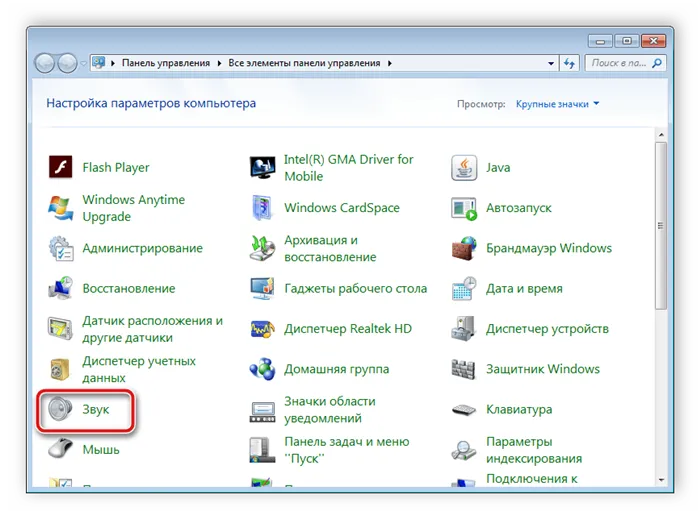
- На вкладке Воспроизведение найдите ваше устройство — телевизор, щелкните по нему правой кнопкой мыши и выберите пункт Установить по умолчанию. После внесения изменений не забудьте сохранить настройки, нажав на кнопку Применить.
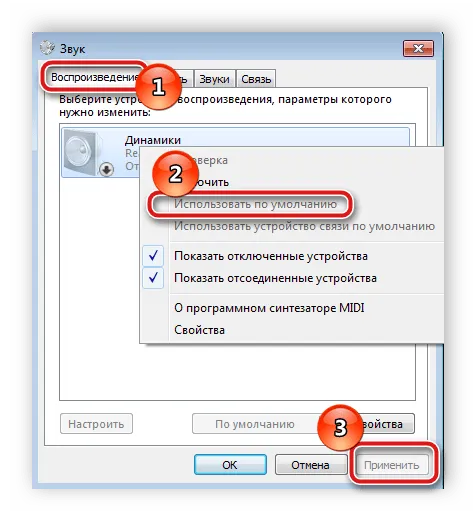
После проведенных настроек проверьте наличие звука на телевизоре. Если изменений не произошло и требуется, чтобы телевизор был отображен как устройство воспроизведения, возможно, следует активировать системный контроллер. Это можно сделать следующим образом:
- Снова откройте Пуск, выберите Панель управления.
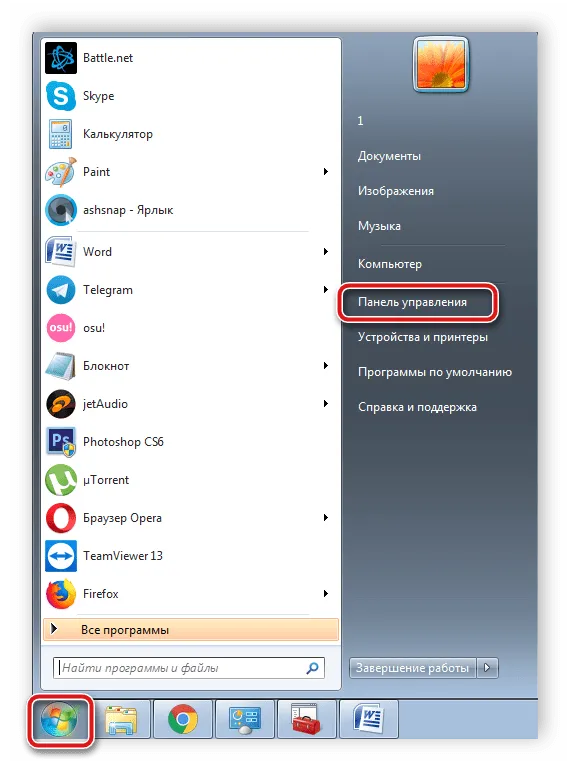
- Перейдите в раздел Диспетчер устройств.
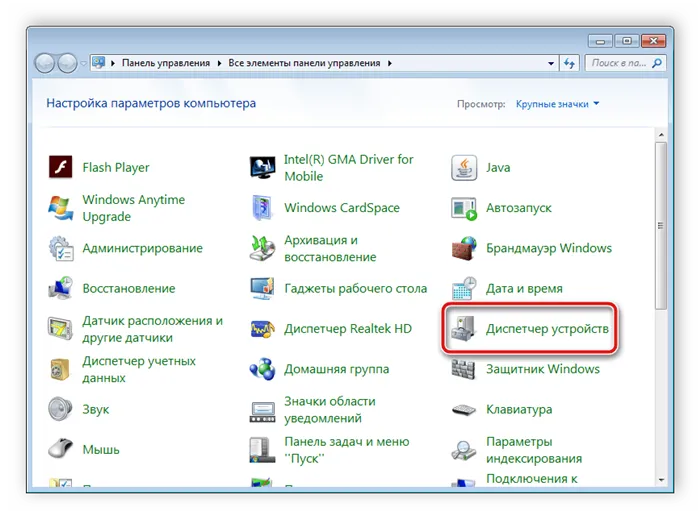
- Разверните вкладку Системные устройства и найдите Контроллер High Definition Audio (Microsoft). Кликните по нему правой кнопкой мыши и выберите Свойства.
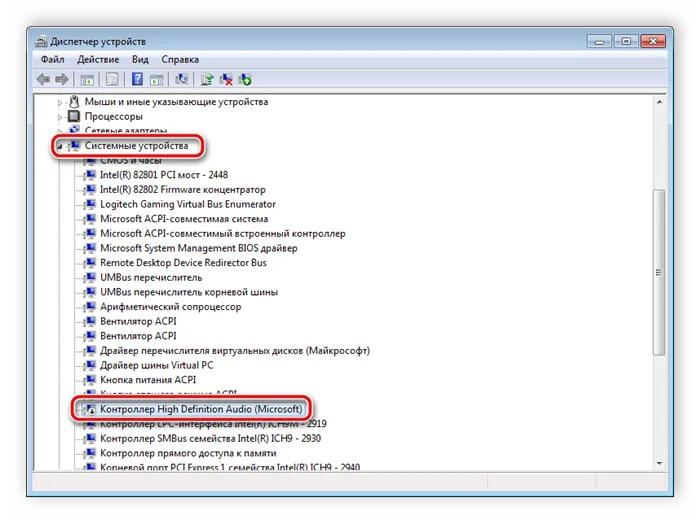
- На вкладке Общие нажмите на кнопку Включить, чтобы активировать системный контроллер. Через несколько секунд система автоматически запустит устройство.
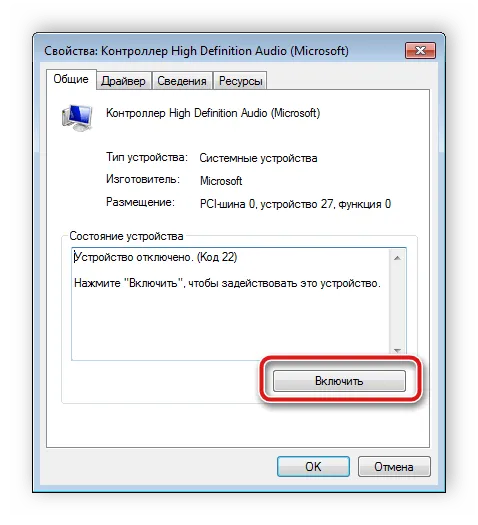
Если вышеописанные действия не помогли, рекомендуется воспользоваться встроенным средством устранения неполадок в Windows. Просто щелкните правой кнопкой мыши по значку звука в области уведомлений и выберите Обнаружить неполадки со звуком.
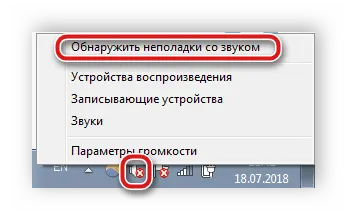
После этого система автоматически начнет анализировать и проверять все параметры. В открывшемся окне вы сможете следить за процессом диагностики, а по ее завершении получите уведомление о результатах. Это средство должно выявить и исправить проблемы со звуком либо предложить дополнительные действия для устранения неполадок.
Проверьте настройки телевизора
Иногда причина отсутствия звука оказывается довольно простой. Достаточно открыть меню настроек телевизора и убедиться, через какой видео-вход осуществляется вывод изображения. Современные телевизоры обычно оснащены несколькими HDMI-портами, например: 1, 2 и 3. Необходимо активно выбрать порт, в который вставлен кабель.

Вот еще несколько вероятных причин, по которым может отсутствовать звук при подключении через HDMI:
- Уровень громкости на телевизоре установлен на минимальное значение,
- Кнопка отключения звука (Mute) на пульте управления была случайно нажата (обычно информация об этом отображается на экране),
- В разъеме для наушников подключено другое устройство — это может блокировать работу встроенных динамиков.
Если вы проверили все вышеуказанные пункты и все настроено верно, значит, проблема с отсутствием звука действительно не связана с телевизором. Следуйте к следующему разделу.
Осмотрите кабель и коннекторы
Нередко отсутствие звука объясняется механическими повреждениями. В первую очередь это касается самого кабеля, который мог повредиться, например, перетереться или порваться. Если у вас есть запасные HDMI-кабели, обязательно попробуйте использовать другой. Также не забудьте обратить внимание на состояние разъемов: на кабеле, на телевизоре и на материнской плате или видеокарте. Разъемы должны быть чистыми и не содержать пыли, а контакты не должны показывать признаков окисления.

Важно! Не используйте переходники, так как не все типы кабелей поддерживают цифровую передачу аудиосигнала. Например, если для подключения ноутбука к телевизору используется кабель DVI>HDMI, отсутствие звука вполне объяснимо: пропускная способность такого кабеля со временем будет ограничена спецификациями DVI. Это правило действительно для всех типов переходников. В то же время комбинация HDMI>DisplayPort допустима, поскольку оба интерфейса способны передавать звук.
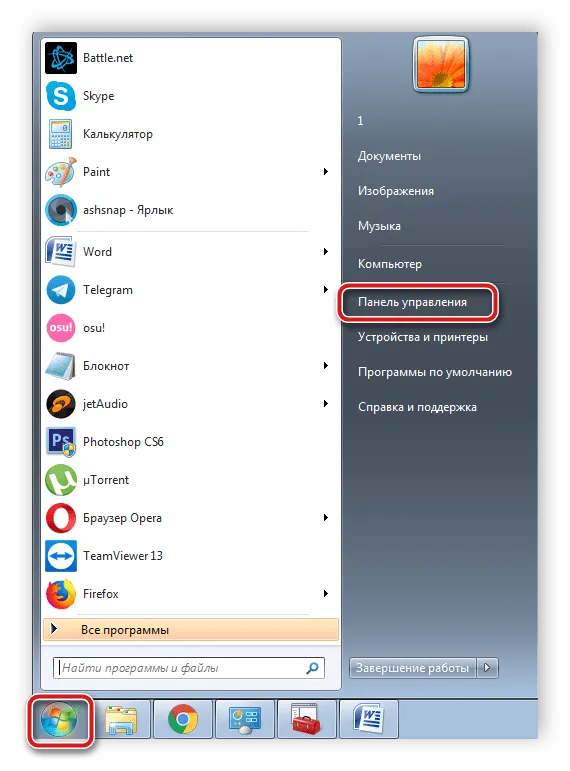
Метод 1. Выбор телевизора в качестве устройства воспроизведения по умолчанию
Когда к ПК подключено несколько устройств вывода звука или звуковых карт, может возникнуть конфликт. В этом случае аудиовыход через HDMI не активируется автоматически, поскольку динамики, подключенные к компьютеру, или встроенные в него колонки могут быть установлены как устройство по умолчанию.
Чтобы это исправить, откройте Параметры — Система — Звук.
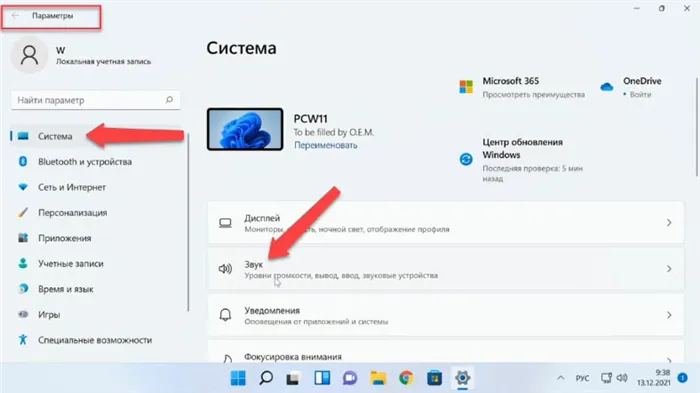
В этой вкладке выберите нужное устройство вывода звука.
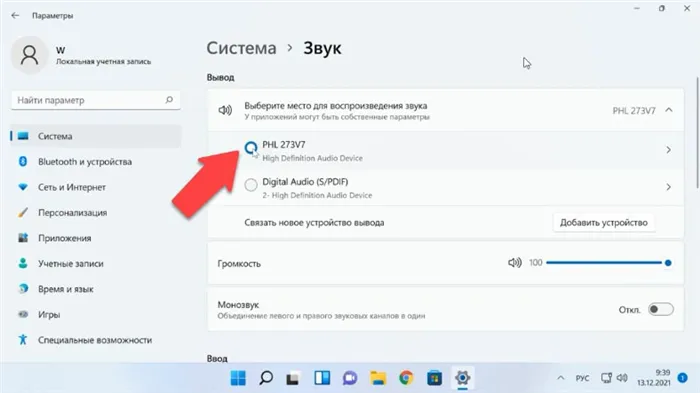
Затем откройте Панель управления звуком (это также можно сделать через Дополнительные параметры звука). В открывшемся окне на вкладке Воспроизведение вы должны увидеть ваш телевизор. Щелкните по устройству правой кнопкой мыши и выберите Использовать по умолчанию.
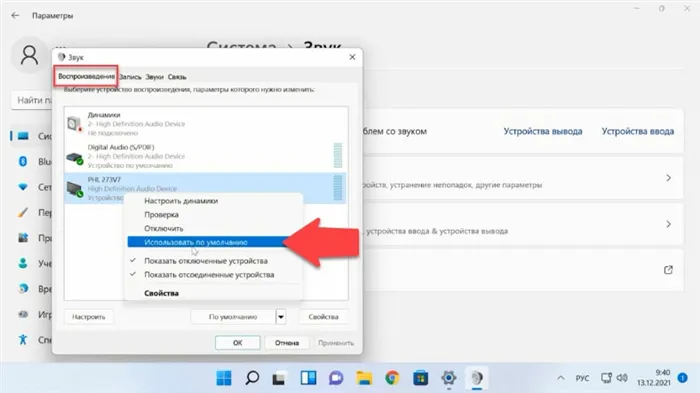
Если ваше устройство не отображается в этом списке, кликните правой кнопкой мыши по пустому пространству и убедитесь, что отмечены параметры Показать отключенные устройства и Показать отсоединенные устройства.
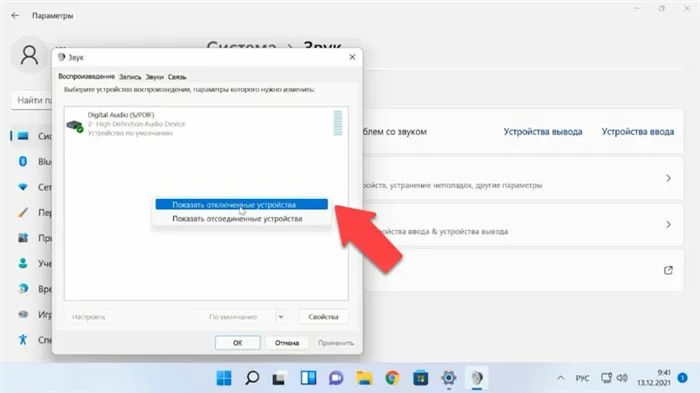
Теперь щелкните правой кнопкой мыши по аудиоустройству и проверьте, включено ли оно. Если оно выключено, выберите Включить. После этого установите его как Устройство по умолчанию, нажмите Применить, а затем ОК, чтобы сохранить изменения и закрыть окно. Не забудьте проверить звук после этого. Так же вы можете перепривязать звук обратно на динамики вашего компьютера.
Метод 2. Обновление установленных драйверов
Если установлены устаревшие или несовместимые драйверы, это может стать причиной отсутствия звука от телевизора при подключении через HDMI. Попробуйте обновить системные драйверы. Это можно сделать как вручную, скачав необходимые версии с сайта производителя, так и через встроенные средства Windows. Драйверы должны соответствовать версии вашей операционной системы.
Также можно обновить драйверы через Диспетчер устройств. Кликните правой кнопкой мыши по меню Пуск и запустите Диспетчер устройств. В открывшемся окне разверните раздел Звуковые, игровые и видеоустройства.
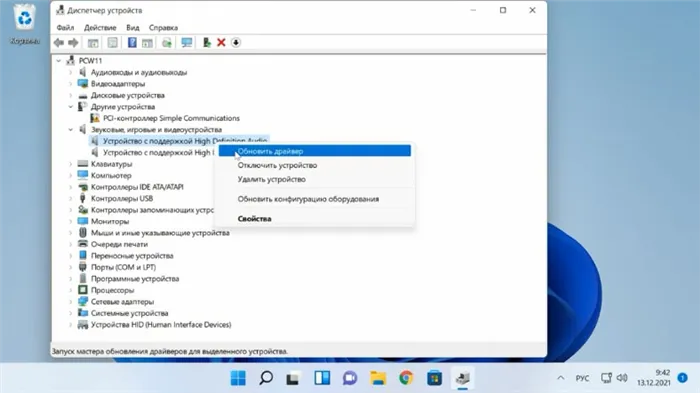
Щелкните правой кнопкой мыши на нужном устройстве и выберите вариант Обновить драйвер — Автоматический поиск обновленных драйверов. Альтернативный вариант — щелкнуть правой кнопкой мыши по устройству и выбрать Удалить устройство.
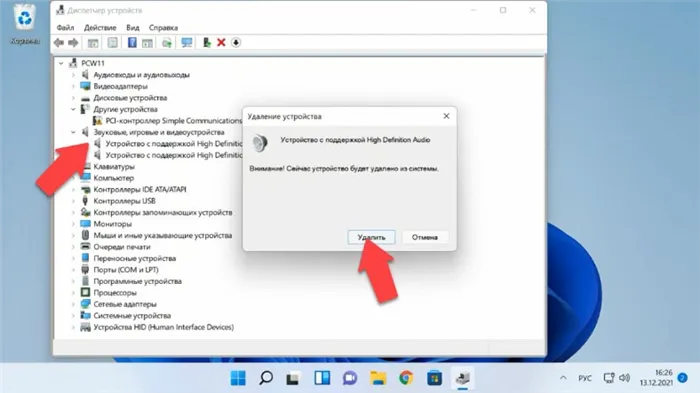
После удаления выберите Действия в верхнем меню и кликните по Обновить конфигурацию оборудования. Это позволит системе переустановить драйвер и, как следствие, восстановить звук на подключенном к телевизору через HDMI.
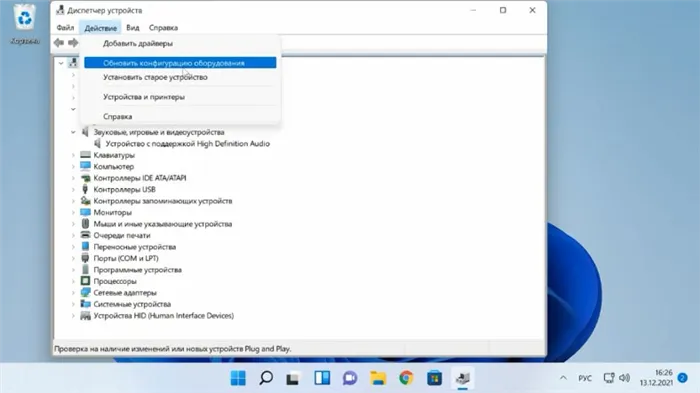
Также проверьте настройки в разделе Аудиовходы и аудиовыходы: если рядом с устройством отображается серая стрелка, щелкните по нему правой кнопкой мыши и выберите Включить.
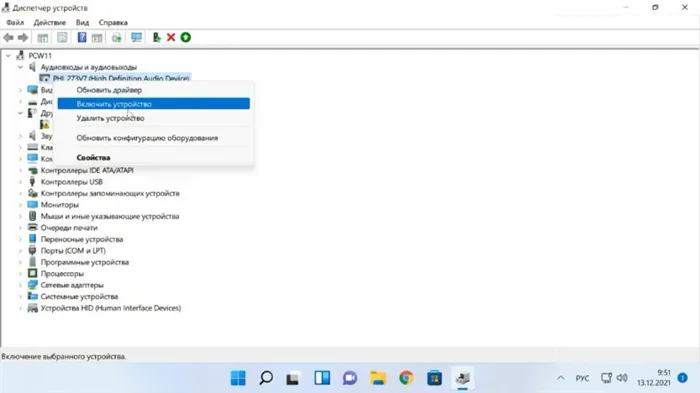
Вы можете также попробовать удалить устройство и обновить драйверы снова.
После этого проверьте раздел Системные устройства, убедитесь, что Контроллер High Definition Audio не отключен. Удалять данный драйвер малоцелесообразно, так как он может не переустановиться автоматически после перезагрузки, что приведет к полному исчезновению звука.
Кроме того, в разделе Звуковые, игровые и видеоустройства проверьте, имеются ли устройства типа NVIDIA High Definition Audio или AMD — это будет зависеть от установленной видеокарты. При наличии таких устройств включите их и, возможно, обновите драйвер или удалите его и заново обновите конфигурацию оборудования.
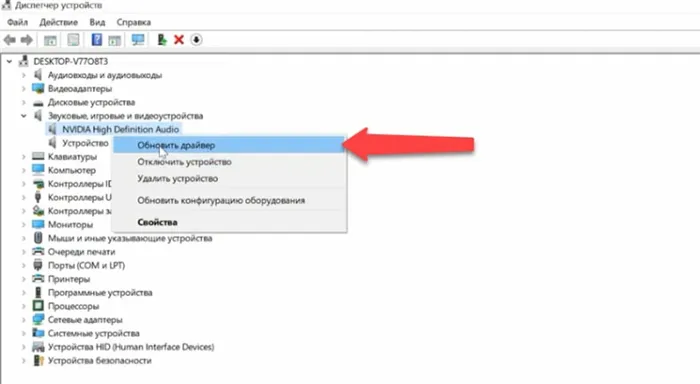
Удаление драйверов звуковой карты
Если после всех вышеперечисленных шагов звук на телевизор через HDMI по-прежнему отсутствует, стоит применить более радикальный подход.
Перейдите в диспетчер устройств, выберите вкладку Звуковые, видео и игровые устройства и попробуйте удалить все устройства из этого списка. Затем на вкладке Действия, которая находится в верхней части диспетчера устройств, выберите Обновить конфигурацию оборудования. Система самостоятельно определит и установит нужные устройства, после чего проблема с отсутствием звука должна быть устранена.
Если звук с ноутбука по HDMI все также не воспроизводится на телевизоре
Если описанные методы не помогли, а в устройствах воспроизведения выбран правильный пункт, обратите внимание на следующие аспекты:
- Ещё раз проверьте настройки телевизора.
- Если есть возможность, попробуйте другой HDMI-кабель или проверьте, будет ли звук передаваться с этого же кабеля, но от другого устройства, отличного от текущего ноутбука или компьютера.
- Если вы используете переходник или адаптер для подключения HDMI, существует вероятность, что звук не будет работать. Например, если используется переходник VGA или DVI на HDMI, то это, скорее всего, не сработает. Однако при использовании адаптеров DisplayPort на HDMI звук должен передаваться, хотя некоторые адаптеры могут не поддерживать звук на практике.
Надеюсь, вам удалось решить проблему! Если нет — расскажите подробнее, как проходит процесс, когда вы пытаетесь выполнить шаги из этого руководства. Возможно, я смогу помочь решить вашу проблему.
Дополнительная информация
Программное обеспечение, которое идет в комплекте с драйверами видеокарт, также может содержать собственные настройки звука для HDMI для поддерживаемых дисплеев.
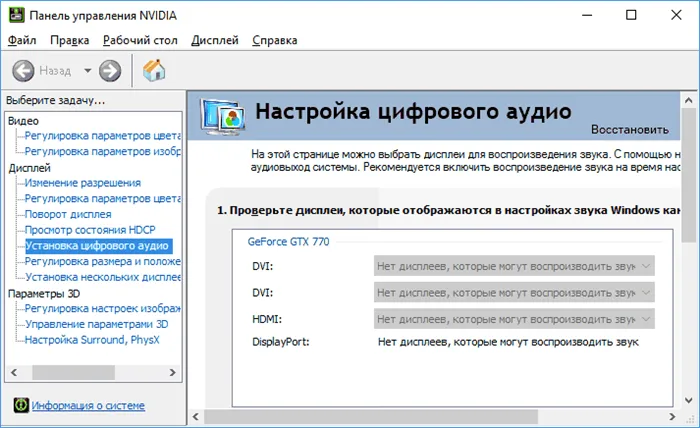
Хотя это бывает редко, стоит заглянуть в настройки таких панелей управления, как NVIDIA Control Panel, AMD Catalyst или Intel HD Graphics.
Также возможно, что вам будут интересны:
- Лучшие бесплатные программы для Windows
- Компьютер не видит флешку — что делать?
- ViGEmBus Driver — что это, как скачать и установить
- Как очистить папку FileRepository в DriverStore
- Буфер обмена на iPhone — использование и особенности
- Universal USB Installer — создание загрузочных накопителей Linux и Windows
- Windows 11
- Windows 10
- Android
- Загрузочная флешка
- Лечение вирусов
- Восстановление данных
- Установка с флешки
- Настройка роутера
- Всё про Windows
- В контакте
- Одноклассники
Бернар 24.08.2020 в 16:27























