Если значок в списке устройств не стал активным, это может указывать на проблемы с принтером. В таком случае рекомендуется попытаться перезагрузить компьютер. Если же значок активировался, но сканер не выполняет свои функции, вероятно, причина кроется в системном сбоев.
Почему не работает сканер на принтере: что делать для диагностики и восстановления сканирования документов
Когда сканер не функционирует должным образом и не передает информацию на компьютер, необходимо проанализировать две основные группы потенциальных проблем, которые могут препятствовать успешному сканированию. В первую очередь, убедитесь, что принтер, особенно многофункциональное устройство (МФУ), правильно подключен и отсутствуют любые неполадки в связи между компьютером и сканирующим устройством. Далее потребуется рассмотреть проблемы, связанные с операционной системой вашего компьютера.
Инструкция, предоставленная ниже, актуальна как для отдельных сканеров, так и для многофункциональных устройств. Часто именно с МФУ наблюдается ситуация, когда устройство обеспечивает печать, но не справляется со сканированием.
Быстрое возобновление сканирования
Если сканер перестал функционировать, причиной этого может быть сбой в ОС Windows или программная ошибка в самом устройстве. Чтобы избежать лишних действий, в первую очередь рекомендую просто перезагрузить как компьютер, так и сканер.
Перезагрузка компьютера производится через меню Пуск, выбрать опцию «Перезагрузка». Чтобы перезапустить сканер или МФУ, необходимо выключить устройство, затем снова включить, используя кнопку на его корпусе. После отключения сканера, также следует извлечь кабель соединения из соответствующего разъема компьютера или ноутбука. Не забудьте отключить сетевой кабель, который подает электроэнергию на сканер. Дайте устройству отдохнуть в течение пяти минут.
После этого снова подключите сканер к компьютеру и проведите тестовое сканирование документа. Если сканирование завершилось успешно, дальнейшие шаги можно не выполнять.
Если проблема повторяется, это должно вас насторожить. Возможно, в принтере уже возникают неисправности, которые требуют дальнейшего решения. В этом случае рекомендуется обратиться в специализированный сервисный центр для диагностики и ремонта. Если не предпринять меры, есть риск полного выхода устройства из строя.
Способ 2: Использование средства устранения неполадок
Встроенное средство устранения неполадок в операционной системе может не всегда быть эффективным в решении проблем со сканированием, однако оно позволяет автоматизировать процесс и избежать сложных действий со стороны пользователя. Просто запустите этот инструмент и дождитесь результата.
- Откройте меню Пуск и выберите приложение Параметры, кликнув по значку в виде шестеренки.
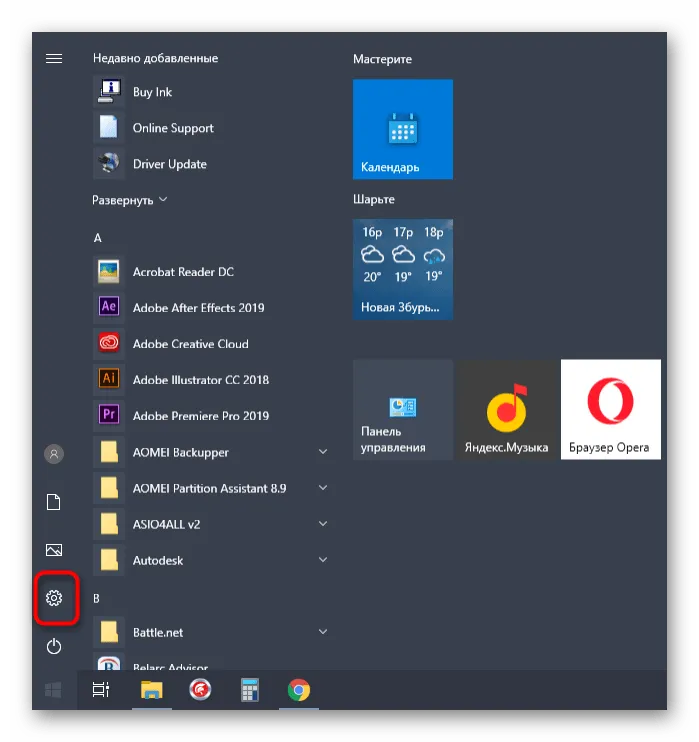
- Перейдите в раздел Обновление и безопасность.
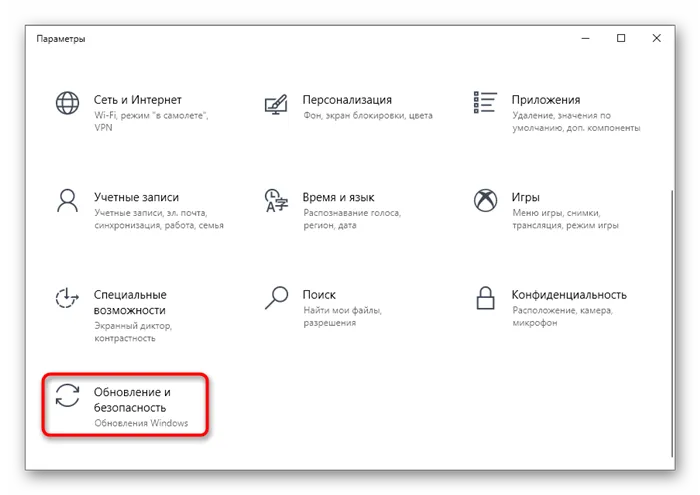
- Через панель слева выберите категорию Устранение неполадок.
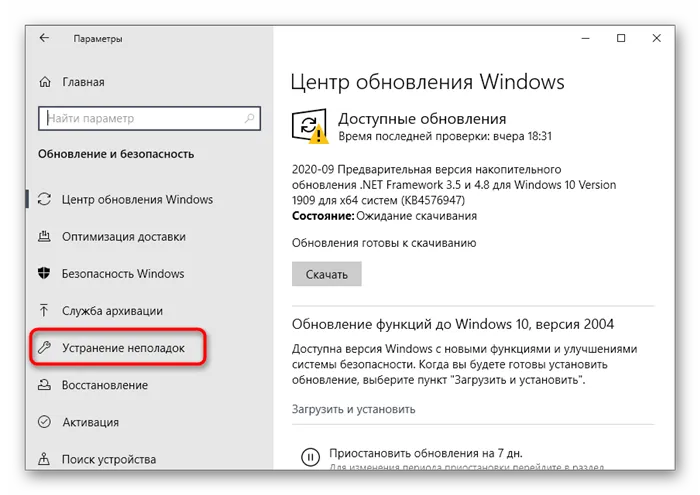
- В составе перечисленных устройств найдите диагностику принтера.
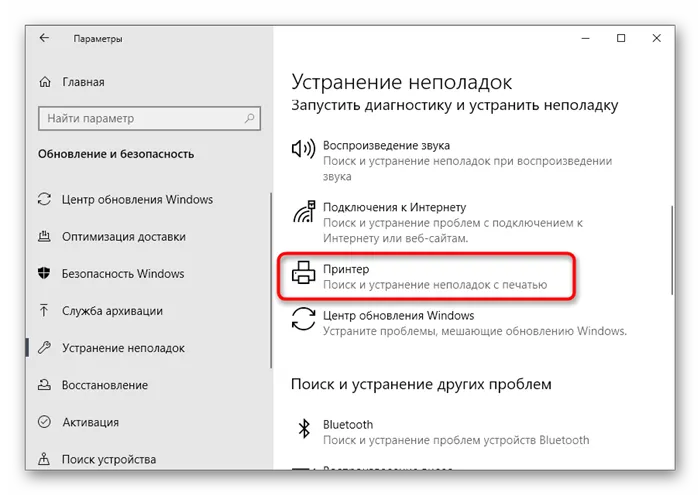
- После нажатия на этот элемент будет доступна кнопка Запустить средство устранения неполадок. Следуйте этой инструкции.
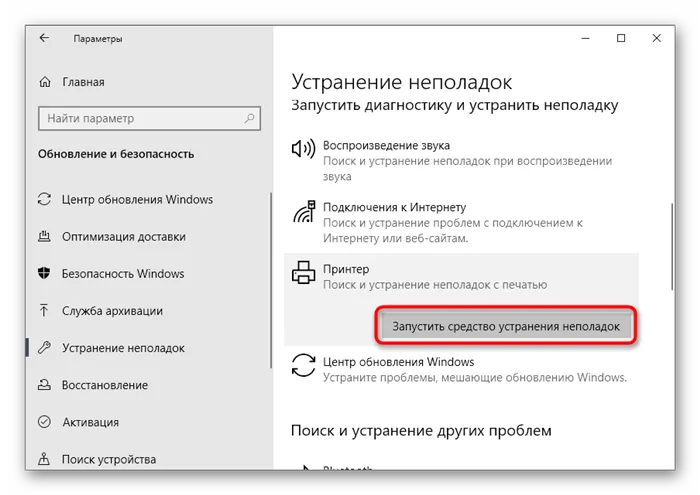
- Ожидайте начала процесса сканирования, следя за прогрессом в новом окне.
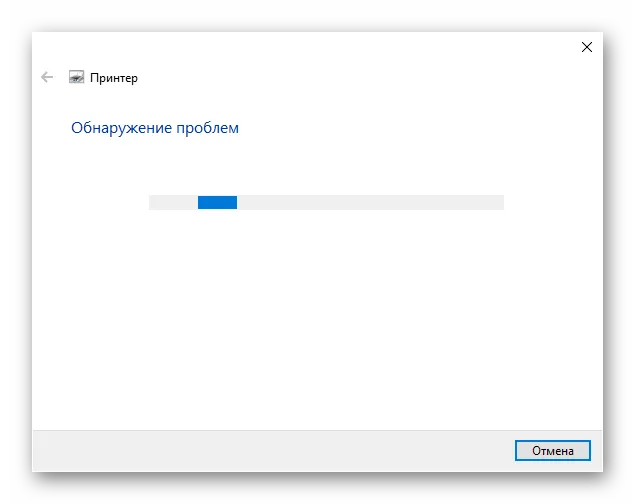
- В появившемся списке устройств выберите принтер, с которым были замечены проблемы.
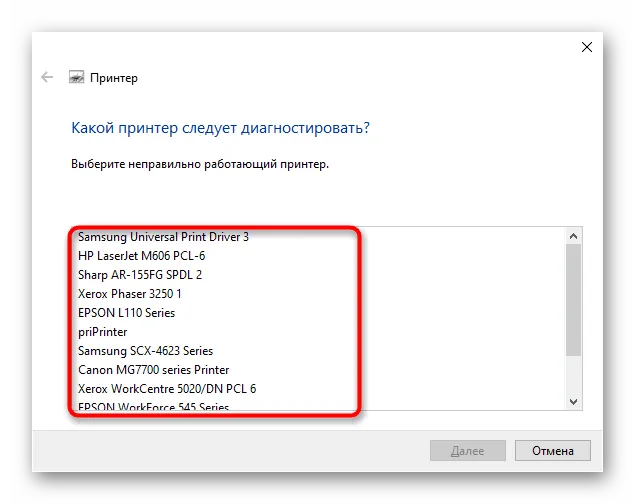
- Дождитесь завершения проверки всех служебных программ и системных параметров, отвечающих за функционирование печати и работу с принтером. Ознакомьтесь с результатами, чтобы выяснить, были ли найдены и устранены какие-нибудь ошибки.
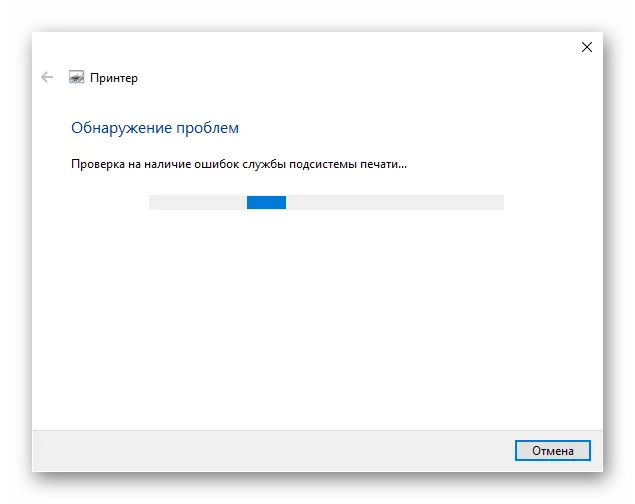
Способ 3: Использование альтернативного метода сканирования
Другим вариантом решения возникшей проблемы может стать использование альтернативного программного обеспечения для запуска сканирования. В таких ситуациях фирменное приложение от производителя принтера будет наиболее подходящим, так как оно устанавливается на компьютер вместе с драйверами.
- Для запуска данного приложения снова откройте меню Параметры и выберите раздел Устройства.
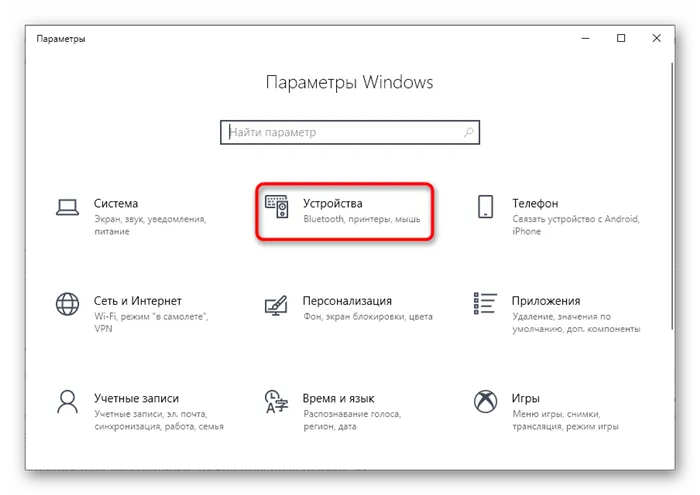
- Перейдите в категорию Принтеры и сканеры.
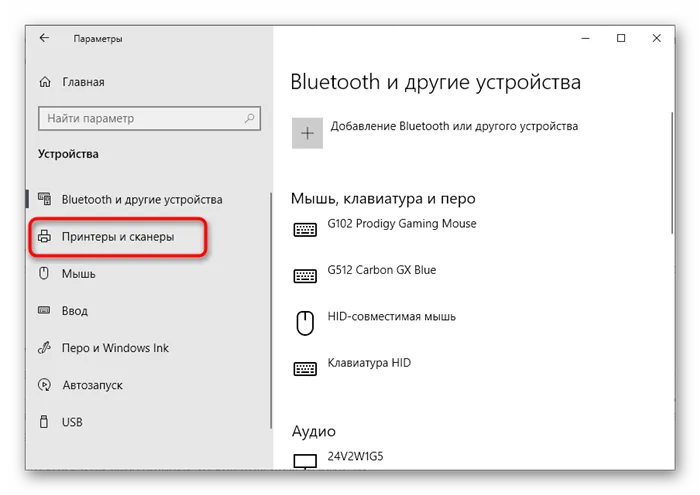
- Найдите своё печатающее оборудование и кликните на него.
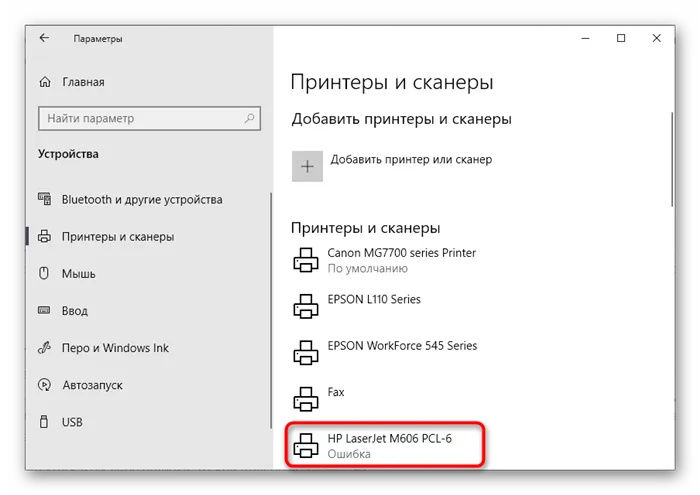
- Если в блоке действий имеется пункт Открыть приложение принтера, запустите его для управления устройством.
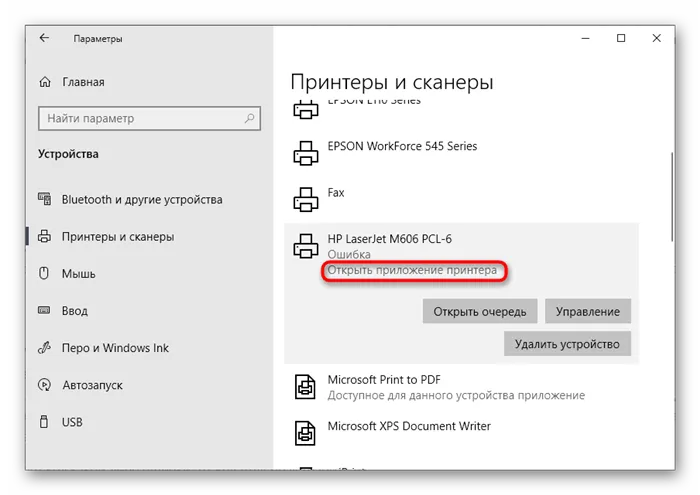
- В открывшейся программе найдите инструмент для выполнения функции сканирования, нажмите на соответствующую кнопку и проверьте, что произойдет далее.
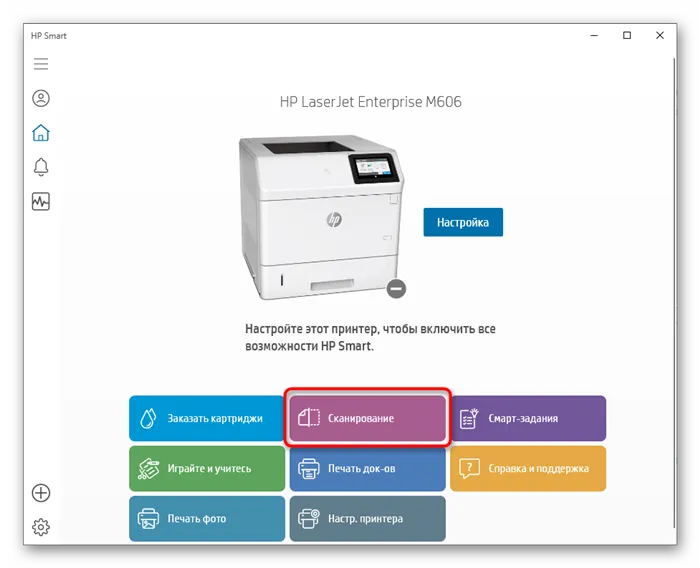
Если сканирование запустилось, возможно, что на самом принтере вы нажимали не ту кнопку или встроенное в Windows приложение для копирования документов дало сбой. В любом случае обратитесь к Способу 6, если речь идет именно о встроенном средстве сканирования Windows, и проверьте, действительно ли вы ранее нажимали на верную кнопку на принтере.
Способы решения проблемы
Первое, что вам необходимо сделать, если сканер не работает — это проверить его подключение к электросети. Отсутствие питания может стать одной из основных причин, по которым устройство не реагирует. Для этого взгляните на заднюю панель вашего МФУ и убедитесь, что кабель питания подключён. Если кабель подключён, аккуратно извлеките его и установите другой, либо попробуйте подключить этот же кабель к другому устройству, чтобы проверить его работоспособность. Таким образом, можно в бытовых условиях убедиться в целостности кабеля. Если устройство запускается с новым кабелем, это значит, что кабель исправен.

Если с кабелем питания всё в порядке, переходите к другим методам устранения неполадок.
Способ 1: Простой метод исправления проблемы
Иногда для решения проблем со сканером достаточно просто перезагрузить операционную систему.
- Для этого выключите компьютер и отключите от сети питания сканер или МФУ.
- Оставьте оба устройства в покое на две минуты, чтобы сбросить их память.
- После этого снова включите компьютер и подключите сканер/МФУ к розетке.
Теперь попробуйте запустить сканер. Если устройство успешно сканирует заданные материалы, можете продолжать работу. При повторении аналогичной ситуации рекомендуется обратиться в сервисный центр.
Способ 2: Проверьте Wi-Fi соединение
Если сканер или МФУ подключены к компьютеру по сети Wi-Fi, обязательно проверьте, работает ли сеть. Попробуйте перезагрузить роутер и проверьте наличие интернета на компьютере. Если интернет функционирует, но связь с МФУ отсутствует, обратитесь к инструкциям устройства по настройке Wi-Fi соединения. Если вы не в состоянии настроить соединение самостоятельно, рекомендуется вызвать мастера по ремонту и настройке МФУ.
Способ 3: Проверьте работоспособность порта сканера и кабеля передачи данных
После проверки кабеля питания дайте внимание проводу, который соединяет сканирующее устройство и ваш компьютер. Это, как правило, серый или синий кабель. Чтобы убедиться в его исправности, выполните следующие шаги:
- Извлеките кабель из разъёмов компьютера и сканера.
- Внимательно осмотрите его на предмет видимых повреждений.
- Если видимых повреждений нет, проверьте его работоспособность на другом ноутбуке или сканере у знакомых.

Если кабель оказывается исправным, попробуйте подключить его к другому USB-выходу на вашем компьютере. Если сканер начинает функционировать, значит, проблема заключается в неисправности USB-выхода на ПК. Воспользуйтесь исправным выходом.
Если же проблема не пропадает, это может указывать на неисправность в самом сканере. Попробуйте протестировать устройство на другом ПК или ноутбуке. Если сканер запускается, то, скорее всего, проблема в отсутствии драйверов на компьютере или неправильной настройке устройства. Это уже требует других подходов.
Способ 4: Отключите бесшумный режим
Некоторые модели МФУ, например, от компаний Canon или HP, могут иметь функцию бесшумной работы. Эта функция была задумана для снижения уровня шума при печати в ночное время, но может ограничивать работу сканера.
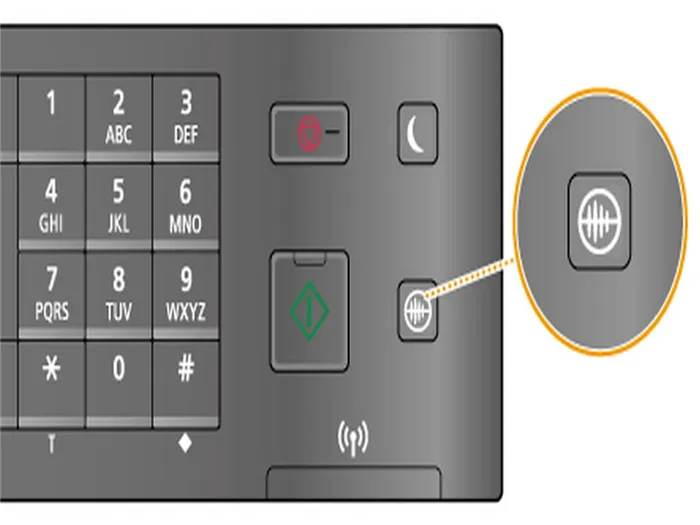
Включение или отключение данной функции осуществляется с помощью специальной кнопки на панели управления МФУ. Попробуйте ее нажать и снова запустить сканирование. Если вашего устройства эта функция не касается, переходите к следующему способу.
Что делать, если у вас сканер Canon или HP
Некоторые пользователи сталкиваются с проблемами, когда принтер Canon или HP не выполняет сканирование. Эти неполадки зачастую возникают из-за неправильных настроек операционной системы, и исправить их можно следующими шагами:
- Перейдите в Панель управления.
- Найдите пункт Программы и компоненты и откройте его.
- Кликните по пункту Включение или отключение компонентов Windows.
- Перейдите на вкладку Службы печати и документов.
- Снимите галочку с пункта Факсы и сканирование.

Сканеры этих компаний часто имеют конфликты с утилитой Windows, предназначенной для сканирования.
Вышел из строя фоточувствительный элемент
Прежде всего, убедитесь, что фоточувствительный элемент сканера работает правильно. Откройте крышку сканера — большинство моделей начинают светиться сразу после открытия этой крышки. Если устройство не проявляет никаких признаков жизни, попробуйте выполнить действие, связанное со сканированием или копированием. Если МФУ не отвечает, рекомендуется обратиться к опытным специалистам для решения данной проблемы, так как это может свидетельствовать о серьезных сбоях в работе устройства, что в свою очередь может привести к более серьезным последствиям, если имелись проблемы с электроникой.
Понравилась статья? Подпишитесь на канал, чтобы не пропустить самые интересные материалы.
Почему сканер не сканирует
Прежде чем начинать исправления в программном обеспечении, целесообразно удостовериться, что USB-кабель, который связывает принтер с компьютером, а также оба USB-порта функционируют исправно. Один из самых простых, но недостаточно глубоких методов — открыть Управление устройствами и проверить состояние нужных компонентов.
В разделе Принтеры в начале строки, относящейся к проблемному устройству, не должно быть значка с восклицательным знаком. То же касается группы Контроллеры USB, где представлены сведения о USB-портах. Наличие предупреждающего символа обозначает, что оборудование функционирует неправильно.
Если вы обнаружили проблему, первым шагом должно стать переустановление драйвера для необходимого устройства. Для этого выполните следующие действия:
- выделите строку с проблемным устройством и щелкните правой кнопкой мыши;
- в контекстном меню выберите пункт Обновить драйверы…;
- в открывшемся диалоговом окне нажмите Автоматический поиск обновленных драйверов;
- дождитесь завершения процесса и убедитесь, что значок с восклицательным знаком исчез.
Если переустановка драйвера не устраняет ошибку, в группе USB-контроллеры возможно нарушение работы USB-кабеля или USB-порта компьютера. Обнаружив проблему в строке группы Принтеры, попробуйте установить драйвера для печати и сканирования, скачанные с официального сайта производителя. Рекомендуется загружать самые новые версии, так как они скорее всего включают исправления уже известных на данный момент проблем и уязвимостей.

Эти действия предоставляют шанс устранить ошибки с драйверами, но не всегда помогают выявить наличие аппаратного сбоя, даже если такое существует. Самый надежный метод — подключить принтер к компьютеру с исправным USB-кабелем.
Если обновление драйверов или использование другого USB-кабеля не помогло, это говорит о вероятной поломке USB-порта, либо логических или аппаратных схем принтера, что можно решить только в сервисном центре.
Не сканирует сканер: редкие случаи
Часто проблема с тем, что компьютер не видит сканер, возникает из-за отсутствия необходимых драйверов, применения неработающего USB-кабеля или повреждения USB-портов. Также часто происходят и случайные сбои в работе оборудования, которые устраняются путем перезагрузки.
Тем не менее, существуют и более специфические поломки, которые мешают сканированию, и они не всегда связаны с аппаратными проблемами. Пользователь может попытаться применить описанные выше решения для устранения частичных неисправностей. Кроме того, иногда может быть полезным запустить средство устранения неполадок Windows, проверить и восстановить системные файлы, или обновить операционную систему.
Если никакие из этих мер не приносят успеха, не следует самостоятельно разбирать устройство, пытаться установить драйвера от схожих моделей или обновлять прошивку. Такое поведение не только отнимает много времени, но и может усугубить проблему. В таких случаях лучше всего сразу обратиться за помощью к профессионалам.























