В Microsoft Office есть программы, включающие функцию печати. Существует 3 способа начать печать документа.
Как напечатать текст на компьютере: инструкция для новичков
Хотя сегодня компьютеры есть практически в каждом доме, все еще есть люди, которые очень плохо о них осведомлены. Сегодня Интернет служит людям не только источником информации, но и источником дохода. Но что толку, если вы не знаете или не умеете делать простейшие вещи.

Прежде всего, я хотел бы затронуть такую тему, как печать текста. Хорошо известно, что это очень полезный навык, без которого сегодня невозможно работать с компьютером.
Программы для работы с текстом
В настоящее время на каждом компьютере можно найти не одну специальную программу, с помощью которой можно создавать электронные текстовые документы. Эти программы используются для набора текста. Другими словами, с помощью этих программ можно создать макет документа в электронном виде, а затем распечатать его на принтере.
Сегодня из Интернета можно скачать множество таких программ, но наиболее распространенными являются следующие:
- Microsoft Office Word;
- WordPad;
- Writer.

Первая проблема, с которой сталкивается новичок, желающий научиться печатать на компьютере, — найти и открыть программу для набора текста.
Это можно сделать быстро, если вы уже знаете иконку искомой программы. Если это самая популярная программа обработки текстов, Microsoft Word, то ей соответствует значок с буквой W.
Первое, что вам следует сделать, это внимательно осмотреть рабочий стол и расположенную под ним панель инструментов. Как правило, наиболее часто используемые приложения располагаются на видном месте, чтобы их можно было быстро запустить.
Однако если вы не видите нужного значка, вам может помочь следующий метод:
- Нажмите на кнопку «Пуск» в левом нижнем углу, после чего откроется меню.
- Отыщите в нём поле для поиска файлов. На большинстве компьютеров оно называется «Найти программы и файлы».
- Введите в это поле название нужной вам программы. Для этого нужно просто напечатать слово «word», после чего помощник найдет для вас программу Microsoft Office Word.
- Аналогично вы можете напечатать слово «wordpad», а программа поиска файлов определит, где находится эта программа.
- Далее, вам нужно нажать на программу, после чего запустится рабочее окно, где вы сможете создать документ, редактировать и сохранить его, а также распечатать на принтере.

Работа с документом и редактирование текста
Когда вы запускаете Microsoft Word, вы должны увидеть рабочую область, похожую на чистый лист бумаги. Здесь вы набираете и редактируете текст.
Обычно, когда начинающие пользователи видят перед собой чистый лист бумаги с множеством различных кнопок, они не понимают, что им нужно делать. С клавиатурой они еще больше запутываются, потому что не знают, какие клавиши нажимать.
Однако на самом деле в этом нет ничего сложного. Если у вас есть хорошее понимание, вам не составит труда научиться писать на компьютере. При необходимости в Интернете можно найти специальное видео, в котором подробно описывается процесс написания.
Все, что вам нужно сделать, — это повторить все и выучить наизусть. Это облегчит работу не только в Microsoft Office Word, но и в других программах, использующих аналогичный принцип.
Вначале вы будете печатать медленно и часто делать ошибки, но не останавливайтесь, продолжайте практиковаться. Со временем вы сможете закрепить и усовершенствовать свой новый навык.
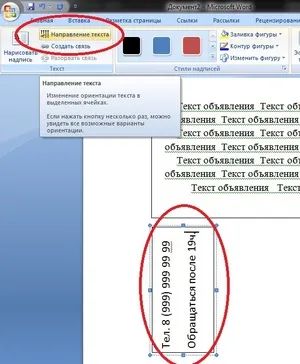
Сохранение текста
Итак, вы создали новый документ. Теперь вы можете сохранить его немедленно. Для этого нажмите на кнопку в левом верхнем углу. Когда вы нажмете на него, появится меню, в котором вы найдете опцию «Сохранить». Нажмите на него, а затем выберите нужный формат, например, документ Word.
Затем появится окно с различными опциями, из которых вы можете выбрать:
- куда сохранить файл (для быстрого поиска лучше выбрать Рабочий стол);
- как назвать файл (придумайте название для нового документа);
- формат файла (здесь ничего менять не нужно).
Когда вы сделаете свой выбор во всех полях, вы можете нажать на кнопку «Сохранить». После этого ваш документ появится на рабочем столе компьютера.
Теперь с ним можно делать многое: можно сохранить его на USB-накопителе или отправить по электронной почте. Вы также можете продолжить работу над ним или полностью удалить его с компьютера.
Мы хотели бы дать вам полезный совет: Если вы пишете объемный документ, сохраняйте его чаще. Таким образом, уже набранный текст не потеряется в случае чрезвычайной ситуации.

Распечатка документа на принтере
Иногда после набора текста требуется распечатать документ. Для этого, конечно же, нужен принтер. Если он у вас уже есть, необходимо убедиться, что он подключен к компьютеру и правильно настроен.
Если да, то есть несколько простых шагов, которые вы можете предпринять. Перед отправкой документа на принтер убедитесь, что принтер включен и что в нем достаточно бумаги. Затем выполните следующие действия:
- Найдите документ, который вам нужно распечатать, и откройте его.
- Нажмите на кнопку в левом верхнем углу, открывающей меню, и выберите в нём пункт «Печать», а затем нажмите еще раз «Печать».
- Перед вами появится окно с множеством настроек, но не пугайтесь, ничего сложного в них нет.
- На этом этапе у вас будет возможность выбрать принтер, если к компьютеру подключено несколько, количество копий документа, формат листа и прочие параметры.
- Если же вам не требуется изменять специальные настройки, то можете оставить всё по умолчанию и сразу нажать OK.
Способ 1: Горячие клавиши

Давайте рассмотрим, как распечатать текстовый или другой документ с компьютера на принтер. Горячие клавиши или комбинации клавиш — это специальные комбинации клавиш на клавиатуре, которые при нажатии выполняют определенную команду в текущей программе. Это экономит много времени и помогает быстро выполнить определенную задачу. Почти все программы обработки текстов используют одну и ту же команду для печати:
Ctrl + P.
Вам нужно нажать только эти две клавиши одновременно (клавишу «плюс» нажимать не нужно). Для простоты часто делают еще проще — сначала нажимают первую клавишу Ctrl, а затем вторую клавишу P. Советую запомнить эту комбинацию, так как она используется почти во всех программах, работающих с текстом: Microsoft Word, ABBYY FineReader, веб-браузеры и т.д. В качестве примера я использую Word.
При нажатии на него открывается меню печати. Сначала выберите количество копий — по умолчанию это одна копия (1). Убедитесь, что ниже выбран правильный «Принтер» — он также должен быть готов к печати. Затем нажмите на кнопку «Печать».
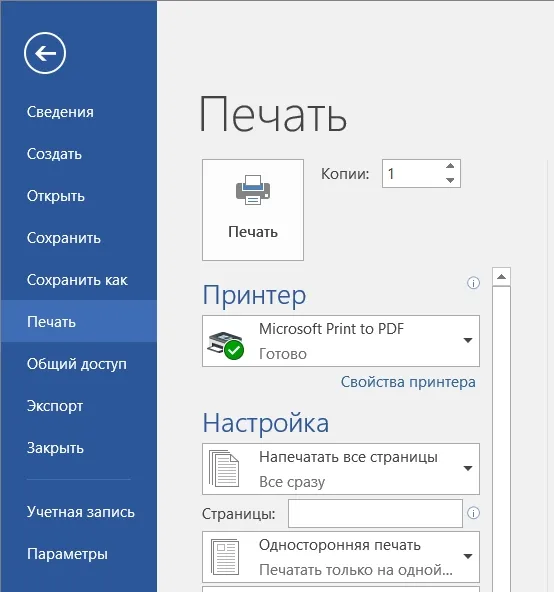
Давайте еще раз быстро посмотрим на «Настройки» ниже. Обычно конфигурация по умолчанию достаточна почти для 90% целей, но есть некоторые нюансы в настройках, о которых вы должны знать.
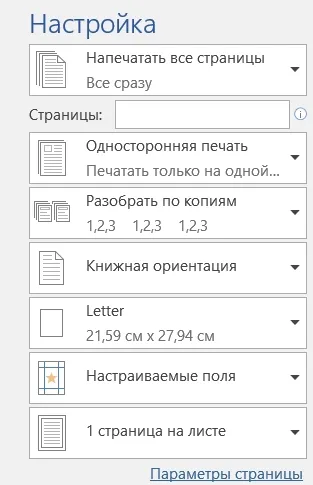
- Первый пункт позволяет выделить страницы, которые нужно напечатать. Так что будьте внимательны, если документ имеет много листов, а вам нужно распечатать только определенную страницу, то стоит поменять настройки.
- Односторонняя и двухсторонняя – есть принтеры, которые позволяют печатать сразу с двух сторон. Если же ваш принтер не поддерживает эту функцию, то двухсторонняя печать возможна только при ручном переворачивании листа на другую сторону. Да, придется стоять рядом с устройством.
- Разобрать по копиям – позволяет выводить копии страниц как по порядку, так и по копиям (1, 2, 3 или 1, 1, 1 – 2, 2, 2 – 3, 3, 3).
- Книжная или альбомная ориентация – тут и так все понятно. Но будьте аккуратны, чтобы ваш текст мог влезть. Также стоит быть осторожным со списками и таблицами. Лучше заранее и вручную перевести определенные листы в альбомный вид – ***об этом подробно можно почитать тут*** (https://wifigid.ru/programs/sdelat-albomnyj-list-v-word).
- Letter – очень важный параметр, который позволяет изменить формат бумаги (A4, A5, A6, B4 и т.д.).
- Настраиваемые поля – можно изменить поля страницы.
- Можно вывести сразу несколько страниц документа на одном листе бумаги.
Если вы нажмете на ссылку «Параметры страницы», вы сможете выполнить более детальную настройку документа, который вы хотите напечатать. Я настоятельно рекомендую прочитать каждую статью, чтобы запомнить эти параметры.
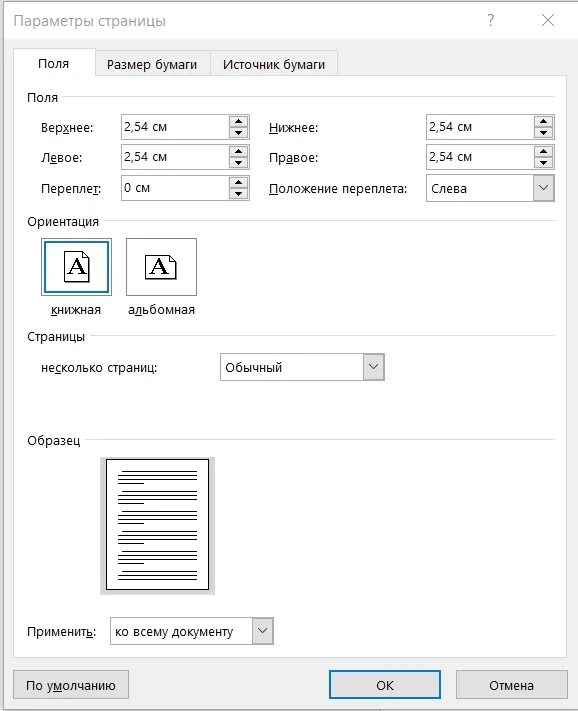
Способ 2: Панель быстрого доступа
Этот метод отличается только тем, как запускается процесс печати. Почти все программы имеют специальный раздел на панели инструментов. В Microsoft Word это первый раздел, «Файл». Затем перейдите в подраздел «Печать». Как видите, мы находимся в том же разделе, что и в первом методе.
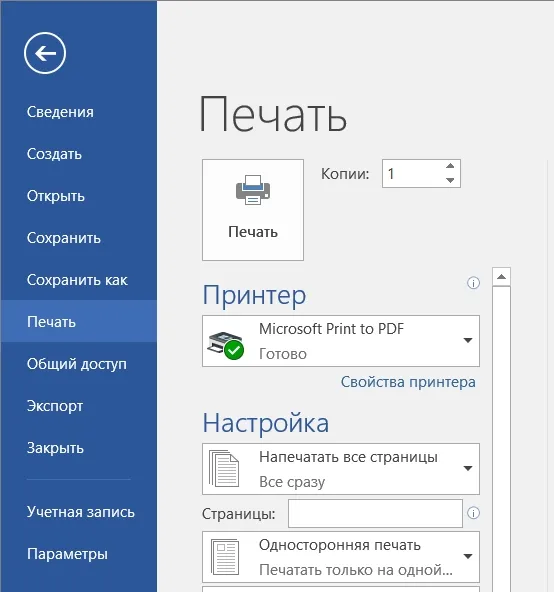
Способ 3: Печать напрямую без программы
Любой документ, изображение или текст можно распечатать в обход запущенной программы. Это делается с помощью меню принтера, а не меню программы. Щелкните правой кнопкой мыши на нужном документе, а затем выберите «Печать» из выпадающего списка.
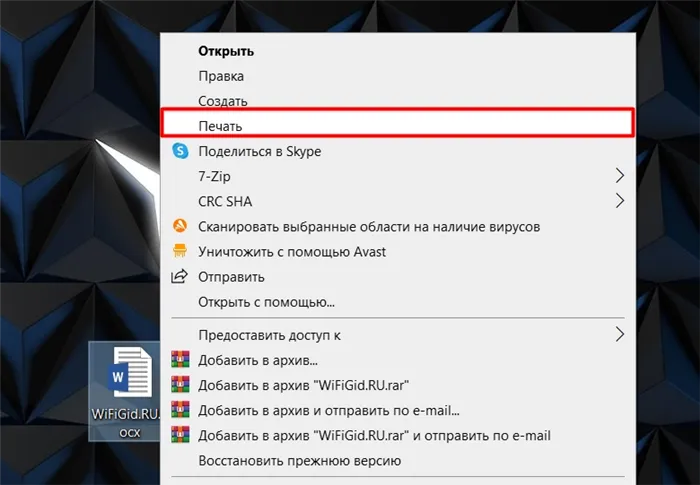
Способ 2: Панель быстрого доступа
Не всегда легко запомнить комбинации клавиш, особенно людям, которые печатают так редко, что эта информация запоминается не более чем на несколько минут. В этом случае используется панель инструментов доступа DeepL. Возьмем в качестве примера Microsoft Office; начало и последовательность действий в других программах аналогичны или полностью идентичны.

-
Для начала мы нажимаем на «Файл». Откроется окно, в котором пользователь может сохранить, создать или распечатать документы.

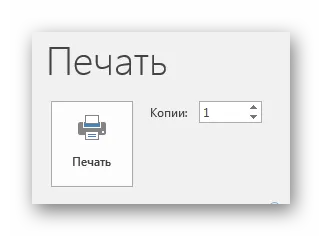
Этот метод достаточно удобен и не требует много времени от пользователя, что весьма привлекательно в условиях, когда документ нужно напечатать быстро.
Способ 3: Контекстное меню
Этот метод следует использовать только в том случае, если вы абсолютно уверены в настройках печати и точно знаете, какой принтер подключен к вашему компьютеру. Важно знать, активна ли машина.

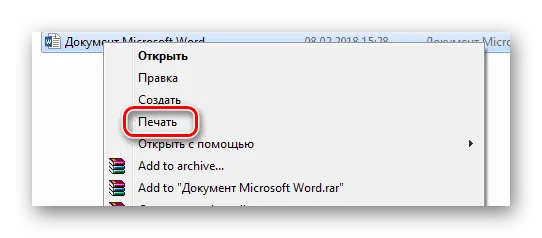
- Нажимаем правой кнопкой мыши на иконку файла.
- Выбираем пункт «Печать».
Печать начнется немедленно. Никакие настройки не могут быть выполнены. Документ переносится на физический носитель от первой страницы до последней.
Итак, мы нашли три способа передачи файла с компьютера на принтер. Как оказалось, это довольно просто и даже очень быстро.
Мы рады, что смогли помочь вам решить эту проблему.
Кроме этой статьи, на этом сайте есть еще 13325 полезных руководств. Добавьте Lumpics.ru в закладки (CTRL+D) и вы обязательно найдете нас полезными.























