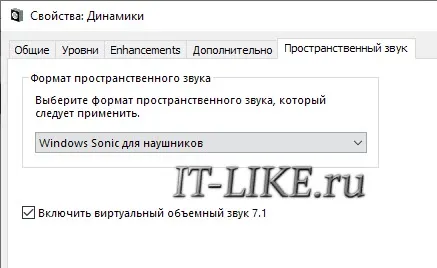Для управления громкостью в macOS можно использовать сторонние утилиты, но мы будем придерживаться встроенных инструментов. Нажмите на ползунок громкости в строке меню и перетащите ползунок на нужное значение.
Новости
Есть две ситуации, когда вам необходимо отрегулировать звук в наушниках — либо полное отсутствие звука, либо плохое качество звука. Первая проблема (помимо самих наушников) обычно вызвана неполноценными драйверами или неправильными настройками системы (включая настройки самого драйвера), но возможны и другие проблемы.
Низкое качество звука обычно возникает только при неправильных системных настройках и/или программном обеспечении источника звука — игры, аудио- или видеоплеера, браузера и т.д.
Рекомендации по устранению проблем с отсутствием звука
Наиболее частая причина отсутствия звука в наушниках — некорректные настройки системы и неправильно выбранное по умолчанию устройство воспроизведения. Чтобы решить эту проблему:
- Нажмите на клавиатуре «Win + R», затем скопируйте в открывшееся окно команду — control — и нажмите «ОК».
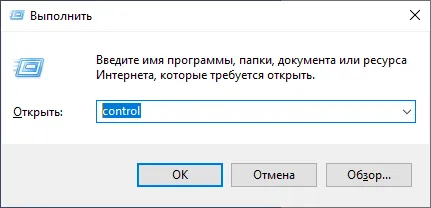
- Откроется окно «Панель управления». Перейдите в раздел «Оборудование и звук».
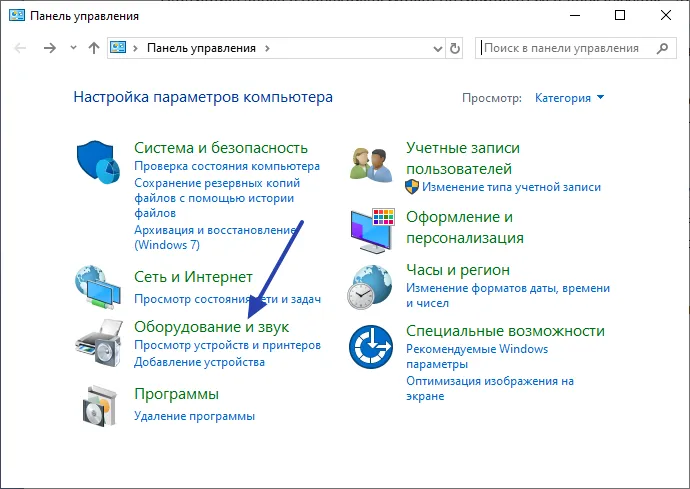
- Кликните по элементу «Звук».
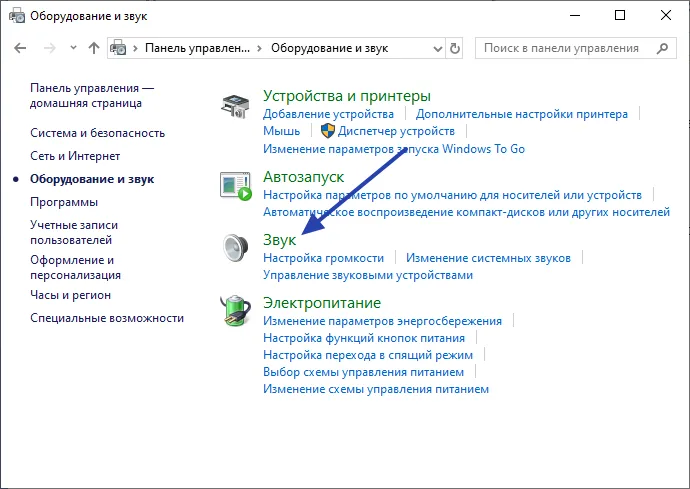
- В открывшемся окне во вкладке «Воспроизведение» должны будут перечислены устройства, отвечающие за воспроизведение звука. Названия устройств могут быть разными. Даже подключенные к компьютеру наушники могут быть представлены в этом списке как «Динамики» или даже как-нибудь «High Definition Audio Device». И то устройство, которое выбрано системой для воспроизведения звука, будет отмечено галочкой с надписью «Устройство по умолчанию».
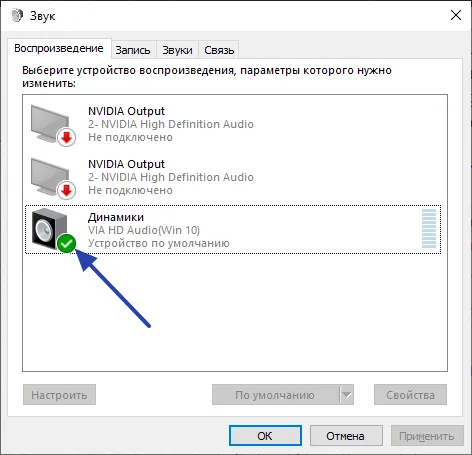
- Возможно, что отмеченное здесь оборудование в данный момент неактивно. В этом случае устройство по умолчанию нужно сменить. Кликните по любому из них правой кнопкой мыши и выберите в отобразившемся меню «Использовать по умолчанию».
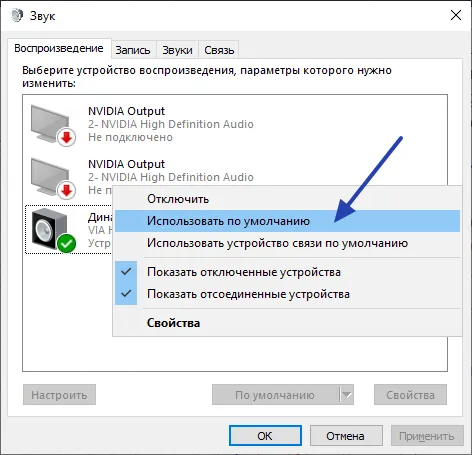
- Проверьте наличие звука. Если он отсутствует, проделайте процедуру над следующим устройство в списке.
Настройка звука на компьютере выполняется либо в драйвере устройства воспроизведения, либо в самой системе. Причем первое возможно только в случае, если драйвер включает в себя специальное приложение, позволяющее изменять параметры работы имеющейся аудиокарты (об этом позже). Сначала рассмотрим настройку звука в самой системе:
- Выполните первые 3 шага из предыдущей инструкции, чтобы открыть окно настроек звука.
- Кликните два раза по значку звукового устройства, выбранного по умолчанию. Откроется одно свойств этого устройства:
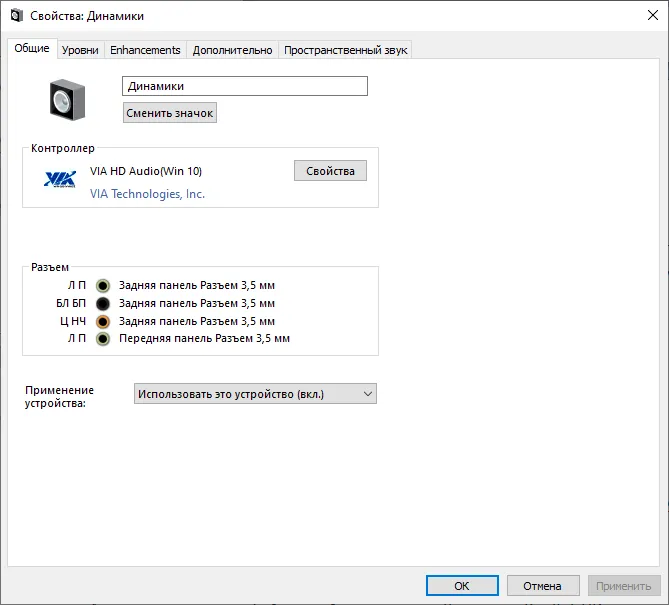
- Во вкладке «Уровни» можно отрегулировать громкость звучания правого или левого аудиоканала (наушника). Для этого нужно нажать кнопку «Баланс». Ползунок «Л» отвечает за громкость левого канала, «П» — правого, «Ц» — общая громкость.
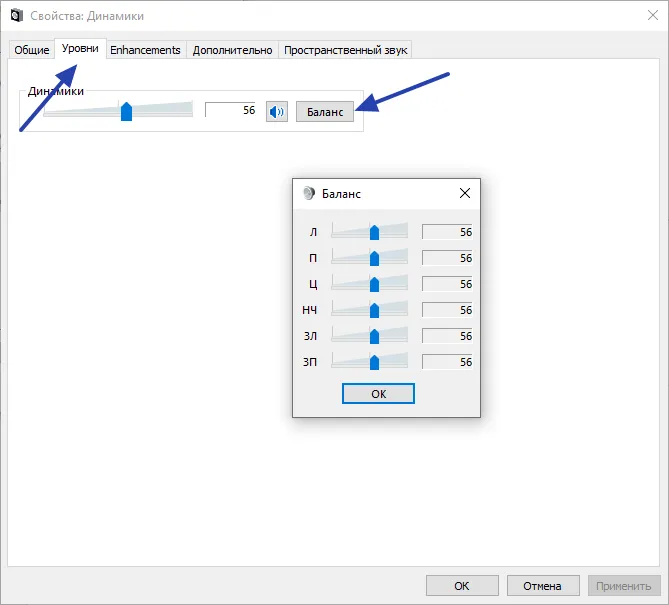
- Более тонкую регулировку звучания можно произвести во вкладке «Enhancements». Например, если включить опцию «Enable Sound Equalizer», а потом снизу нажать кнопку «More Settings», то можно будет настроить звук при помощи 10-полосного эквалайзера. Также можно выключить все эффекты, если они являются причиной плохого качества звуки (поставить галочку на «Disable all enhancements»).
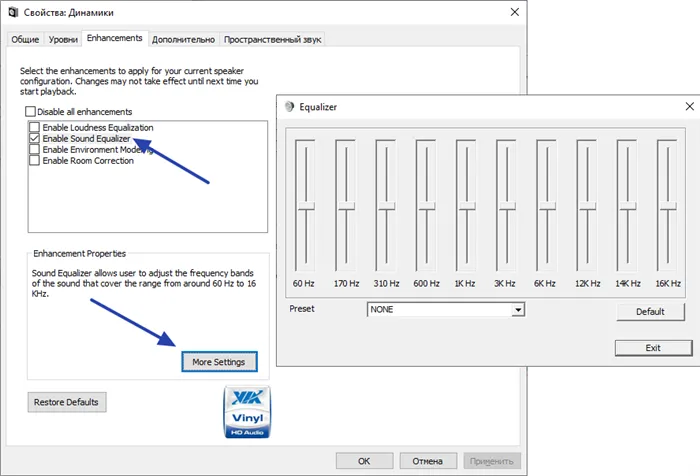
- Во вкладке «Дополнительно» можно настроить разрядность и частоту дискретизации на выходном аудиоканале звуковой карты. От этого параметра также зависит качество звука. Слишком высокая или низкая разрядность/частота могут приводить к возникновению треска в наушниках, особенно в играх и медиаплеерах. Кликните кнопку «По умолчанию», чтобы установить заводские значения разрядности и частоты.
Подключение и настройка звучания проводных наушников
Несмотря на простоту подключения наушников к компьютеру и их настройки в Windows, у пользователей возникают вопросы и проблемы. Например, штекер не подходит, или кажется, что звук лучше, чем есть на самом деле. В этой статье вы узнаете, как правильно использовать наушники с ноутбуком/компьютером.
- Стандартный 3,5” трёхконтактный — есть на большинстве наушников;
- Комбинированный 3,5” четырёхконтактный – используется на наушниках с микрофоном;
- Редко встречающийся 6,5” штекер выглядит также, но больше в несколько раз;
- Маленький трёхконтактный штекер 2,5” был раньше на некоторых гарнитурах для мобильных телефонов.

Компьютеры и ноутбуки не имеют разъемов для 6,5″ и 2,5″ наушников, но их можно подключить с помощью специальных адаптеров, как 3,5″ наушники. Однако на передней панели всегда есть 3,5-дюймовый разъем:

и на задней панели системного блока:

По умолчанию он зеленый или имеет символ «наушники» К этому разъему можно подключить наушники или наушники с микрофоном. Иногда передняя панель не подключена к основной плате, и наушники не работают при подключении к передней панели, но работают при подключении к задней панели системного блока. В этом случае необходимо открыть крышку компьютера и по маркировке на крышке определить, где подключены кабели к материнской плате.
Ноутбуки могут иметь два отдельных гнезда или одно объединенное гнездо:

Если имеется два разъема, один для наушников/динамиков и один для микрофона. Если имеется только одно гнездо, можно подключить как обычные наушники (трехконтактный штекер), так и наушники с микрофоном (наушники) с четырехконтактным штекером.
Проще говоря, наушники с микрофоном и 4-контактным штекером можно подключить к любой розетке, но если она не предназначена для микрофона, то он просто не будет работать, но в наушниках будет звук. Трехконтактный штекер можно подключать как к стандартным, так и к комбинированным розеткам, переходники не требуются.
Устройства звука в Windows
В Windows 7, 8 и 10 звуковая система настроена на вывод звука через текущее «устройство по умолчанию». Откройте панель управления звуком, щелкнув правой кнопкой мыши на значке динамика рядом с часами, выбрав «Звуки» и переключившись на вкладку «Воспроизведение»:
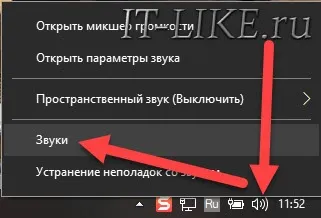
На скриншоте видно, что звук выводится на «Speaker — High Definition Audio Device», так как он выбран в качестве «Default Device». Существует также «Устройство связи по умолчанию» Оно используется в таких мессенджерах, как Skype, Viber и WhatsApp:
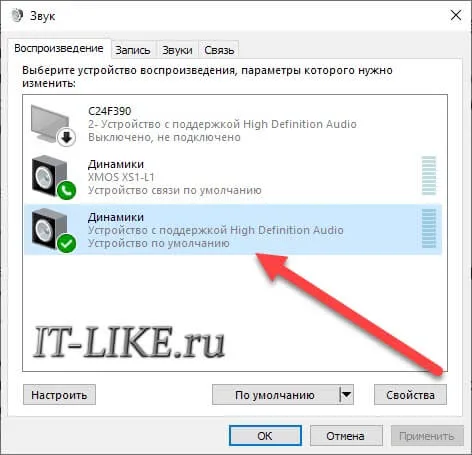
Если вы подключили гарнитуру, здесь может появиться новое устройство. Если он не отмечен как «по умолчанию», щелкните на нем правой кнопкой мыши и выберите «Использовать по умолчанию»:
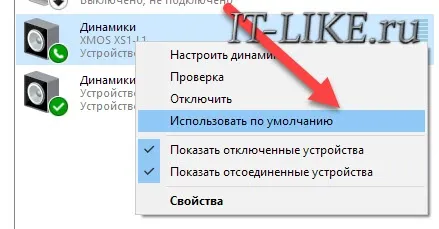
Обычно в списке есть только одно устройство, но если у вас есть телевизор или монитор, подключенный через HDMI, он появится в списке аудиоустройств Windows. Вы можете легко узнать, к какому устройству подключены ваши наушники, щелкнув правой кнопкой мыши на каждом устройстве по очереди и выбрав «Проверить». Через наушники должен быть слышен тестовый сигнал. Запись с микрофона настраивается аналогичным образом.
На некоторых звуковых картах Realtek можно разделять задние и передние гнёзда компьютера, т.е., чтобы задние и передние гнёзда отображались как одно общее, или же как два отдельных устройства. Для этого перейдите в «Панель управления ->Оборудование и звук» и найдите там «Realtek HD Manager»:
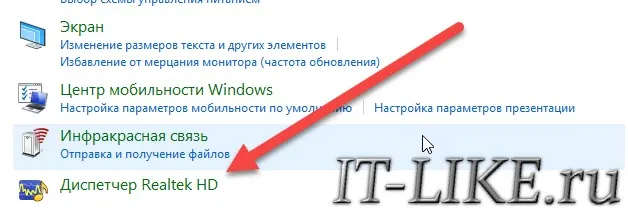
Нажмите на «Дополнительные настройки устройства» в правом верхнем углу. :
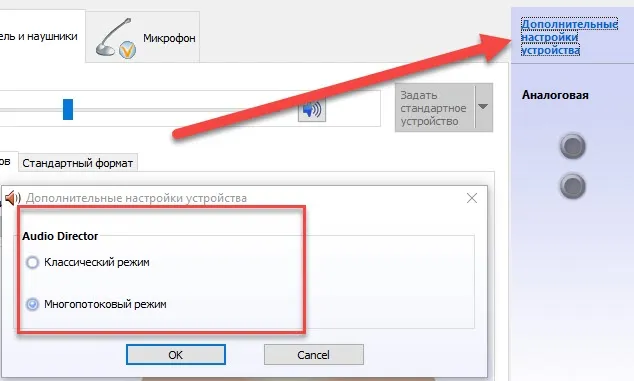
Вы можете выбрать один из двух режимов: классический и многопотоковый. В многопотоковом режиме задние и передние выходы работают отдельно, т.е. вы можете установить разные аудиовыходы для колонок, подключенных к задней панели, и наушников, подключенных к передней панели. В классическом режиме эти гнезда настроены на один и тот же аудиопоток. Кроме того, вы можете использовать Realtek Manager для переназначения разъемов, чтобы, например, назначить черный разъем для наушников вместо зеленого.
Настройка звука в наушниках
Если звук по-прежнему отсутствует, см. статью о решении проблем со звуком. Как только в наушниках появился звук, вы можете настроить параметры звука, перейдя на вкладку «Воспроизведение» в панели управления звуком и дважды щелкнув на устройстве.
Громкость и баланс
Перейдите на вкладку Уровни :
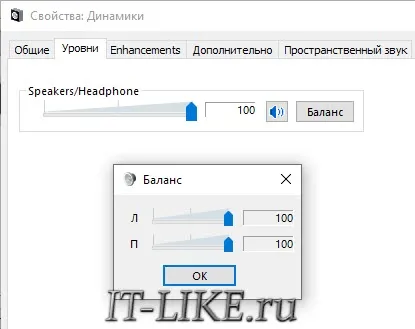
Ползунок используется для регулировки общей громкости, но его также можно открыть, нажав на значок динамика рядом с часами. Однако баланс левого и правого каналов доступен только в этом окне. Нажмите кнопку «Balance» и при необходимости отрегулируйте уровни левого и правого каналов. Если вы изменяете общую громкость, уровни правого и левого каналов изменяются пропорционально установленным вами значениям.
Enhancements (Звуковые эффекты)
На вкладке «Улучшения» можно настроить звуковые эффекты, также известные как улучшения звука. Список эффектов варьируется в зависимости от звуковой карты и драйвера, но логика одна и та же. Флажок «Отключить все улучшения» отключает все «улучшения» звука. Вы должны снять этот флажок, чтобы эффекты работали на наушниках:
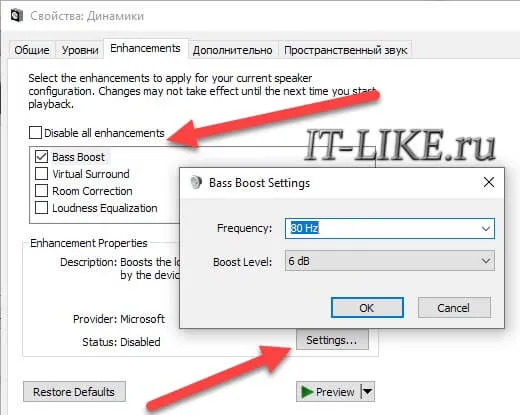
Затем выберите нужный эффект и нажмите кнопку «Настройки». Каждый эффект имеет свои собственные настройки. Ниже вы найдете список некоторых «Усилителей»:
- Bass Boost: увеличивает уровень низких частот. В настройках нужно выбрать частоту (Frequency) и уровень усиления (Boost Level). Для наушников подходят значения частоты 50-100 Hz, усиление 3-12 dB, подбирается индивидуально на слух;
- Virtual Surround: кодирует многоканальный звук как стерео (для ресиверов);
- Room Correction: позволяет настроить звук с помощью откалиброванного микрофона для компенсации отражающих способностей комнаты, не актуально при подключении наушников;
- Loudness Equalization: уравнивает громкие и тихие звуки, может пригодится для прослушивания в наушников тихих записей;
- Equalizer: эквалайзер для настройки тембра звучания, встречается реже.
Кнопка «Предварительный просмотр», чтобы оценить влияние эффекта на качество звука. Он воспроизводит тестовый сигнал или ваш аудиофайл.
Частота дискретизации
На вкладке «Дополнительно» ничего менять не нужно, но если вы слушаете высококачественные звукозаписи с частотой дискретизации более 48 кГц, имеет смысл выбрать из списка «24 бит, 96000 Гц» или «24 бит, 192000 Гц (студийная запись)» Обычно разницы в качестве звука нет, но нагрузка на процессор возрастает. По умолчанию должно быть установлено значение «16 бит, 48000 Гц (DVD)»..
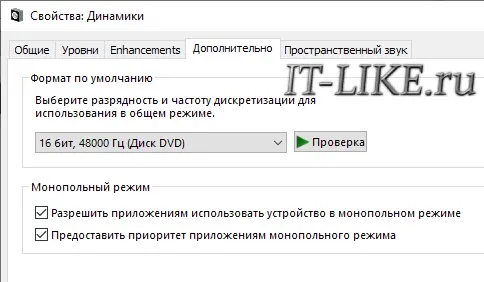
Не трогайте флажок «Моно», но если в вашей программе нет звука после запуска другой программы, снимите оба флажка.
Пространственный звук
Попробуйте его на вкладке «Пространственный звук»:
- выбрать «Windows Sonic для наушников» ;
- «Включить виртуальный объёмный звук 7.1».