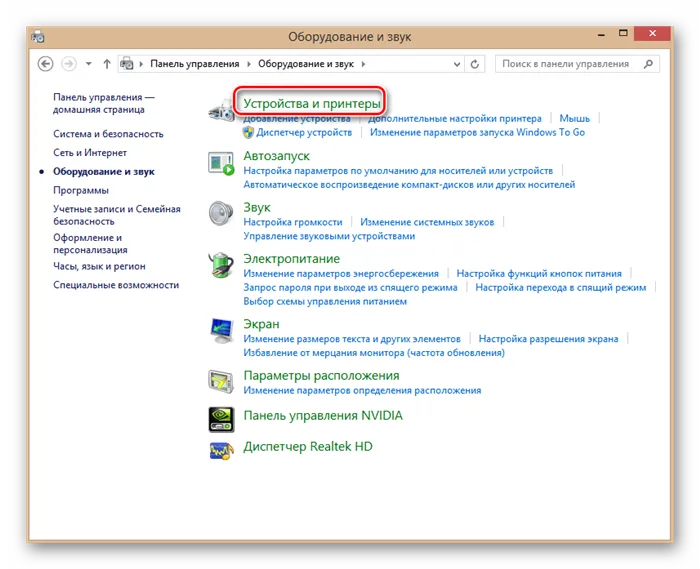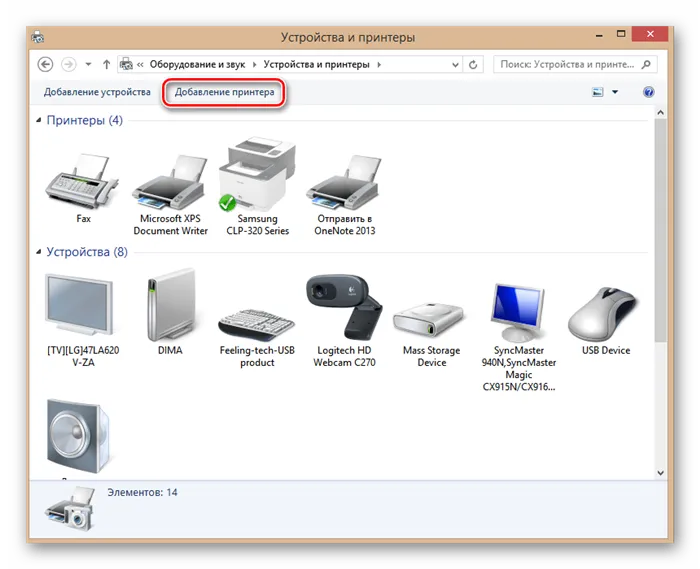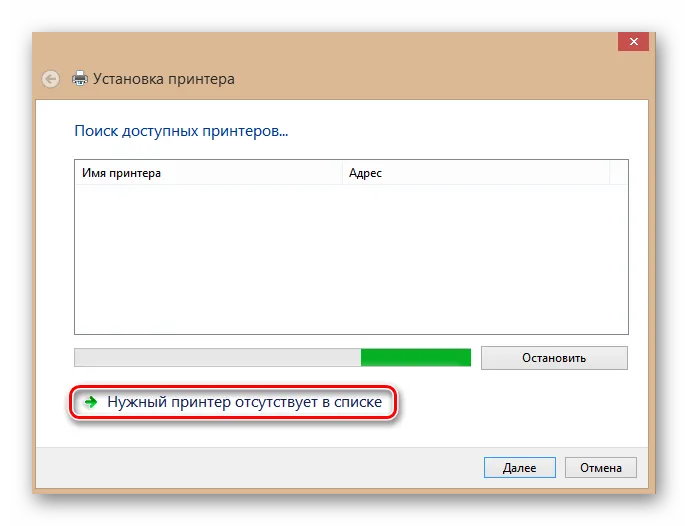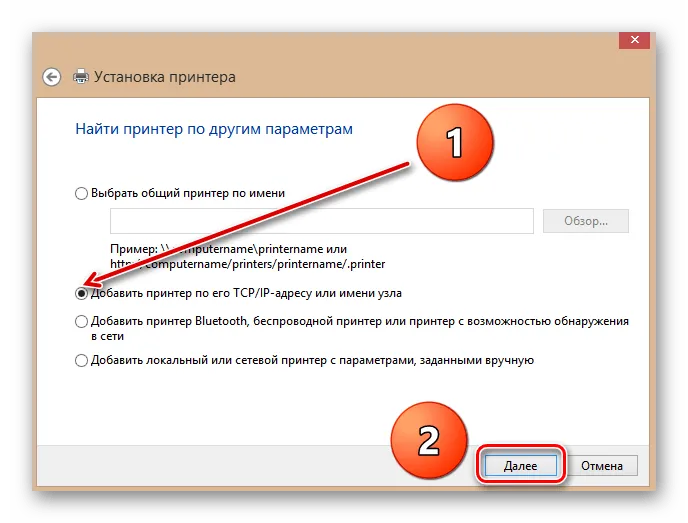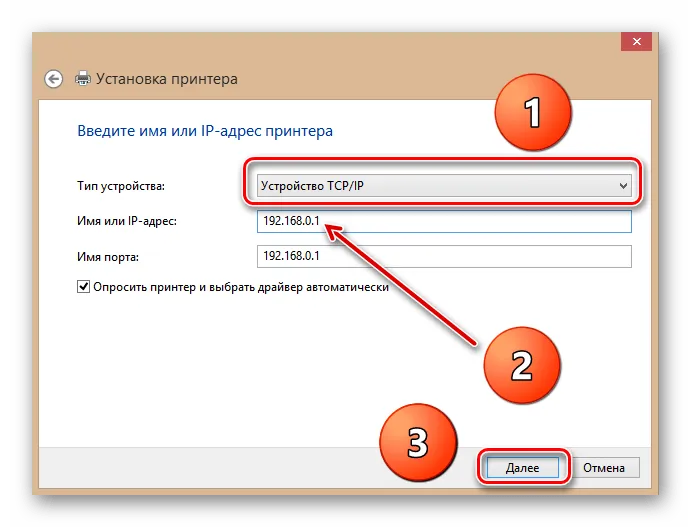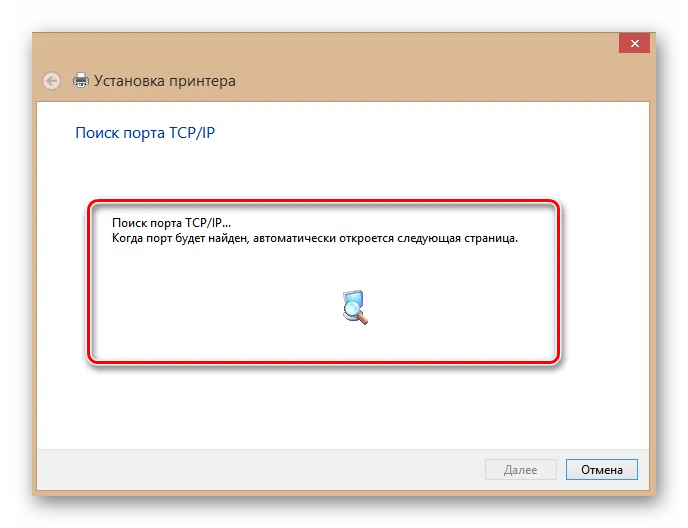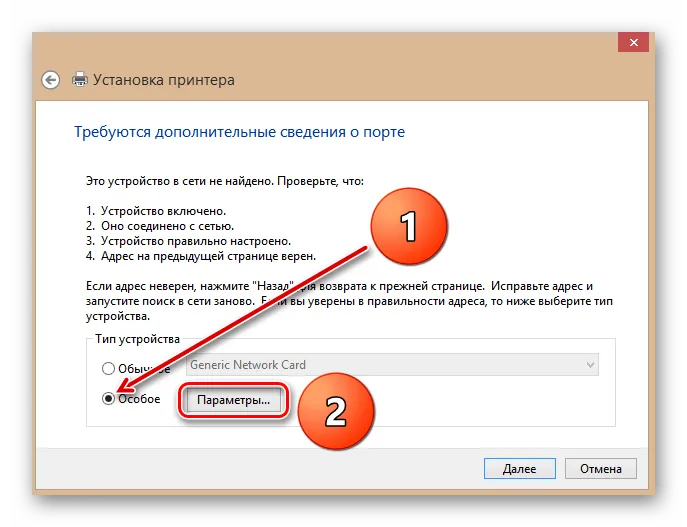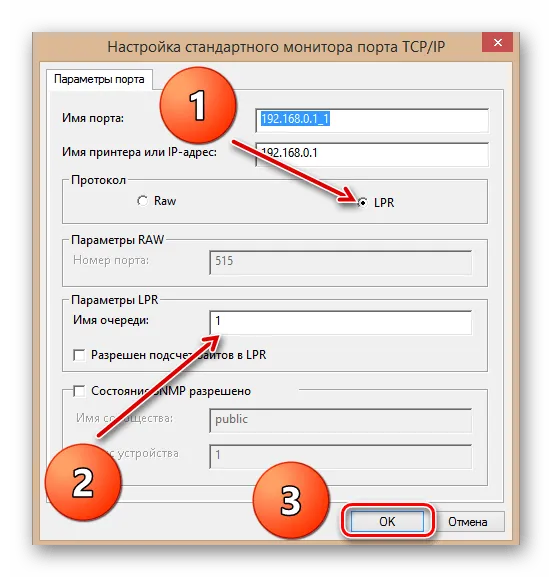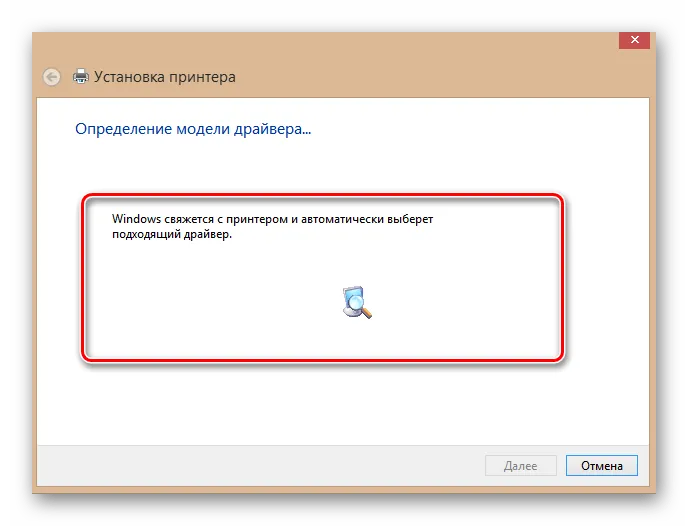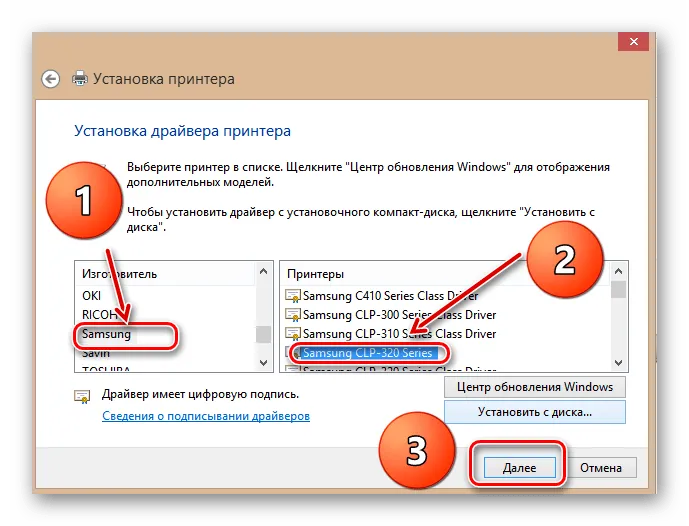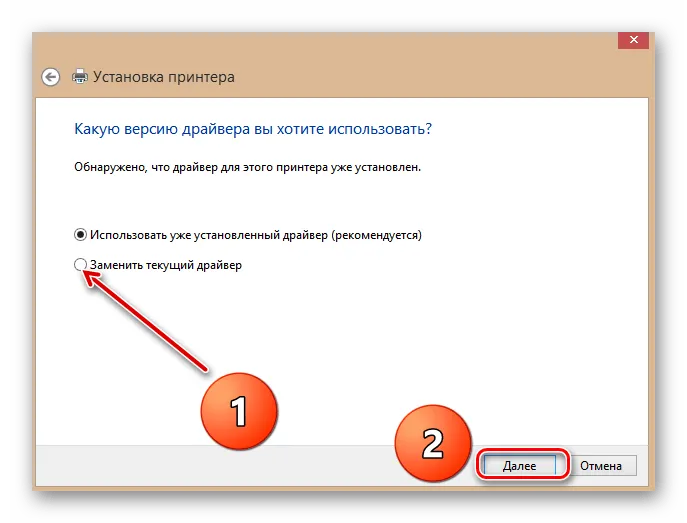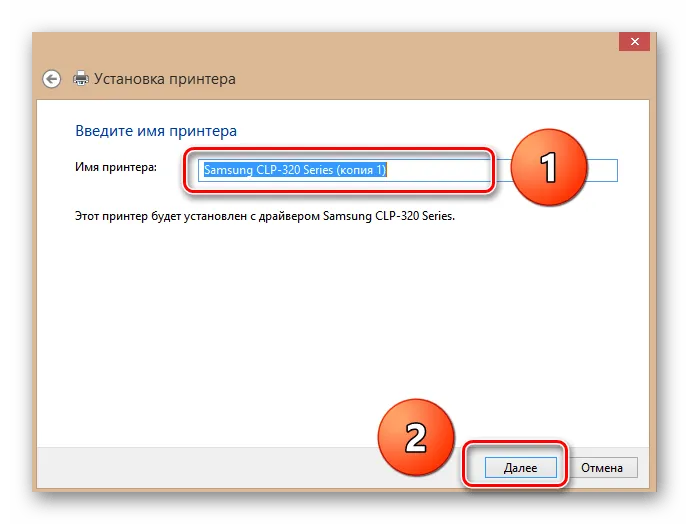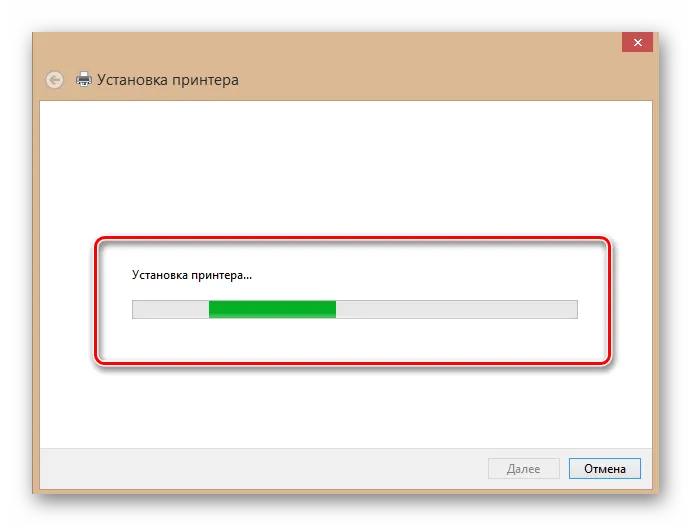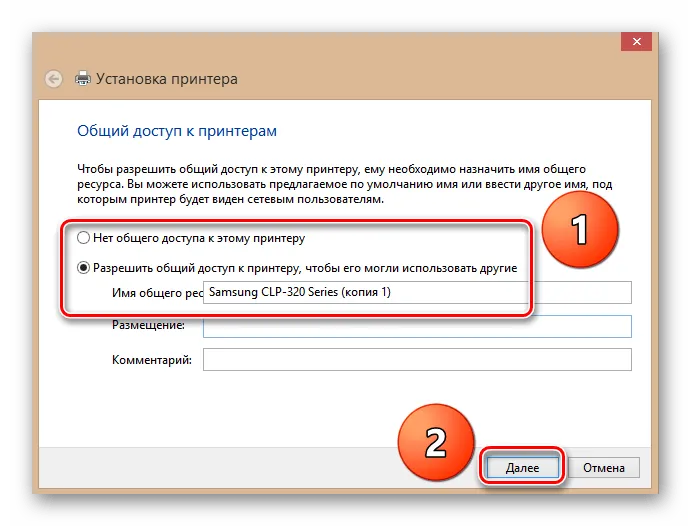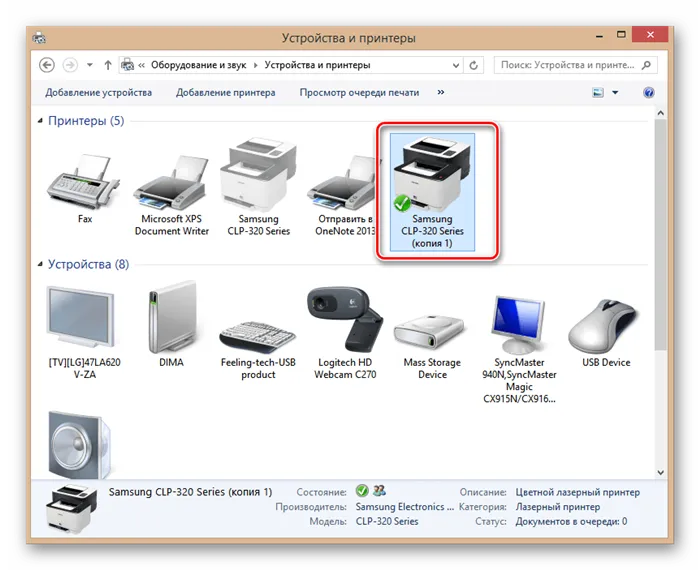Чтобы подключить принтер к компьютеру через беспроводную сеть, сначала потребуется маршрутизатор. Это создает необходимые точки доступа, с помощью которых вы впоследствии сможете распечатать любой документ.
Как подключить принтер к компьютеру через Wi-Fi сеть
Допустим, ваша локальная (домашняя) сеть состоит из нескольких компьютеров, подключенных через сеть WiFi. Вопрос в том, как добавить принтер (ПУ — устройство печати) в эту конфигурацию, чтобы можно было печатать на нем с любого из этих устройств. Конечно, его также можно подключить к компьютеру (ноутбуку) с помощью кабеля и печатать документы с других компьютеров. Но тогда этот компьютер должен быть постоянно включен и подключен к определенному, не всегда удобному, месту. С помощью современных беспроводных технологий можно обойти эти недостатки, например, подключив ПУ к Wifi через маршрутизатор. В зависимости от конфигурации сети, аппаратного обеспечения и функциональности маршрутизатора и принтера существуют различные способы сделать это.
Этот метод требует, чтобы оба устройства поддерживали WPS (Wifi Protected Setup). Большинство современных устройств отвечают этому требованию. Однако это следует проверить в качестве меры предосторожности.

Проверить, поддерживает ли конкретная модель ПУ эту технологию, можно в руководстве пользователя или на сайте производителя. Теперь посмотрите на нижнюю часть маршрутизатора. В нижней части находится наклейка с символом WPS и PIN-кодом, который необходим для подключения устройства:
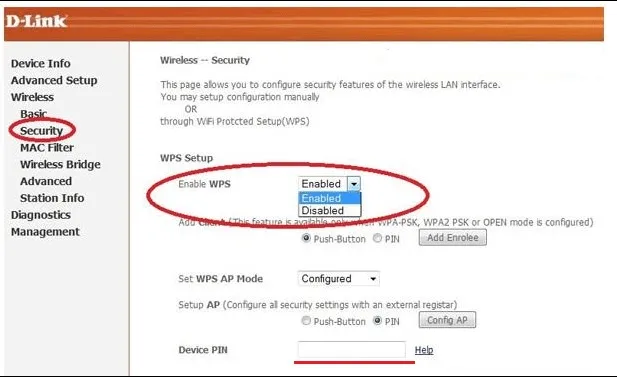
Однако такой метки может и не быть, поэтому давайте убедимся, что маршрутизатор поддерживает WPS, зайдя в веб-интерфейс маршрутизатора. Даже если у вас есть такой ярлык, вы должны использовать его для настройки WPS. В зависимости от модели маршрутизатора, вы обычно можете получить доступ к интерфейсу маршрутизатора, введя 192.168.0.1 или 192.168.1.1 в адресной строке браузера. От модели маршрутизатора также зависит, где находятся настройки WPS в меню, которое появится далее. Например, ниже приведен отрывок из меню модели маршрутизатора D-Link:
- Настройка WPS состоит в установке переключателя в состояние Enabled.
- Кроме этого, нужно в параметре Device PIN указать ПИН роутера.
- Также необходимо убедиться, что для беспроводной сети должна быть установлена защита типа WPA или WPA2, но только не WEP – она не годится.
- Ещё в настройках роутера нужно отключить MAC-фильтрацию. Некоторые модели принтеров имеют специальную кнопку для включения WPS.
- При наличии таковой её необходимо нажать и удерживать, пока устройство не обнаружит беспроводную сеть.
- Если одно из устройств оснащено индикатором соединения, то после подключения он должен загореться.
Способ 2 – при помощи мастера подключения
Настройка подключения таким образом осуществляется с помощью Мастера подключения. Если ПУ поддерживает беспроводное сетевое соединение и протоколы WEP или WPA, его обычно можно подключить к драйверу. Для этого пользователю необходимо знать:
- Имя своей сети (SSID).
- Пароль на свою сеть (ключ шифрования WEP или пароль WPA).
Чтобы подключить принтер к драйверу через WLAN, выполните следующие действия:
- Нажать кнопку «Настройка» в панели управления ПУ и в появившемся меню выбрать элемент «Сеть». Мастер подключения произведёт поиск всех доступных беспроводных сетей и выдаст их список.
- В этом списке выбрать свою wifi сеть. Если её в списке нет, то нужно её имя ввести вручную.
- Далее мастер попросит ввести пароль сети.
На этом работа драйвера завершена, конфигурация завершена, о чем свидетельствует соответствующий дисплей на маршрутизаторе или ПУ, если он имеется. Следует отметить, что имя сети и пароль могут применяться только для близкого расстояния.
Способ 3 – через роутер с USB
Этот способ предусмотрен на случай, если ПУ не поддерживает беспроводную связь, но маршрутизатор имеет USB-порт для подключения. Для его подключения два порта, конечно же, должны быть соединены USB-кабелем. Этот метод требует точного имени принтера и локального адреса маршрутизатора, который выступает в качестве сетевого ПУ в Windows. Последнее, как правило, трудно определить для многих пользователей.
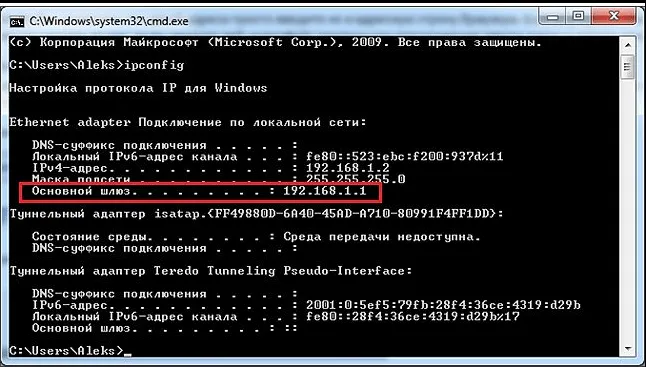
- Это делается следующим образом.
- Нужно вызвать режим командной строки и в качестве команды ввести ipconfig.
- В ответ на это выдаётся очень много сведений, но интерес представляет только одна строка – основной адрес шлюза, поскольку им является роутер:
Создание соединения в этом случае начинается с добавления нового принтера в конфигурацию локальной сети. Это можно сделать через меню Пуск — Устройства и принтеры или через Панель управления. Наконец, появится окно с двумя вариантами — добавить локальный или сетевой принтер. Следующие шаги следующие:

- Выбираем первый вариант, и после нажатия кнопки «Далее» система просит задать порт. Выбираем вариант «Создать новый порт» и из возникшего списка выбираем «Standard TCP/IP Port».
- Затем появляется окно с параметрами подключения ПУ. В нём нужно задать локальный адрес устройства (а им является адрес роутера, который мы уже получили) и имя порта. В качестве последнего можно использовать опять адрес роутера (по умолчанию) или задать своё имя. Флажок опроса менять не нужно.
- Далее Windows переходит к поиску заданного порта и установке драйверов. Возможно, что порт не будет найден, тогда система попросит указать дополнительные сведения о ПУ. В частности, нужно будет задать «Тип устройства» – «Особое», и протокол — «1.Raw».
- Затем начинается установка драйвера ПУ. Она происходит аналогично установке драйверов других устройств – с указанием изготовителя и модели устройства. Если драйвер уже установлен ранее, то последует запрос, нужно использовать уже установленный, или заменить его новым. Также придётся ответить на вопрос об имени ПУ.
- По завершению установки драйвера система задаст вопрос, нужно ли этот принтер сделать общим. Так как он подключён к роутеру, доступ к которому имеют все объекты локальной сети, настройка его в качестве общего смысла не имеет.
- На последней странице добавления устройства будет запрос о том, использовать ли его по умолчанию, или нет, а также предложено напечатать пробную страницу.
Подключение принтера через Wi-Fi роутер

Цифровые технологии вошли в нашу повседневную жизнь и стремительно развиваются. В наше время принято иметь в доме множество ПК, ноутбуков, планшетов или смартфонов. И с каждого устройства иногда возникает необходимость распечатать тексты, документы, фотографии и другую информацию. Как можно использовать только один принтер для этой цели?
Если ваш маршрутизатор имеет порт USB, вы можете использовать его, чтобы превратить простой принтер в сетевой. Это означает, что вы можете легко и непринужденно печатать любые материалы с любого устройства, подключенного к вашей сети Wi-Fi. Как правильно настроить соединение между печатающим устройством и маршрутизатором? Давайте узнаем.
Этап 1: Настройка подключения принтера к роутеру
Процесс настройки не вызывает у пользователя никаких трудностей. Обратите внимание на одну важную деталь — любые манипуляции с кабелями должны выполняться только при выключенной машине.
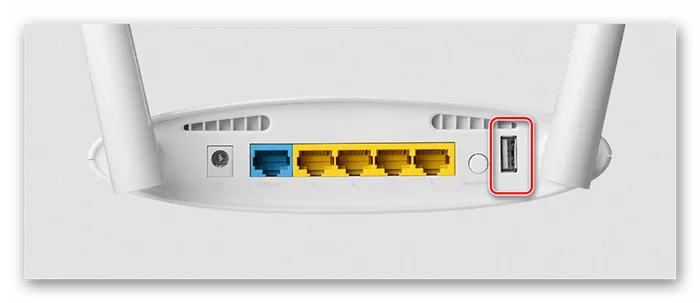
-
Подключите принтер к соответствующему порту маршрутизатора с помощью стандартного USB-кабеля. Включите маршрутизатор, нажав кнопку на задней панели устройства.
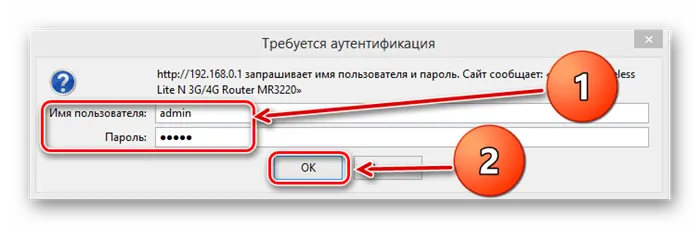
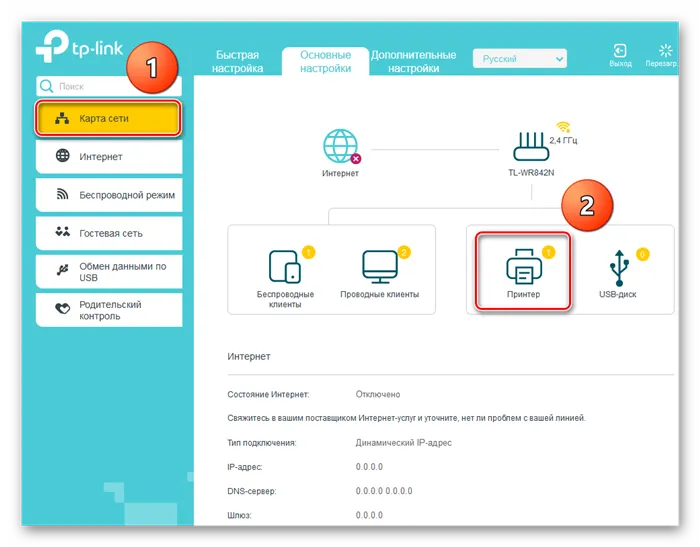
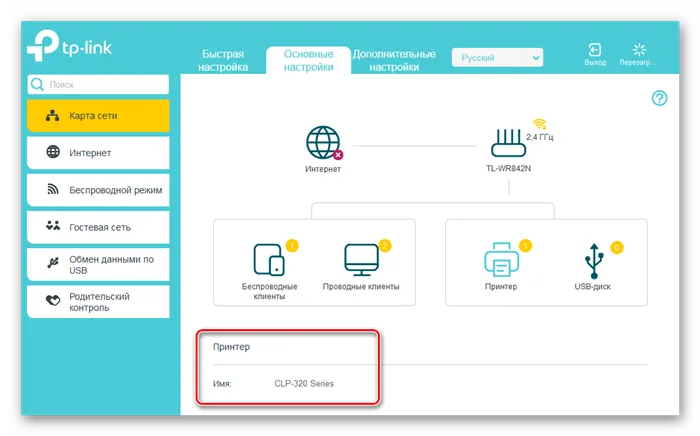
Этап 2: Настройка ПК или ноутбука в сети с принтером
Теперь внесите необходимые изменения в конфигурацию сетевого принтера на каждом компьютере или ноутбуке, подключенном к локальной сети. В качестве типичного примера возьмем компьютер с Windows 8. Для других версий самой популярной в мире операционной системы шаги аналогичны и отличаются незначительно.
- Правой кнопкой мыши кликаем по «Пуск» и в появившемся контекстном меню выбираем «Панель управления».
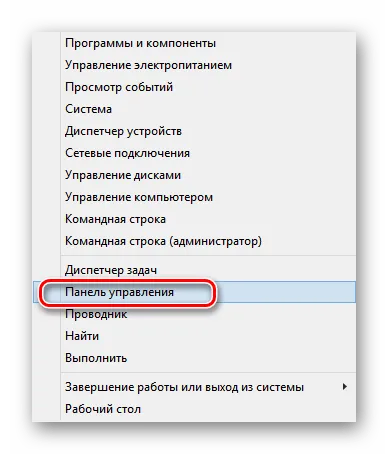
- На следующей вкладке нас интересует раздел «Оборудование и звук», куда мы и переходим.
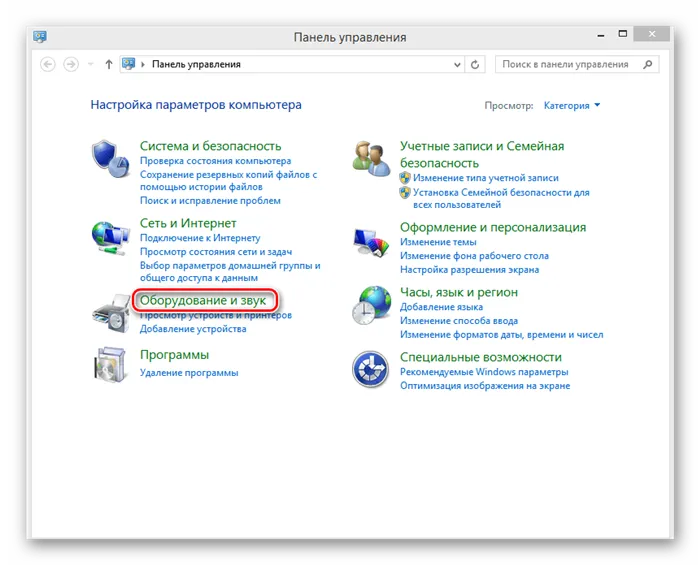
- Затем наш путь лежит в блок настроек «Устройства и принтеры».