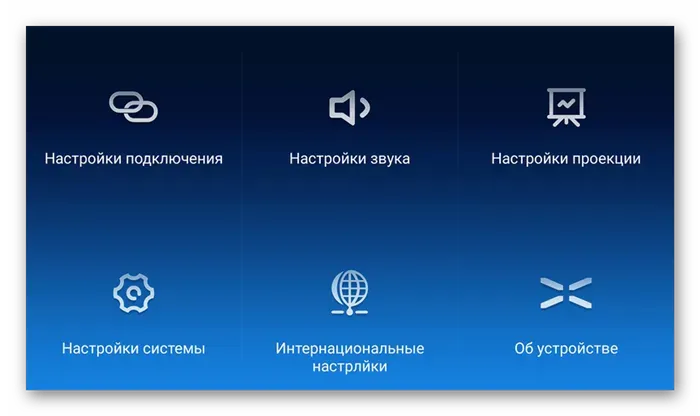Чтобы изменить настройки экрана, щелкните правой кнопкой мыши свободное место на рабочем столе ноутбука. В зависимости от операционной системы появится окно:
Ноутбуки HP — Подключение монитора, проектора или телевизора (Windows 10, 8, 7)
В этом документе содержится информация о подключении мониторов, проекторов и телевизоров к ноутбуку.
Чтобы правильно расположить монитор, учитывайте положение окон в комнате. Экран может отражать прямой солнечный свет или яркий свет, что может повлиять на проецирование.
Расположите монитор или телевизор рядом с компьютером и блоком питания. Кабели могут выглядеть неаккуратно. Поэтому спрячьте их, расположив, например, между задней стенкой стола и стеной.
Установите монитор или телевизор на горизонтальную ровную поверхность. Убедитесь, что монитор или телевизор не стоит на кабеле.
Монитор или телевизор должен быть расположен так, чтобы при длительном просмотре у вас не болела шея или спина. Он должен быть слегка наклонен и расположен так, чтобы глаза пользователя находились на расстоянии не менее 1 метра от поверхности экрана. Удобного положения можно добиться, отрегулировав кресло.
Большинство ноутбуков меньше обычных мониторов и требуют подставки или небольшой платформы, чтобы поднять их на достаточную высоту или угол.
Рисунок: Оптимальная высота просмотра
Чтобы подключить к ноутбуку дополнительный монитор или телевизор, вам понадобится следующее.
Соединительный кабель соответствующего типа для подключения телевизора или внешнего монитора.
Типы видеоразъемов для устройств отображения компьютера
Чтобы избежать проблем и получить наилучшее качество изображения, необходимо знать особенности видеоподключения компьютера и проекционных устройств.
Существует два способа передачи видеосигнала: цифровой и аналоговый. Если цифровое гнездо подключено к аналоговому гнезду и наоборот, видеосигнал передаваться не будет. Если вы попытаетесь воспроизвести защищенный высококачественный цифровой контент (например, фильмы Blu-ray) через аналоговое соединение, то, скорее всего, появится сообщение об ошибке или фильм будет воспроизводиться в более низком разрешении.
Нажмите на нужный заголовок или знак плюс (+), чтобы развернуть следующую информацию.
Разъем HDMI (цифровой)
Подключение HDMI — это цифровое подключение для высококачественного цифрового видео и аудио. При использовании с совместимым монитором или телевизором HDMI позволяет передавать видео и аудио высокой четкости, а также контент, защищенный HDCP (для воспроизведения фильмов высокой четкости, записанных на Blu-ray). Если ваш компьютер поддерживает HDMI-аудио, его следует установить в качестве аудиоустройства по умолчанию в Свойствах аудио Windows (в Панели управления Windows). Монитор или телевизор, совместимый с HDMI, должен иметь динамики для воспроизведения звука.
Разъем DisplayPort (цифровой)
Разъем DisplayPort — это тип цифрового разъема для передачи высококачественных цифровых видео- и аудиосигналов на дисплей с разъемом DisplayPort. Стандарт DisplayPort очень похож на HDMI, но поддерживает метод защиты контента (DPCP) в дополнение к традиционному формату HDCP.
Разъем DVI (цифровой/аналоговый)
Разъем DVI — это разъем для передачи цифровых видеосигналов на экран. Не используйте одновременно VGA и DVI. Некоторые мониторы имеют разъемы VGA и DVI. Если ваш компьютер поддерживает DVI, некоторое время используйте разъем VGA, а затем разъем DVI. Затем используйте соединение, которое обеспечивает наилучшее качество изображения на вашем мониторе.
Он передает оба типа сигналов — цифровой и аналоговый. Если ваш компьютер оснащен портом DVI-I, вы можете подключить его к любому порту DVI на мониторе или телевизоре или использовать различные адаптеры для подключения к другим портам.
Передает только цифровой сигнал. Если ваш компьютер оснащен разъемом DVI-D, вы можете подключить его к разъему DVI-I или DVD-D. Для подключения к другим типам цифровых разъемов обычно можно использовать адаптеры. Невозможно подключиться к порту VGA.
Он используется редко. Передает только аналоговые сигналы. Если ваш компьютер оснащен разъемом DVI-A, вы можете подключить его к разъему DVI-I или DVD-A. Кабель можно подключить к любому порту VGA на компьютере. Подключение к цифровым портам невозможно.
Разъемы VGA и SVGA (аналоговые)
Разъем VGA используется для передачи аналоговых видеосигналов на монитор или телевизор. Если вы не хотите подключать специальный монитор, например, плазменный или ЖК-телевизор с разъемом DVI, подключите основной монитор через разъем VGA.
Разъемы S-video и композитного видеосигнала (аналоговые)
Разъемы S-Video и композитный используются для передачи аналоговых видеосигналов на второй монитор, например, телевизор. В некоторых случаях можно использовать эти разъемы для основного монитора, например, когда телевизор используется в качестве единственного монитора для компьютера, но это не рекомендуется.
Использование адаптеров для подключения монитора к компьютеру
Что делать, если видеоразъем на задней панели компьютера не совместим с видеоразъемом на мониторе? Желательно, чтобы компьютер и монитор использовали один и тот же видеоразъем, но иногда такое подключение невозможно. Решением является специальный кабель или адаптер. HP, например, поставляет небольшой адаптер DVI-VGA с большинством компьютеров. Подключите этот адаптер к порту DVI компьютера, а затем подключите кабель VGA от монитора или телевизора.
Другим решением является использование специального кабеля с различными разъемами. Прежде чем покупать адаптер или кабель, убедитесь, что вам нужен аксессуар с такими разъемами.

Аудио также может передаваться через соединение HDMI. При использовании адаптера или кабеля DVI-HDMI звук HDMI будет потерян.
Подключение проектора к компьютеру
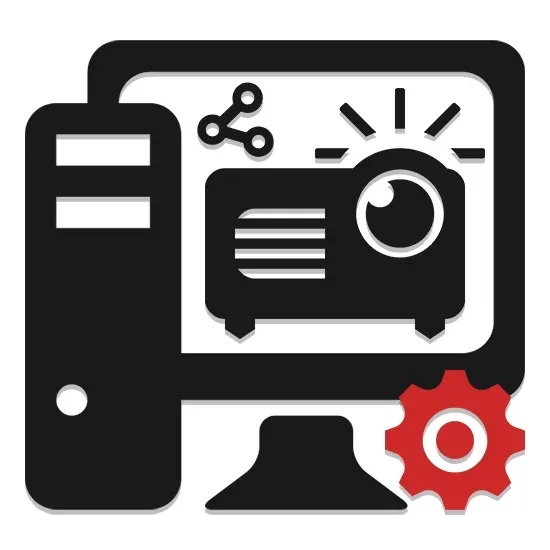
Как и монитор или телевизор, проектор можно использовать в качестве дополнительного средства вывода видео с компьютера. Все важные аспекты этого процесса описаны ниже.
Подключение проектора к ПК
Инструкции, представленные в этой статье, подходят для подключения проектора к ПК и ноутбукам. Однако обратите внимание, что не все устройства в стандартной комплектации оснащены необходимыми видеовходами и выходами.
Шаг 1: Подключение
Подключение проектора не должно быть сложным, просто следуйте инструкциям. Помните, что оба устройства должны быть предварительно отключены от высоковольтной сети.
- На корпусе проектора и вашего компьютера найдите один из следующих разъемов:
- VGA;
- HDMI;
- DVI.
В идеале оба устройства должны иметь одинаковый тип подключения.
Примечание: Лучше всего использовать HDMI, так как он гарантирует высокое качество видеосигнала.
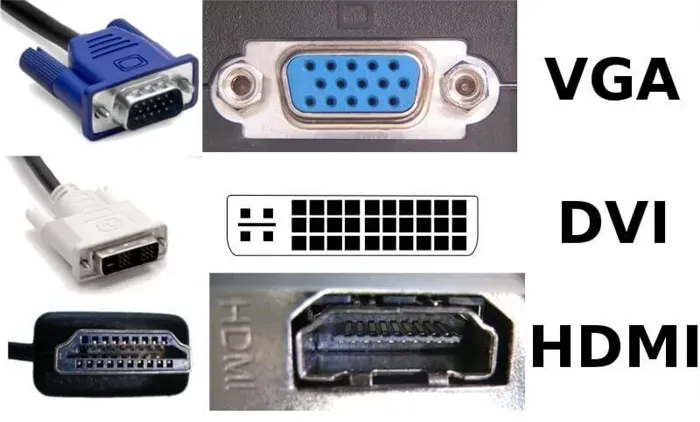
Некоторые модели могут по умолчанию использоваться без проводов, работая через WiFi.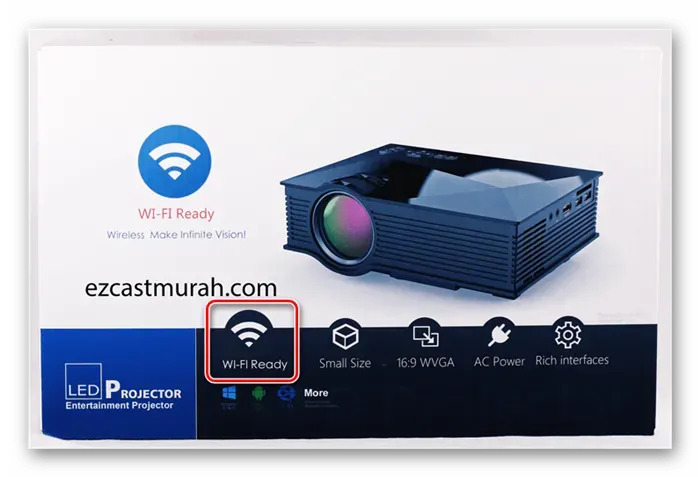
В магазине электроники приобретите кабель, имеющий с двух сторон одинаковые коннекторы.
Если на проекторе и ПК присутствует лишь одна разновидность разъема, вам придется обзавестись подходящим переходником.
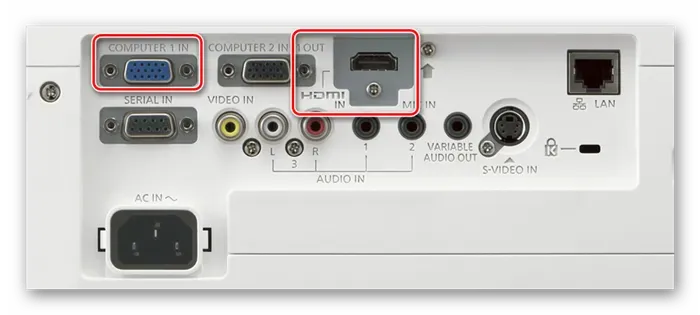
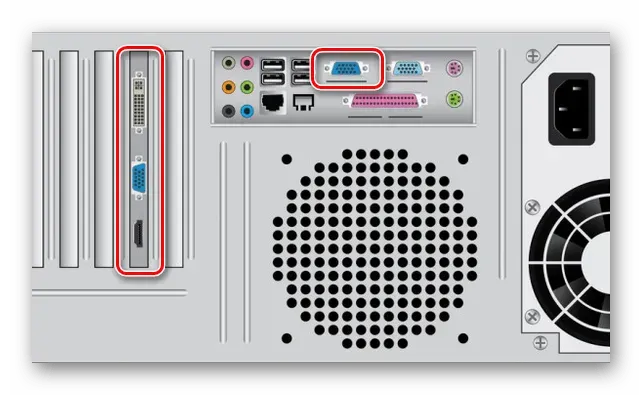
Как только кабельное соединение будет установлено, включите оба устройства и можете приступать к установке.

Шаг 2: Настройка
При подключении компьютера к проектору устройства должны быть не только правильно подключены, но и настроены для дальнейшего использования. В некоторых случаях настройки выполняются автоматически простым включением.
Проектор
- Как сказано выше, обычно проекторы автоматически настраиваются на передачу видеосигнала. Узнать об успешном подключении вы сможете, если проектор после включения начал отображать изображение с компьютера.

- Некоторые модели оборудования оснащены пультом управления с кнопкой «Source», по нажатию на которую начинается поиск видеосигнала, а при его обнаружении картинка с основного монитора дублируется на стену.
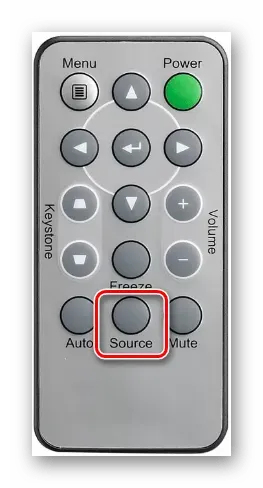
- Иногда на ПДУ проектора может быть несколько кнопок, соответствующих тому или иному интерфейсу подключения.
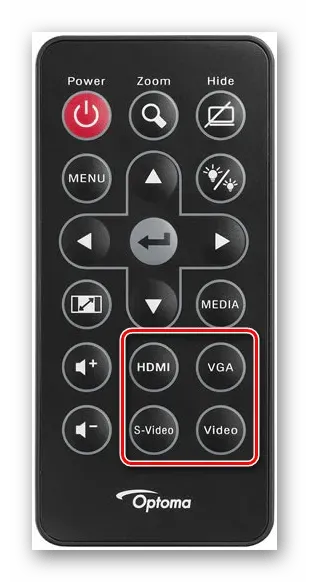
- Существуют также проекторы и с собственным меню для настройки, устанавливать параметры в котором следует исходя из инструкции в комплекте.