Совет: Когда речь идет об играх, требующих хорошего отклика экрана и нормального отображения динамичных сцен, лучше использовать проводной кабель. В других случаях (фильмы, музыка, интернет-серфинг) вы можете не обращать внимания на эти недостатки.
Как использовать телевизор в качестве монитора?
Когда вы сравниваете цены на телевизоры и мониторы, неизбежно возникает вопрос, почему вы не используете телевизор в качестве монитора. Разница в стоимости не так заметна для моделей с небольшой диагональю, но для комплектов с диагональю 32 дюйма и более она явно ощутима. Если монитор 32-34 дюйма от известной компании стоит 50 тысяч и выше, то телевизор можно купить всего за 30 тысяч рублей. Насколько оправдана эта почти двойная разница в цене! Возможно, лучше использовать телевизор вместо монитора. Рассмотрим особенности устройств, различия, преимущества и недостатки, а также подключение.
Да, вы можете подключить к компьютеру телевизор вместо монитора. Более того, все будет работать правильно и без каких-либо очевидных проблем. Вы можете посмотреть фильм, поиграть в игру и т.д. Однако дьявол кроется в «деталях», о которых лучше знать заранее. По этой причине использование телевизора в таком качестве неприемлемо для некоторых категорий пользователей.

Плюсы и минусы
В этом подходе действительно есть свои преимущества и недостатки. Одним словом, имеет смысл подключать телевизоры для тех, кто хочет смотреть фильмы. Для геймеров и людей, которые много работают перед экраном, это не лучшее решение в большинстве случаев.
Преимущества ТВ перед монитором
Хотя визуально разница между телевизорами невелика, технически она очень велика. Есть несколько, которые хорошо служат нам.
- Большой экран. Намного приятнее смотреть фильмы, достигается эффект погружения.
- Разрешение. Можно найти телевизор не только FullHD, но и 4k. Все это при умеренной цене. В это же время монитор 4k будет стоить вдвое больше.
- Есть встроенные динамики. Можно обойтись без дополнительной акустики. Если учесть, что монитором пользуются на небольшом расстоянии от него (около 1 м), динамиков ТВ будет больше чем достаточно.
- Пульт. Включать, выключать и регулировать громкость можно с комфортом, находясь на диване.
- Много режимов. Опять же полезно для просмотра фильмов и другого видеоконтента.
- Можно разделить экран на 2 части для удобной работы.
Недостатки использования ТВ в качестве монитора
Не все идет гладко, есть несколько негативных аспектов телевизора, которые проявляются, когда мы пытаемся использовать его в качестве компьютерного монитора.
- Неподходящая подставка, без регулировки по высоте и угла наклона. Практически все подставки для ТВ статичны, не позволяют подстроить его под комфортное использование. Решение будет использование настенного кронштейна, обычно это возможно, так как компьютерный стол находится у стены.
- Сложность охвата всего пространства глазами. В идеале вся картинка должна помещаться в пределах поля зрения, чтобы не нужно было сильно шевелить шеей и даже зрачками. Периферийное зрение должно охватывать весь дисплей, при большой диагонали и близком расположении это невозможно.
- Зернистость картинки. Пиксели у ТВ обычно значительно больше. Это не видно с расстояния, но при близком расположении становится заметна пикселизация. Для решения этой проблемы нужен ТВ с 4k-разрешением. Это в свою очередь приводит к необходимости более мощного железа ПК.
- Задержка в выводе картинки. В ТВ нет различных технологий сокращения этих задержек. Это не так сильно заметно (хотя все равно ощутимо) в рабочем режиме, но будет существенно мешать в играх, особенно в шутерах. Плюс сам отклик матрицы в разы медленнее. Отсутствует синхронизация G-Sync и т. п. Частота обновления ТВ тоже обычно меньше, чем на мониторах, но все зависит от моделей.
- Отклонения в цветах. Многие телевизоры перегибают с насыщенностью оттенков, из-за этого изображение выглядит красиво, но не реалистично. В мониторах придерживаются обратной стороны – реалистичности. Особенно важно монтажерам и дизайнерам.
- Высокая яркость и контрастность. Если долго смотреть на телевизор вблизи, будет появляться дискомфорт. Гораздо быстрее чем от монитора. Тем более, на большинстве ТВ нет режима сохранения зрения, но он есть на мониторах.
Каждый может сам решить для себя целесообразность такого подключения, но нам кажется, что оно имеет смысл только для фильмов и комфортной работы с большим количеством окон (если производительность компьютера позволяет). Для игр и работы лучше приобрести мониторы.
Как подключить телевизор вместо монитора?
Существует множество методов подключения, мы рассмотрим их все в соответствии с их основными особенностями. Подключение кабеля к самой вилке не должно представлять большой проблемы, поэтому мы поговорим только о том, что действительно полезно.
Как подключить телевизор вместо монитора к ноутбуку или настольному компьютеру:
- HDMI. Является самым лучшим вариантом подключения, так как позволяет обеспечить высокое разрешение, хорошую частоту обновления. Что немаловажно, по нему также передается звуковая дорожка, в отличие от вариантов с аналоговым сигналом. Еще один плюс – кабель практически всегда идет в комплекте.
- DisplayPort. Хороший способ, тоже обеспечивает отличное качество картинки. Однако проблема в том, что далеко не на всех ТВ и ПК есть данный разъем. Как вариант, если есть DP хотя бы на одном устройстве и кабель присутствует, можно просто докупить переходник и все заработает.
- DVI. Сравнительно современный компьютерный стандарт, обеспечивающий достаточное качество. Однако данный кабель следует выбирать, если не планируете использовать встроенную акустику телевизора. По данному стандарту аудиодорожка не будет передаваться.
- VGA. Более старый стандарт, передает картинку в скромном HD-разрешении. Имеет смысл использовать, если ваш ТВ тоже не очень современный.
- Беспроводное подключение. По технологии WiDi (Miracast) можно настроить повтор изображения. Работать будет и без проводов, но задержка еще больше увеличится. Стоит применять, если скорость отклика вас не очень интересует.

Порты и возможные подключения
Необходимо осмотреть все входы и соединения на телевизоре. Для этого поверните его задом к лесу и передом к себе, чтобы все было хорошо видно. Теперь вы видите все возможные соединения, но сейчас мы разберем кабели, которые позволяют подключить компьютер или ноутбук.

Также посмотрите на видеовыход вашего компьютера или ноутбука. Как вы видите, их гораздо меньше, но не волнуйтесь, сначала мы разберемся с телевизионными подключениями.

Наилучшим вариантом является HDMI, поскольку он передает не только видео, но и аудио. Поэтому, если ваш телевизор имеет такое подключение, мы рассмотрим его.

Если ваш компьютер или ноутбук не имеет разъема HDMI, вы можете использовать адаптер HDMI — DVI. Имеются как стационарные, так и проводные адаптеры, как показано на рисунке ниже.
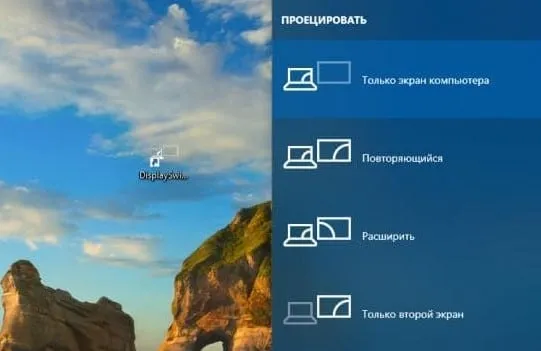
VGA, или D-Sub, также можно попробовать в качестве отличного варианта подключения. Передача сигнала является аналоговой. Если вы отправляете изображение на большой широкоэкранный телевизор, качество может быть хуже.

DVI — это более современное соединение, чем VGA, но оно может работать как с цифровыми (DVI-D), так и с аналоговыми (DVI-A) сигналами. Существуют также кабели, которые могут работать с двумя стандартами передачи данных одновременно — DVI-I. Можно также использовать переходники DVI-VGA, в зависимости от того, какие разъемы имеются на телевизоре и компьютере.

RCA — или колокольный тип. Редко используется на старых зомби-телевизорах, но работает. Это правда, что устройство может передавать только аналоговый сигнал. Пока я нашел только переходники с RCA на VGA.

SCART встречается только в очень старых телевизорах и также передает аналоговый сигнал. Для подключения компьютера или ноутбука необходим адаптер VGA.

И еще один важный момент: если вы хотите использовать кабель, отличный от HDMI, необходимо также подключить звук от звуковой карты. Для этого можно использовать звонок и выход mini-jack.

Подключение
Теперь мы переходим к вопросу о том, как подключить телевизор к компьютеру. В качестве примера я покажу на примере подключения HDMI. Но вы можете использовать любой из адаптеров или кабелей, упомянутых выше. Лучше всего использовать прямое соединение без переходников: VGA на VGA, DVI на DVI, HDMI на HDMI (без посредников).
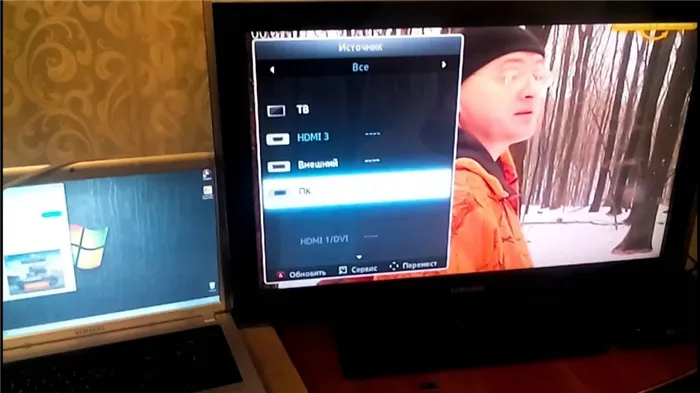
- Нужно подсоединить кабель в нужный вход. Также смотрите чтобы там была подпись «IN», что означает «Вход», а не «Выход» (OUT), то есть мы будет отправлять сигнал с компьютера на экран, а он будет его принимать.

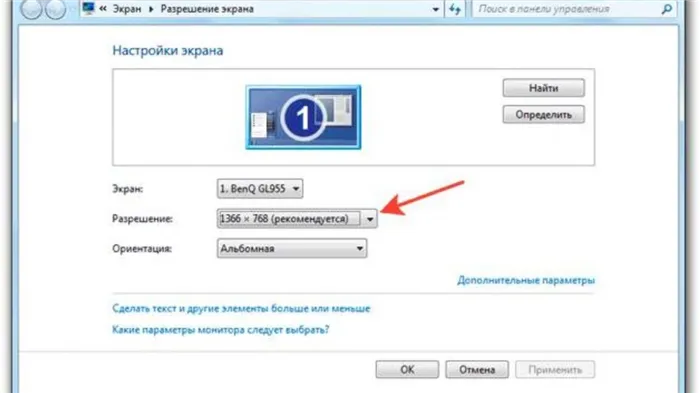
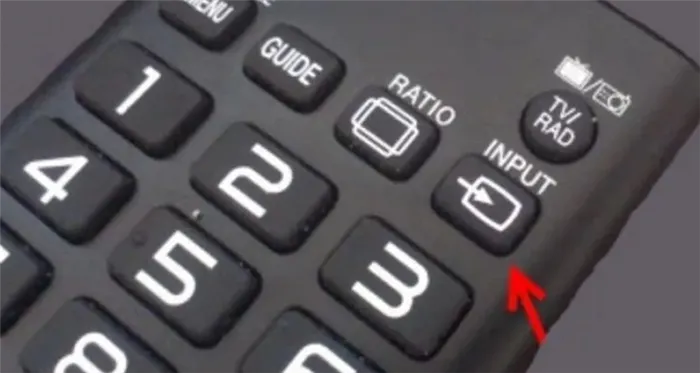
- Включаем телевизор и нажимаем на кнопку, которая начнет отображать все подключения.
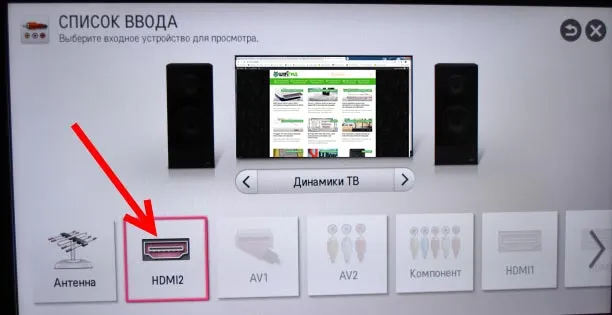
- Выберите нужный порт на телике, к которому вы подключились. Если забыли какой именно – посмотрите на панель входов и запомните номер порта.

- Найдите на клавиатуре клавиши «Win» и «P» и нажмите на них одновременно. Теперь выберите тип передачи данных. Если вы будете использовать телевизор как второй монитор компьютера, то лучше всего использовать «Дублирование» или «Проектор».
По Wi-Fi
Вы также можете подключиться к телевизору и использовать его в качестве монитора через WiFi. Для этого ваша приставка должна поддерживать технологии «Miracast» и «Intel WiDi». Вы должны установить специальное программное обеспечение на свой компьютер. У этой технологии есть свои преимущества и недостатки, а также некоторые проблемы с настройкой. Я по-прежнему рекомендую использовать кабель HDMI. Однако если вы хотите установить Wi-Fi соединение, прочитайте это руководство от моего коллеги.
Попробуйте отсоединить от телевизора все, кроме компьютера или ноутбука. Это относится к флэш-накопителям USB, телевизионным приставкам и всему остальному. Я также советую вам обновить драйверы для видеокарты вашего компьютера. Обратите внимание, что некоторые аналоговые соединения не могут принимать цифровой сигнал с компьютера. Я также написал отдельное руководство по решению проблем с подключением, которое вы можете прочитать здесь.























