Если телевизор не может найти нужную сеть в списке доступных сетей, может помочь сброс настроек и перезагрузка.
Подключение телевизоров LG к интернету
Современные телевизоры LG могут выходить в Интернет, и большинство моделей оснащены платформой Smart TV для использования этой функции. Через приемник Smart TV вы взаимодействуете с интернет-сервисами, такими как просмотр фильмов, создание социальных сетей, установка приложений с веб-сайтов и т.д.
Вы можете подключить телевизор к Интернету, если у вас уже есть кабель от поставщика услуг Интернета, например, если у вас уже есть компьютер с доступом в Интернет. Скорость Интернета должна составлять не менее 5 Мбит/с, чтобы вы могли смотреть онлайн-фильмы в высоком разрешении. Вы можете либо подключить телевизор непосредственно к кабелю, ведущему в ваш дом, но тогда другие устройства не смогут пользоваться Интернетом, либо подключить Wi-Fi роутер и использовать его для подключения к Интернету.
Телевизор можно подключить к Интернету несколькими способами:
- 1) Напрямую к кабелю провайдера ;
- 2) Через внешний роутер, по кабелю или создав беспроводное соединение, тогда:
- a) Используя внутренний модуль WiFi, подключиться к домашней сети Wi-Fi;
- b) Используя адаптер WiFi, подключиться к домашней сети Wi-Fi.
Подключение по кабелю
Подключение телевизора напрямую к кабелю интернет-провайдера возможно, но не рекомендуется. Во-первых, вы не можете пользоваться Интернетом на других устройствах. Однако в новых телевизорах можно установить точку доступа, что означает, что телевизор сам раздает Интернет другим устройствам. Но это все равно хуже, чем использование выделенных устройств, которые используют один и тот же внешний маршрутизатор. Во-вторых, не все телевизоры подходят для такого подключения. Наконец, каждый провайдер использует различные технологии для подключения к сети. Некоторые из этих технологий поддерживаются не всеми телевизорами. Поэтому телевизор может быть несовместим с вашим провайдером, и вы не сможете подключить его напрямую к Интернету. Например, не все телевизоры поддерживают PPPoE, L2TP и PPTP, но технология «динамического IP» может использоваться с большинством телевизоров.

В любом случае, вы должны ввести данные в телевизор вручную. Наиболее распространенными являются IP-адрес и DNS-сервер. Если провайдер привязывает соединение к MAC-адресу, найдите этот MAC-адрес в информации о телевизоре и сообщите его провайдеру. Чтобы узнать MAC-адрес телевизора, зайдите в раздел «Поддержка», выберите «Информация о продукте» и там под различными данными вы найдете MAC-адрес.
Подключение через роутер WiFi
Маршрутизатор Wi-Fi используется для подключения нескольких устройств к одному интернет-каналу. Другими словами, у вас есть входной кабель от провайдера, вы подключаете кабель к маршрутизатору и подключаете все необходимые устройства (компьютер, ноутбук, телевизор и т.д.) к выходам маршрутизатора. Вы можете подключать устройства к маршрутизатору как по кабелю, так и беспроводным способом через Wi-Fi. В любом случае, вы должны настроить эти соединения, используя информацию в инструкциях.
Такое подключение через маршрутизатор является наилучшим вариантом. Наконец, вы можете подключить несколько устройств с помощью только одного типа настройки. Маршрутизаторы могут поддерживать любой тип соединения с провайдером, поэтому вам не придется искать решения, как в предыдущем случае с прямым соединением между телевизором и провайдером.
Проводное соединение более надежно, чем беспроводное, но его недостаток заключается в том, что кабели необходимо прокладывать в помещении. Беспроводная сеть должна обеспечивать хороший уровень сигнала в точке приема, иначе интернет-соединение может быть потеряно.
Кабельное подключение к роутеру
Если вы установили у себя дома маршрутизатор и правильно настроили его в соответствии с прилагаемыми инструкциями, вы также можете подключить к нему Smart TV. Каждый маршрутизатор имеет несколько выходов LAN для подключения устройств к Интернету через сетевой кабель (витую пару). Такой кабель можно приобрести в любом компьютерном магазине. Телевизор также должен иметь порт LAN.

После этого подключения на экране телевизора должно появиться сообщение «Проводное соединение установлено». Это означает, что все параметры были установлены автоматически. Если вам необходимо ввести настройки вручную, вы можете сделать это в Smart TV: Главная — Настройки — Сеть — Настройки проводной сети.
Если вам необходимо ввести IP-адрес и DNS-сервер вручную, вы можете ввести их на этой странице с помощью пульта дистанционного управления. Если все сделано правильно, на экране телевизора появится сообщение о том, что соединение установлено.
Беспроводное соединение с роутером Wi-Fi
Для беспроводного подключения к маршрутизатору телевизор LG должен быть оснащен модулем WiFi; проверить это можно в руководстве пользователя телевизора. Если модуль WiFi отсутствует, к телевизору можно подключить внешний адаптер WiFi. Адаптер необходимо приобрести отдельно и подключить к порту USB. Иногда в параметрах телевизора указано, что он может подключаться к беспроводной сети. Это может означать, что к телевизору можно подключить внешний адаптер WiFi, а не обязательно, что модель имеет встроенный модуль WiFi. Проконсультируйтесь с вашим продавцом.

Если имеется модуль WiFi или вы подключили адаптер, в сетевых настройках телевизора появится следующий доступный пункт: «Настройка сети: Беспроводная сеть», как описано в предыдущем разделе.
Получив доступ к настройкам беспроводной сети, вы можете выбрать один из трех вариантов.
- 1) Настройка из списка точек доступа (АР) – выбираете этот пункт, если вам известны название сети WiFi и пароль к ней;
- 2) Простая установка (режим WPS) – этот пункт можно выбрать, если роутер так же поддерживает его (тогда на роутере должна быть кнопка WPS). Выбираете этот пункт и на роутере нажимаете кнопку секунд на 15, при этом автоматически все настроится;
- 3) Настройка сети (Ad-hoc) – используется для связи с компьютером без выхода в интернет.
Что потребуется
- Телевизор (Смарт ТВ со встроенным вай фай, или wifi приемником);
- специальный фирменный приемник (если нету встроенного вай фая);
- Wi-Fi роутер (ну или обычный интернет-кабель, если вы намерены мучатся с проводами и кабелями).
Маршрутизатор не требуется, если у вас есть доступ к другим открытым сетям через Wi-Fi в радиусе действия телевизионного приемника LG.
Настройка
После включения телевизора LG у вас есть возможность настроить его через Wi-Fi и сетевое подключение или через кабель, если у вас есть такая возможность. Однако мы предлагаем вам рассмотреть вариант, когда вам придется самостоятельно копаться в настройках телевизора и искать варианты подключения. Ведь часто бывает так, что телевизор впервые включают при покупке в магазине (чтобы опробовать его) или дома из любопытства (и, конечно же, сразу идут настраивать каналы, минуя настройки WiFi).
Сначала включите телевизор LG и откройте окно настроек (кнопка Settings на пульте дистанционного управления). Выберите вкладку «Сеть», пункт «Сетевое подключение». На экране появится краткая инструкция, которую необходимо прочитать, прежде чем продолжить. Нажмите кнопку «Настроить соединения».

Затем выберите нужную сеть (WLAN или проводная). Очень важно: Если вам необходимо ввести собственные специальные параметры, нажмите кнопку «Ручная настройка».

Этот метод полезен, если вы хотите подключиться к Интернету через скрытый SSID, ввести статический IP-адрес или подключиться с помощью технологии WPS и т.д. Однако, если вы не знаете этой информации, мы не рекомендуем вам выбирать ручной режим. Лучше использовать автоматическую настройку.
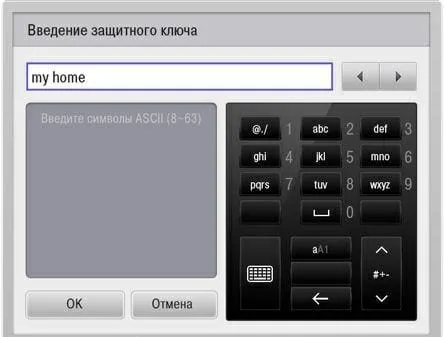
Затем введите пароль с помощью клавиатуры. Также важно выбрать надежный пароль, если вы не хотите, чтобы вас взломали или кто-то захотел воспользоваться вашим интернетом бесплатно. Часто пароль состоит из 8 символов, но можно ввести и больше. Лучше всего использовать как буквы, так и цифры и символы, чтобы сделать пароль более сложным. Помните, что для создания надежного пароля не следует использовать даты рождения, имена родственников, клички домашних животных и т.д.
После правильного ввода пароля нажмите «Ok». После этого появится сообщение о том, что телевизор подключен к сети Wi-Fi. Нажмите кнопку «Готово». Вы должны увидеть значок, информирующий вас о том, что ваш телевизор LG подключен к Интернету.
Также может возникнуть проблема с паролями Wi-Fi. Допустим, вы забыли свой пароль. Перейдите в меню Wi-Fi и выберите «Подключиться с помощью WPS-RBC».
Затем нажмите кнопку WPS на маршрутизаторе в течение одной минуты. Вам может быть предложено ввести IP и DNS, после чего установите все флажки в положение «Автоматически».
Поздравляю, вы сделали это. Теперь ваш Smart TV настроен на WLAN. Теперь вы можете пользоваться Интернетом и всеми функциями вашего Smart TV. У вас есть возможность не только смотреть стандартные каналы, но и пользоваться всеми удобствами Интернета через ваш телевизор LG. Просто нажмите кнопку «Smart» на пульте дистанционного управления, и все каналы станут вам доступны.
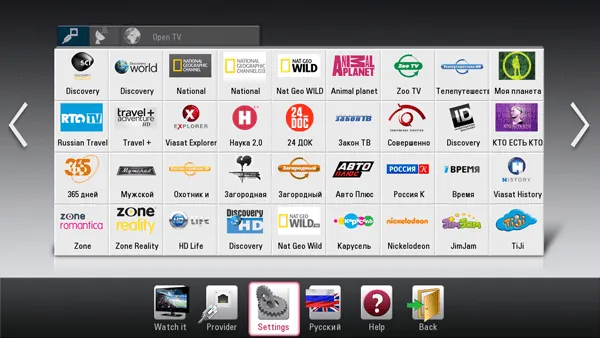
Пример списка каналов.
Вы получите список каналов и приложений, которые уже установлены по умолчанию. Выберите один из них с помощью клавиши «OK». У вас также есть возможность выбрать другие приложения для установки с помощью кнопки «Мои приложения» (на пульте дистанционного управления). На экране появится «LG Store», где будут показаны все приложения, доступные для установки на телевизор. После установки приложения оно автоматически добавляется в общий список.
Полезные советы
На этом этапе мы расскажем вам, что может помочь вам подключиться к маршрутизатору по беспроводной сети. У вас может быть проблема: Возможно, ваше Wi-Fi соединение слабое, inSSider может вам помочь. С помощью этой программы вы можете диагностировать сети и переключиться на свободный канал доступа. Вторая проблема — отсутствие адаптера Wi-Fi. К счастью, в специализированных магазинах можно приобрести специальные внешние адаптеры. Очень важно выбрать USB-маршрутизатор, совместимый с данной моделью телевизора.
Что вы думаете об этой статье?























