Нужный результат будет достигнут в обоих вариантах, поэтому процесс перезаписи домашних архивов вполне можно выполнить самостоятельно, но при этом нужно обратить внимание на последующее редактирование.
Как оцифровать аудиокассеты в домашних условиях
Сегодня найти почти любую аудиозапись в интернете — несложно, будь то классическая музыка или живое выступление, состоявшееся всего несколько дней назад. Однако имеются случаи, когда единственный способ получить нужный трек — это самостоятельно оцифровать старую кассету. Часто они содержат редкие песни, радиопередачи или записи концертов, которые трудно отыскать в цифре. К тому же слушать такие записи на современном оборудовании становится всё сложнее, так как аналоговые носители не отличаются долговечностью, и со временем их звук ухудшается.

Подготовка к обработке аудио
Для перевода аудио в цифровой формат и даже его возможного улучшения понадобятся специальные программы для компьютера и несколько часов вашего времени, посвященные этому процессу.
Перед началом оцифровки аудиокассету нужно подготовить. Во-первых, вам понадобится подходящее оборудование для воспроизведения кассеты, которое можно либо найти, либо одолжить, а при наличии большого количества старых записей — даже приобрести. Это может быть музыкальный центр, магнитофон или кассетный плеер.

Также потребуется кабель для соединения выхода аудиотехники с входом вашего компьютера. На современных музыкальных центрах обычно есть два тюльпановых разъема, для которых легко можно купить переходник для подключения к ПК, еще один разъем предназначен для наушников и микрофона на звуковой карте. В случае с плеером необходимо использовать провод 3.5 мм для соединения с разъемом для гарнитуры, а для подключения старого магнитофона вам понадобится переходник 5 DIN/TRS.

Используя цифровой диктофон, можно попробовать сделать запись и без проводов. Это устройство может захватывать звук с музыкального центра, сразу конвертируя его в формат WAV или MP3. Однако у этого метода есть серьезные недостатки: высока вероятность того, что диктофон уловит все вибрации динамика и посторонние шумы, удаление которых может занять много времени. Для качественной записи потребуется использовать хорошие колонки, тогда как при оцифровке с помощью компьютера это не обязательно.
Следующий шаг подготовки — это тщательная проверка состояния аудиокассеты. Надо очистить её от пыли и загрязнений, перемотать к началу интересующей записи и, при наличии разрывов пленки, склеить их. Специалисты рекомендуют прокрутить кассету от начала до конца 1-2 раза — это поможет обеспечить более равномерную намотку пленки и снизит риск её разрыва.
Часть 1: Как записывать и передавать кассеты на компьютер
Весь процесс переноса записи с кассеты на компьютер можно разделить на две основные части. Сначала нужно подключить кассетную деку к компьютеру с помощью соответствующих кабелей. Далее вы сможете использовать специальное программное обеспечение для записи звука в Windows и Mac.
Раздел 1: Как подключить кассету к компьютеру
Для оцифровки кассет без потери качества необходимо подключить кассетную деку к микрофонным входам вашего компьютера. Это позволит убрать фоновый шум при копировании записи. Вот пошаговое руководство по переносу кассет на ваш компьютер.
Шаг 1: Подключите кассетную деку к компьютеру с помощью кабеля 3.5 мм. Для некоторых специализированных кассетных дек может понадобиться использование кабеля RCA-3.5 мм или других симметричных линейных выходов.
Шаг 2: Найдите линейный вход на вашем компьютере. У пользователей настольных ПК разъем может быть расположен как на задней, так и на передней панели. Что касается пользователей ноутбуков, то разъемы линейного входа и выхода зачастую объединены.
Шаг 3: Используя один и тот же кабель 3.5 мм, подключите кассетную деку к компьютеру. При подключении несбалансированных кассетных дек, красный RCA-кабель должен быть вставлен в красный порт, а белый — в белый. Если ваша дека сбалансированная, вы можете подключить XLR-кабель напрямую к обоим входам.
Шаг 4: Возвратитесь к настройкам звука на своем ПК. Проверьте уровень громкости и, при необходимости, увеличьте его, чтобы обеспечить лучшее качество аудиозаписи.

Раздел 2: Как записать кассету в MP3
После завершения подготовки вы можете начать запись кассеты в MP3 на своем компьютере без потерь. Чтобы полностью контролировать процесс аудиозаписи, можно использовать такие программы, как 4Videosoft Screen Capture. Это программное обеспечение позволяет записывать аудио с кассет на компьютер в виде цифровых файлов без потери качества. Таким образом, вы сможете наслаждаться высококачественной музыкой, находящейся на кассетах, в любом месте.
Кроме того, можно использовать встроенный планировщик задач и триммер звука, чтобы настроить длину записи. Максимальная длина записи не ограничена, так что вы можете записывать все свои кассеты в файлы MP3. Более того, можно записывать кассеты VHS на компьютер с сохранением 100% качества.
- Записывайте звук с кассеты в форматы MP3, M4A, AAC или WMA без потери качества.
- Запланируйте задачи аудиозаписи для автоматического запуска и остановки записи.
- Используйте горячие клавиши для записи кассеты на компьютер.
- Перед экспортом обрезайте аудиоклипы, чтобы удалить ненужные части.
- Нет общего ограничения на максимальную длину аудиозаписи для оцифровки кассеты.
Шаг 1: Скачайте и установите 4Videosoft Screen Capture бесплатно. Запустите программу после установки и выберите Audio Recorder на главном интерфейсе.

Шаг 2: Включите систему звука для захвата аудио, как это преимущественно делают кассетные плееры. Убедитесь, что микрофон отключен. Это поможет записывать музыку с кассеты без фонового шума.
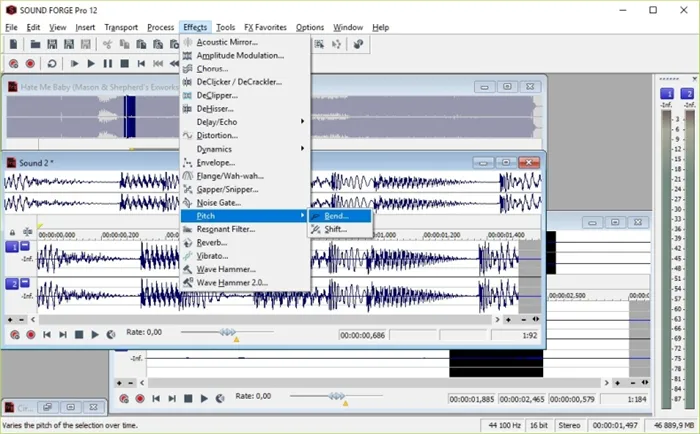
Часть 2: Часто задаваемые вопросы о кассетных магнитофонах
- Можно ли перенести кассету на компьютер с помощью Audacity? Да, это возможно. Сначала подключите кассетный плеер к компьютеру. Затем запустите Audacity. Найдите выпадающий список в левом верхнем углу Audacity и убедитесь, что выбрано MME. Следующим шагом выберите «Внутренний микрофон (Conexant)». Нажмите кнопку «Играть» на вашей кассетной деке, затем нажмите кнопку «Запись» в Audacity, чтобы записать аудио с кассеты в формате MP3.
- Можно ли записывать кассеты на компакт-диск? Да. Первоначально выполните вышеописанные действия для записи кассеты на компьютер. Затем вставьте чистый компакт-диск в оптический привод. Запустите iTunes, Windows Media Player или другое программное обеспечение для записи компакт-дисков, чтобы записать аудиозапись на диск как в Windows, так и в Mac (также можно узнать, как записать MP4 на DVD).
- Как записать свой голос на кассету? Если у вас есть старая, ненужная кассета, вы можете записать на неё свою историю или переписать песни по умолчанию. Не забывайте не включать функцию «Играть» на кассетной деке. Отрегулируйте громкость до оптимального уровня, затем включите музыку и поставьте на паузу. В случае необходимости, можно вручную нажать кнопку «Запись».
Таким образом, вы сможете записать и передать записи с кассеты на компьютер в виде цифровых MP3 файлов. Поддерживаются все виды кассета плееров. Вы можете легко создать свою музыкальную библиотеку. Кроме того, вы сможете успешно извлекать цифровые аудиоданные с компакт-дисков и других источников. Просто скачайте 4Videosoft Screen Capture бесплатно и начните пробный период прямо сейчас.
Сделайте аудиозапись на Windows
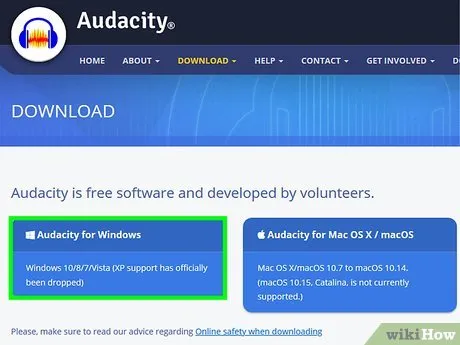
- Перейдите по следующему адресу в браузере: https://www.audacityteam.org/download/.
- Нажмите на «Audacity for Windows».
- Нажмите ссылку для загрузки установщика Audacity X.X.X (где X — текущая версия программы).
- Дважды щелкните загруженный установочный файл.
- Следуйте инструкциям по установке.
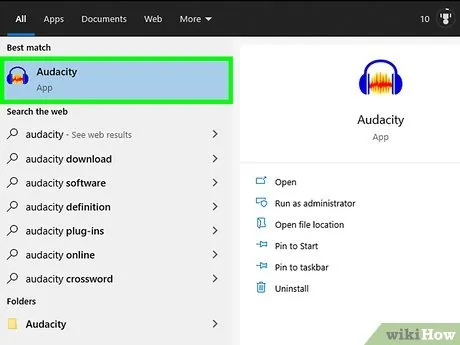
Откройте Audacity. Если Audacity не запускается автоматически, зайдите в меню Пуск,

введите Audacity и выберите программу из верхней части меню Пуск.
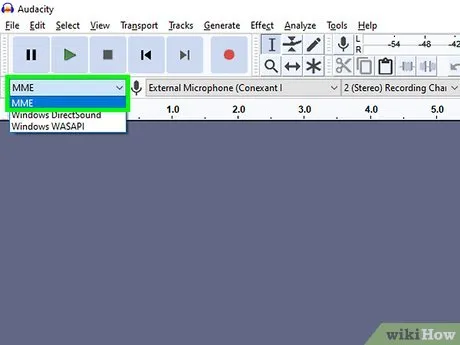
Убедитесь, что в качестве метода вывода звука выбран MME. В выпадающем списке в верхнем левом углу окна Audacity должна быть выбрана опция MME. В противном случае щелкните по списку и выберите MME.
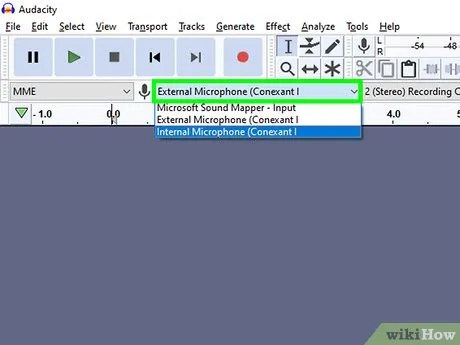
Нажмите на выпадающий список Устройство записи. Это поле рядом с иконкой микрофона в верхней части окна Audacity, чтобы открыть выпадающее меню.
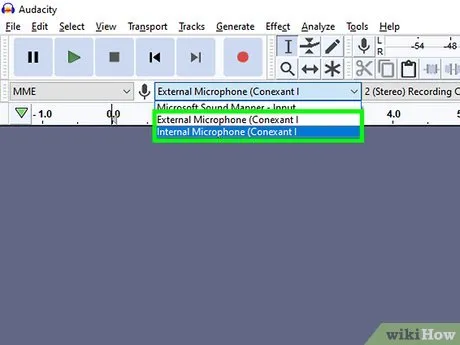
Выберите опцию Микрофон. Название этой опции может отличаться, однако убедитесь, что в заголовке указано «Микрофон» или что-то похожее. Не выбирайте вариант «Microsoft Sound Mapper» или «Primary Sound Capture».
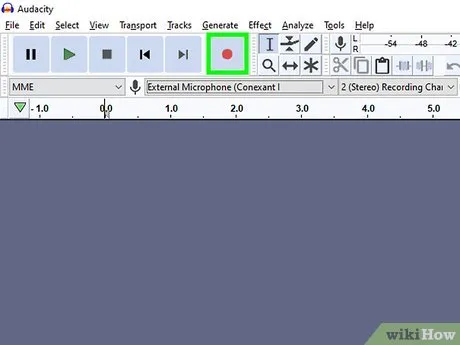
Нажмите кнопку Записать. Это красный круг в верхней части окна Audacity. При нажатии Audacity начнёт запись.

Нажмите кнопку воспроизведения на магнитофоне. Когда вы включите магнитофон, в центре окна Audacity появится звуковая волна, показывающая, что запись идет.
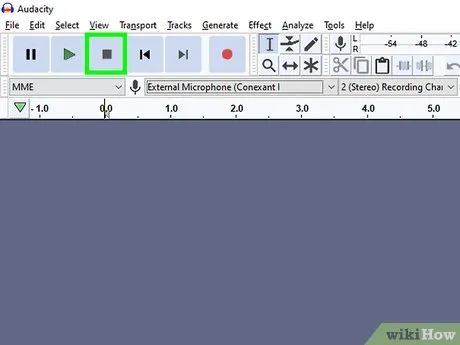
Сделайте аудиозапись на Mac
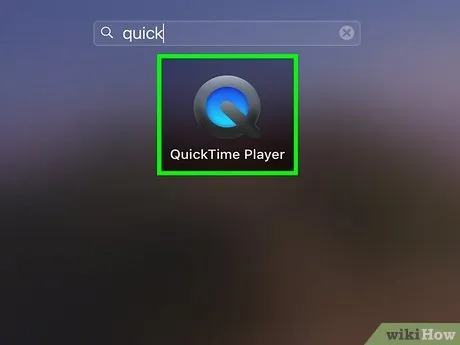
Откройте QuickTime. В панели Dock нажмите на иконку QuickTime, которая выглядит как буква Q. Если иконы нет в Dock, дважды щелкните на ней в папке Программы.
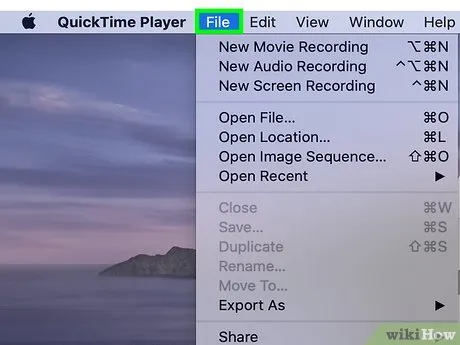
Нажмите на Файл в верхнем левом углу экрана. Появится раскрывающееся меню.
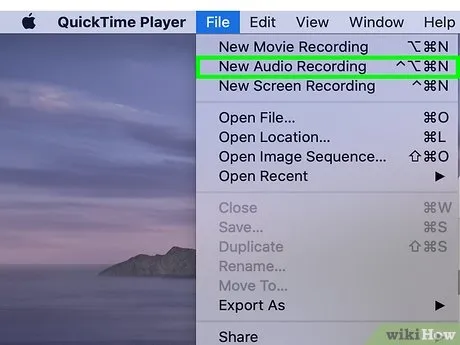
Нажмите на Новая аудиозапись в верхней части раскрывающегося меню. Это позволит переключить окно QuickTime в режим записи аудио.
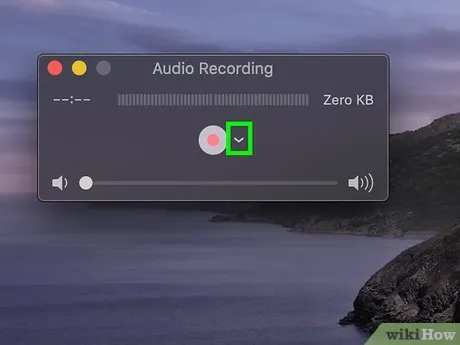

в правой части окна QuickTime.
Появится выпадающее меню.
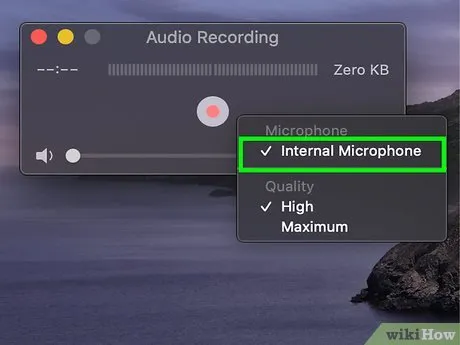
Выберите опцию Микрофон из выпадающего меню. Это позволит определить, что линейный вход Mac будет использоваться для записи звука.
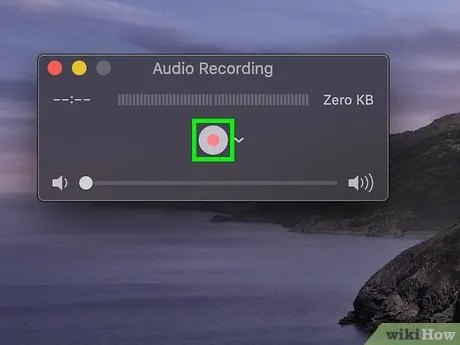
Нажмите кнопку Записать. Это красный круг в центре окна QuickTime. Запись начнется, как только вы её активируете.

Нажмите кнопку воспроизведения на магнитофоне, чтобы QuickTime начал записывать звуковое содержание кассеты.
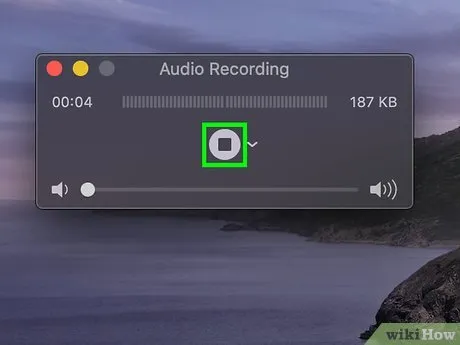
Остановите запись, когда закончите. После того как вы завершите воспроизведение на магнитофоне, нажмите кнопку Стоп на магнитофоне, затем же — кнопку Красной записи в QuickTime, чтобы остановить запись. Полученный файл будет сохранен как аудиофайл на рабочем столе вашего Mac.
Практическое руководство
Чтобы перенести информацию с аудиокассеты на компьютер, следуйте довольно простой инструкции. В первую очередь необходимо подключить кассетный магнитофон или плеер к компьютеру или ноутбуку. Как выбрать подходящий провод, было описано ранее, и его можно приобрести в любом магазине электроники.
Одну часть шнура нужно вставить в специальный разъем на задней панели проигрывателя или в разъем для наушников, а другую часть следует подключить к синему линейному входу, который размещён на задней стенке системного блока. Если же у вас профессиональный магнитофон, вам следует искать выход на колонки. Поскольку у ноутбука нет линейного разъема, вам нужно использовать микрофонный вход. В этом случае устройство само автоматически переключится в режим записи.
На следующем этапе необходимо заниматься непосредственной оцифровкой. Для этого одновременно включите музыкальный центр и активируйте нужную программу на вашем компьютере или ноутбуке. В большинстве случаев достаточно просто запустить процесс записи в программе, после чего всё аудио сохранится на жестком диске.
С помощью той же программы получившийся аудиофайл можно отредактировать путем настройки звуковых параметров, и затем его можно конвертировать в нужный формат. Вы можете просто сохранить результат на жестком диске или записать его на флешку или CD-диск.
Следует отметить, что вся записанная кассета будет сохранена в цифровом формате единым файлом. Чтобы разделить её на отдельные треки, потребуется специальная программа, позволяющая разбивать аудиофайл на отдельные части и сохранять их в нужных форматах. Несмотря на кажущуюся сложность, процесс выделения отдельных композиций осуществляется довольно быстро — окончания музыкальных композиций на графике видны и легко отделяемы.
Работа в программе Audacity значительно упрощает этот процесс. Чтобы отделить часть общей записи, нужно выделить необходимый фрагмент, щелкнув по нему правой кнопкой мыши. Далее нужно перейти в меню «Файл» и выбрать пункт «Экспортировать выделенное».
Готовую цифровую запись обязательно следует привести в порядок. Например, если вы работаете в программе Adobe Audition, вы можете заметить, что уровни громкости сигналов правого и левого каналов могут различаться. Специалисты рекомендуют в таких случаях нормализовать громкость сначала одного канала до 100%, а затем другого.
Также важно устранить фазовые искажения сигнала, которые могут возникать из-за недостаточной намагниченности магнитной головки. Наконец, получившуюся цифровую запись стоит очистить от лишних шумов.
Эта процедура, в отличие от предыдущих этапов, является практически обязательной.
Если вы планируете записать файл на CD-диск, следует преобразовать его в специальный формат, изменив частоту дискретизации с 48000 до 44100 Гц. Затем установка CD-матрицы в соответствующий привод и добавление файла в проект осуществляется следующим образом: нажмите кнопку «Write CD», и остаётся только дождаться завершения процесса. Если же запись будет храниться на жёстком диске, достаточно сохранить её в формате mp3.
С полным процессом оцифровки аудиокассет в домашних условиях можно ознакомиться, посмотрев соответствующее видео.